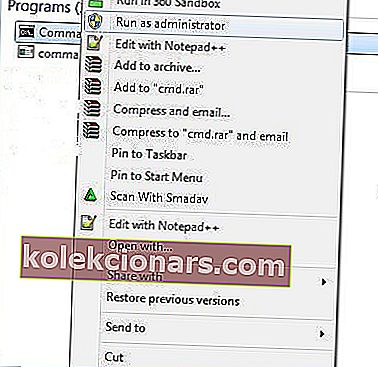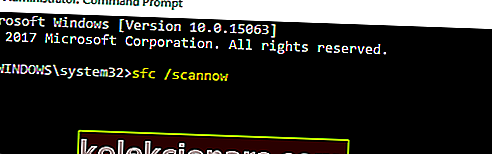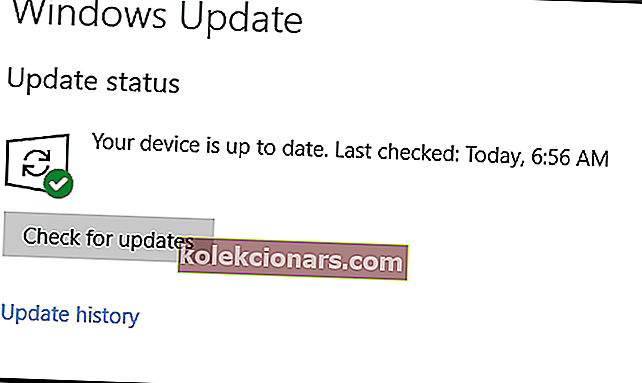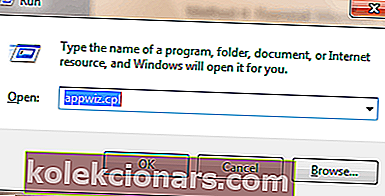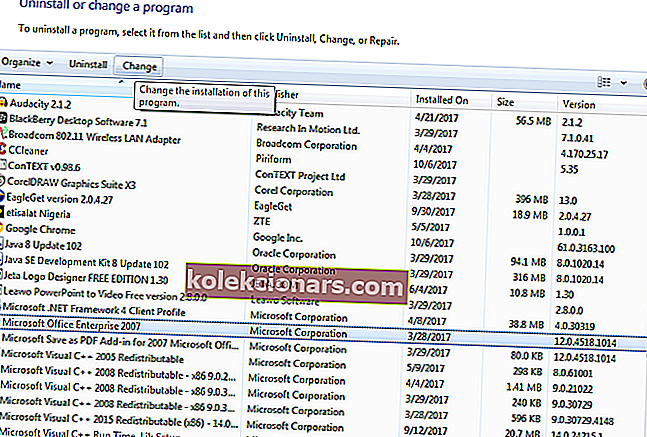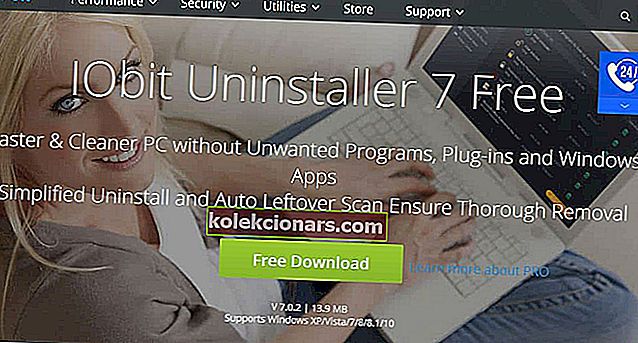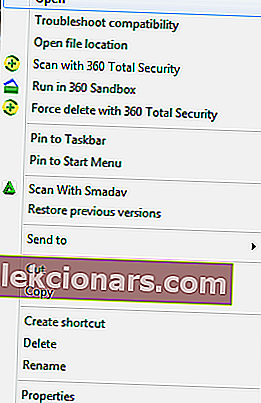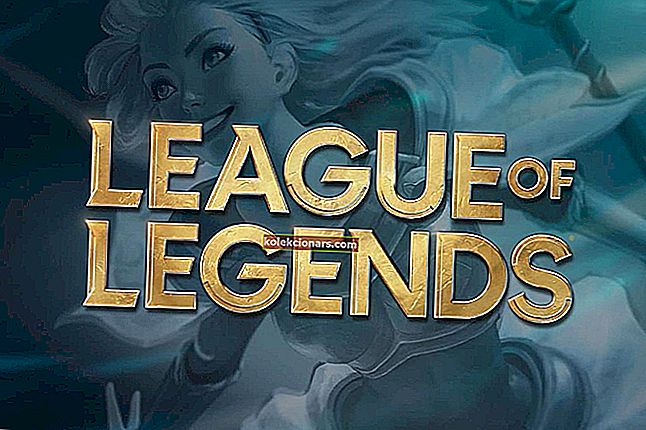- Instalējot jaunu programmu operētājsistēmā Windows 10, jums vienmēr jāpārliecinās, vai esat dokumentējis, vai tā ir saderīga ar jūsu OS.
- Dažreiz programmatūras problēmu dēļ jums tiks piedāvāts kļūdas ziņojums, kurā norādīts, ka OS nav konfigurēta, lai palaistu šo lietojumprogrammu, un tieši tad jums jāievēro šajā rokasgrāmatā norādītās darbības.
- Šī rokasgrāmata ir tikai viena no daudzajām, ko esam iekļāvuši mūsu specializētajā centrmezglā, lai novērstu Windows 10 problēmas, tāpēc noteikti saglabājiet to, jo jums tas var būt nepieciešams vēlreiz.
- Lai iegūtu vairāk lielisku risinājumu parastajām Windows 10 problēmām, skatiet mūsu lapu Labot.

Vai nesen esat jauninājis savu operētājsistēmu uz Windows 10? Tad jūs, iespējams, esat redzējis kaitinošo . Operētājsistēma pašlaik nav konfigurēta, lai palaistu šo lietojumprogrammas kļūdu, kad vēlaties palaist jebkuru Microsoft Office 365 lietojumprogrammu.
Šis ieraksts palīdzēs jums atrisināt šo problēmu.
Šī kļūda neļauj Windows 10 lietotājiem veiksmīgi palaist savas lietojumprogrammas. Tikmēr mēs esam apkopojuši risinājumus, kurus varat izmantot, lai ātri novērstu šo kļūdu.
Ko es varu darīt, ja OS nav konfigurēta palaist noteiktas lietotnes?
- Labojiet failu reģistru
- Palaidiet Windows atjaunināšanu
- Labojiet Microsoft Office instalāciju
- Pārinstalējiet Microsoft Office
- Palaidiet Microsoft Office diagnostiku
- Palaidiet programmu saderības režīmā
- Atjauniniet draiverus
1. Labojiet failu reģistru
- Pārejiet uz Sākt> ierakstiet cmd> ar peles labo pogu noklikšķiniet uz Komandu uzvedne> atlasiet Palaist kā administrators.
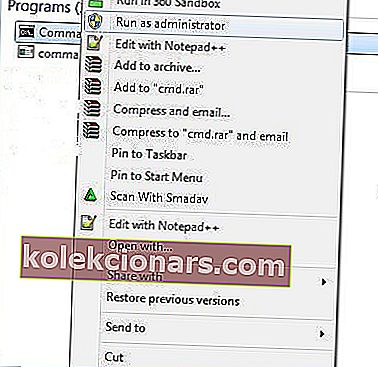
- Tagad ierakstiet sfc / scannow bez pēdiņām un nospiediet taustiņu Enter.
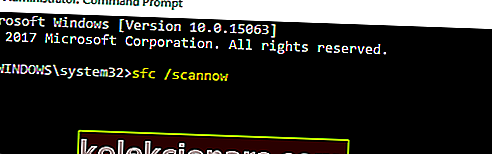
- Pagaidiet, līdz skenēšanas process ir pabeigts, un pēc tam restartējiet datoru. A
- Bojātie faili tiks salaboti atsāknēšanas laikā.
Bojāta faila reģistrs var būt atbildīgs par kļūdas ziņojumu “Operētājsistēma pašlaik nav konfigurēta, lai palaistu šo lietojumprogrammu”. Turklāt šī korupcija manipulē ar Microsoft Office 365 programmas faila datiem; tādējādi izraisot kļūdas ziņojumu.
Izmantojiet Windows iebūvēto sistēmas failu pārbaudītāju vai trešo pušu lietderības rīkus, piemēram, CCleaner, lai pārbaudītu bojātus failus, pārbaudītu visu sistēmas failu integritāti un labotu problemātiskos failus.
Ja jums ir grūtības piekļūt komandu uzvednei kā administratoram, labāk apskatiet šo rokasgrāmatu tuvāk.
komanda scannow ir apstājusies, pirms process ir pabeigts? Neuztraucieties, mums ir pieejams vienkāršs labojums.
2. Palaidiet Windows Update
- Dodieties uz Sākt> meklēšanas lodziņā ierakstiet atjauninājumu un pēc tam noklikšķiniet uz Windows atjaunināšana, lai turpinātu.
- Windows atjaunināšanas logā pārbaudiet atjauninājumus un instalējiet pieejamos atjauninājumus.
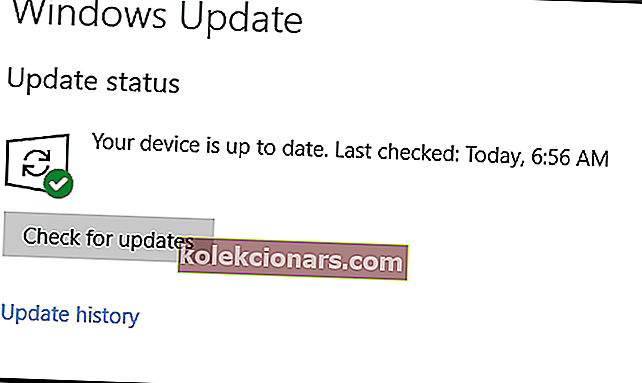
- Pēc atjaunināšanas pabeigšanas restartējiet Windows datoru.
Vēl viens kļūdas ziņojuma novēršanas veids ir Windows Update palaišana. Microsoft pastāvīgi izlaiž Windows atjauninājumus, lai uzlabotu sistēmas stabilitāti un novērstu dažādas problēmas un kļūdas; Microsoft Office 365 labojumus varētu iekļaut arī jaunākajos atjauninājumos.
Lielākā daļa lietotāju nezina, kā rīkoties, ja pazūd Windows meklēšanas lodziņš. Izlasiet šo rakstu, lai uzzinātu, kā to atgūt, veicot tikai pāris darbības.
Vai jums rodas problēmas ar Windows atjaunināšanu? Apskatiet šo ceļvedi, kas palīdzēs tos ātri atrisināt.
3. Labojiet Microsoft Office instalāciju
- Vienlaicīgi nospiediet Windows un R taustiņus, lai palaistu programmu Run.
- Ierakstiet appwiz.cpl bez pēdiņām un noklikšķiniet uz Labi.
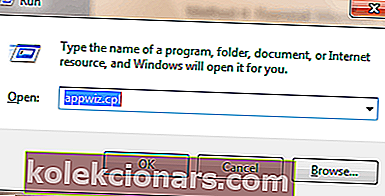
- Ritiniet uz leju, lai atrastu Microsoft Office programmu, noklikšķiniet uz Mainīt un pēc tam izvēlieties Labot.
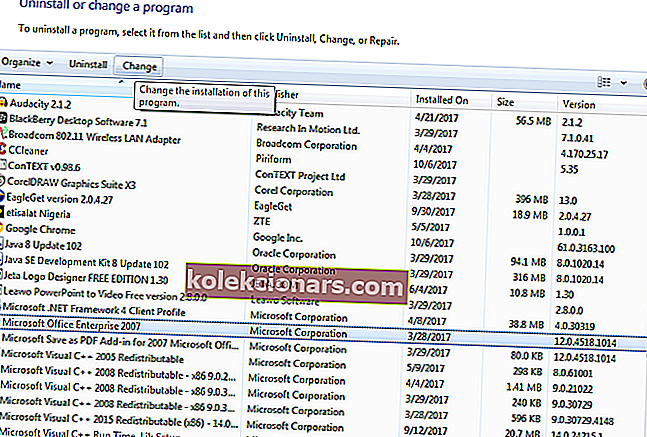
- Atlasiet opciju Pilnīgs remonts vai Tiešsaistes remonts un gaidiet, kamēr remonts tiks pabeigts.
- Pēc remonta restartējiet datoru un palaidiet Microsoft Office lietojumprogrammu.
Instalētā Microsoft Office programma var būt bojāta, jo notiek migrēšana no Windows 10 OS. Tomēr Microsoft Office programmu var labot, izmantojot vadības paneli.
Iespējams, būs jānovērš kļūdas problēma, labojot Microsoft Office instalāciju.
Piezīme . Lai atkārtoti aktivizētu Microsoft Office, jums jāizmanto oriģināla licences / aktivizācijas informācija. Arī tiešsaistes remontam ir nepieciešams interneta savienojums; pārliecinieties, vai jums ir aktīvs interneta savienojums, ja atlasāt šo opciju.
Jūs nezināt, kā rīkoties, kad Windows taustiņš pārstāj darboties? Pārbaudiet šo rokasgrāmatu un viegli novērsiet problēmu.
Jūs nevarat atvērt vadības paneli? Apskatiet šo soli pa solim sniegto ceļvedi, lai atrastu risinājumu.
4. Pārinstalējiet Microsoft Office
- Lejupielādējiet IObit šeit , instalējiet un izmantojiet to, lai atinstalētu Microsoft Office pakotni.
- Varat arī atinstalēt no vadības paneļa.
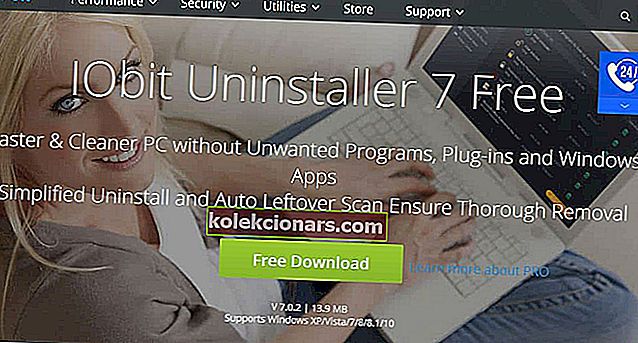
- Varat arī atinstalēt no vadības paneļa.
- Apmeklējiet šo vietni, lai lejupielādētu Microsoft Office.
- Instalējiet Microsoft Office un pēc tam restartējiet datoru.
Piezīme . Turklāt, lai turpinātu jauno Microsoft Office instalēšanu, jums būs nepieciešama arī oriģināla informācija par licenci / aktivizēšanu.
Varat arī atinstalēt Microsoft Office pakotni savā datorā un instalēt jaunu kopiju savā Windows 10 datorā. Pārinstalējot Microsoft Office, varat atbrīvoties no kļūdu problēmas datorā.
Lai iegūtu papildinformāciju par to, kā pilnībā noņemt Office no sava Windows datora, apskatiet šo apbrīnojamo rakstu. Ja vēlaties uzzināt, kā noņemt programmatūras paliekas, skatiet šo noderīgo ceļvedi.
5. Palaidiet Microsoft Office diagnostiku
- Vienlaicīgi nospiediet Windows un Q taustiņus un ierakstiet Microsoft biroja diagnostiku bez pēdiņām.
- Meklēšanas rezultātos noklikšķiniet uz Microsoft Office diagnostika, lai palaistu programmu.
- Izpildiet norādījumus un noklikšķiniet uz Sākt diagnostiku .
- Pēc problēmu novēršanas noklikšķiniet uz opcijas Aizvērt .
Vēl viens veids, kā novērst kļūdu, ir Microsoft Office diagnostikas palaišana. Šis problēmu novēršanas rīks identificē problēmu un novērš to, lai nodrošinātu Microsoft Office nevainojamu darbību.
6. Palaidiet programmu saderības režīmā
- Darbvirsmā vai vietā, kur atrodas faktiskā lietojumprogramma, ar peles labo pogu noklikšķiniet uz lietojumprogrammas saīsnes un noklikšķiniet uz Rekvizīti.
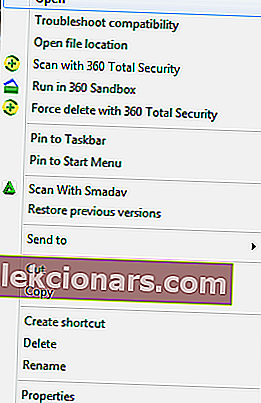
- Šeit atlasiet cilni Saderība un atzīmējiet izvēles rūtiņu Palaist šo programmu saderības režīmā:
- Nolaižamajā sarakstā atlasiet jebkuru vecāku Windows izdevumu, ar kuru palaist programmu.

- Visbeidzot, noklikšķiniet uz Labi, lai palaistu programmu.
Dažas lietojumprogrammas, kas nav optimizētas jaunākām operētājsistēmām, nevar pielāgoties, kas izraisa kļūdas ziņojumu. Palaidot programmu saderības režīmā, Windows 10 OS ļaus lietojumprogrammai darboties vecākā Windows versijā.
Piezīme . Varat arī izmantot saderības administratoru; šis ir viens no jaunākajiem Microsoft rīkiem, kas novērš programmas, kurās nedarbojas sistēma Windows. Tas padara programmu saderīgu ar Windows datoriem. Šeit varat lejupielādēt saderības administratoru un instalēt to savā Windows datorā.
Lai iegūtu papildinformāciju par saderības administratora lietošanu, apmeklējiet oficiālo Microsoft saderības administratora vietni.
7. Atjauniniet draiverus
Daudzi lietotāji apstiprināja, ka ir novērsuši šo problēmu, atjauninot draiverus. Tātad, turpiniet un instalējiet jaunākos draiveru atjauninājumus savam GPU, perifērijas ierīcēm un tā tālāk. Lai izmaiņas stātos spēkā, restartējiet datoru.
Lielākajai daļai Windows 10 lietotāju ir novecojuši draiveri. Esiet solis priekšā, izmantojot šo ceļvedi.
Visbeidzot, pirms turpināt kādu no labojumiem, kuriem nepieciešams instalēšanas remonts, pārliecinieties, vai jums ir īsta Microsoft Office atslēga.
FAQ: Uzziniet vairāk par operētājsistēmas konfigurācijām un to problēmām
- Kas var izraisīt to, ka operētājsistēma nav konfigurēta, lai palaistu šo lietojumprogrammas kļūdas ziņojumu?
OS konfigurācijas kļūdu var izraisīt kļūdaini reģistri. Ja vēlaties uzzināt, kā novērst šādas problēmas, skatiet šo visaptverošo un pilnīgo rokasgrāmatu.
- Kā saglabāt operētājsistēmas konfigurāciju?
Viens veids, kā piekļūt operētājsistēmai, ir vienkārši pieteikties personālajā datorā, izmantojot savu Microsoft kontu. Ja jums ir problēmas ar pieteikšanos, izlasiet šo rokasgrāmatu, lai iegūtu vairāk informācijas.
- Kādas ir operētājsistēmas sekas, kas nav konfigurētas, lai palaistu šo lietojumprogrammas kļūdas ziņojumu?
Kad rodas šis kļūdas ziņojums, lietotāji nevarēs palaist programmu, uz kuru attiecas kļūdas ziņojums.
Vai jums ir kādi jautājumi par šo rokasgrāmatu? Jūtieties brīvi tos atstāt kopā ar citiem ieteikumiem zemāk esošajā komentāru sadaļā.
Redaktora piezīme. Šis ziņojums sākotnēji tika publicēts 2019. gada aprīlī, un kopš tā laika tas ir atjaunināts un atjaunināts 2020. gada martā, lai iegūtu svaigumu, precizitāti un vispusību.