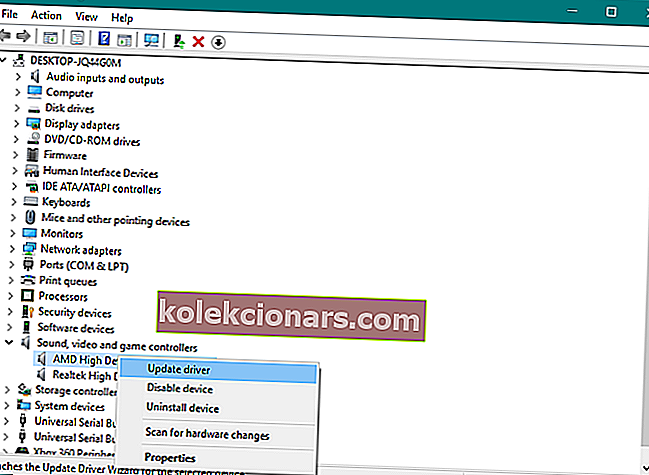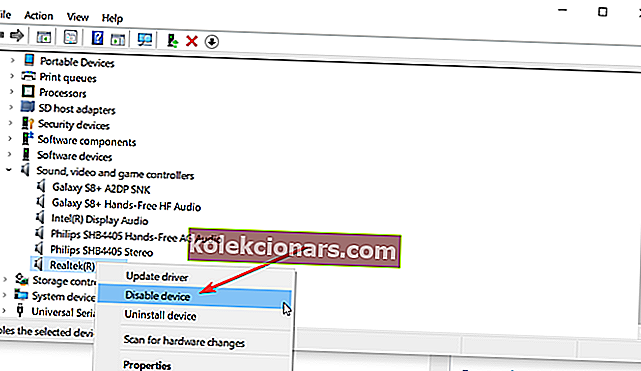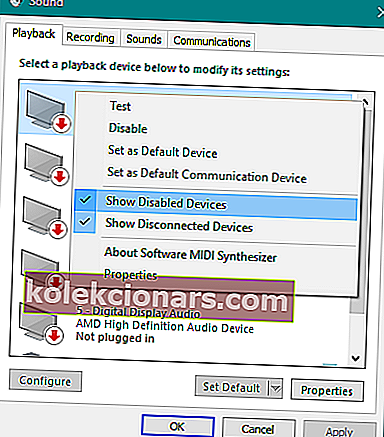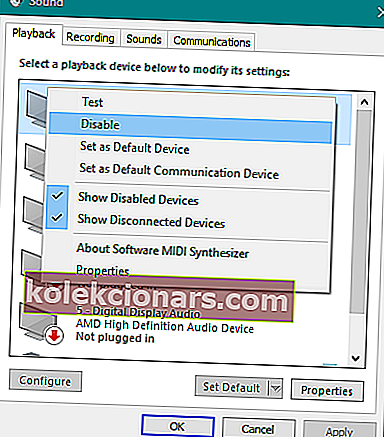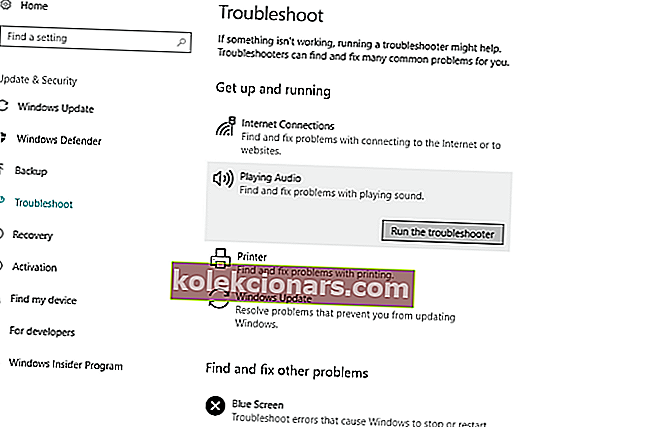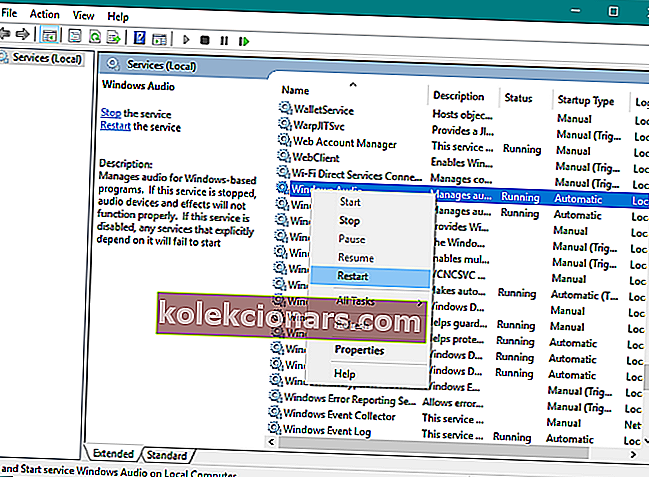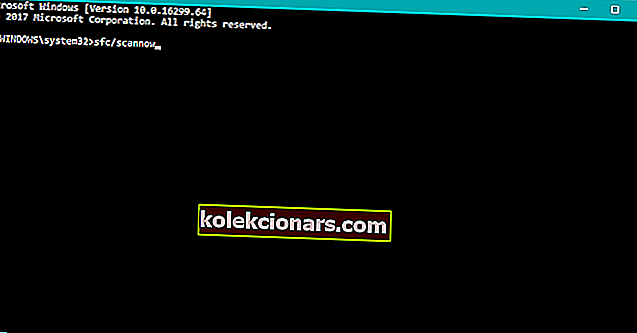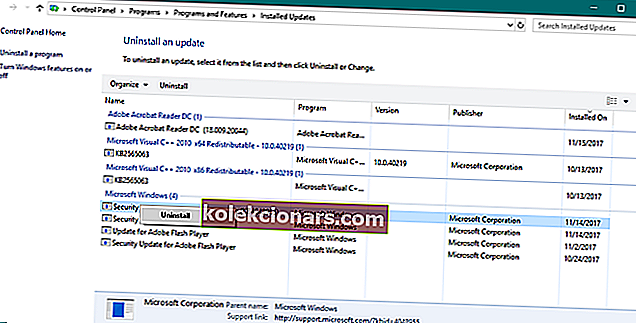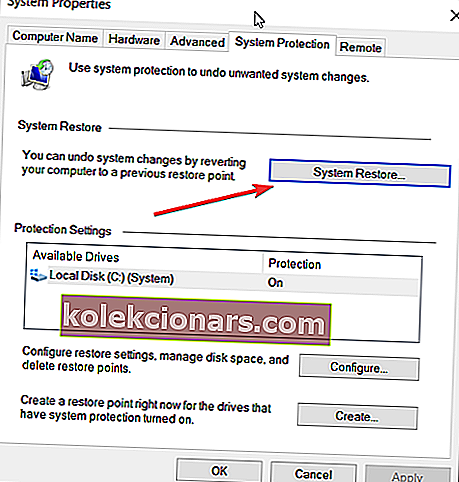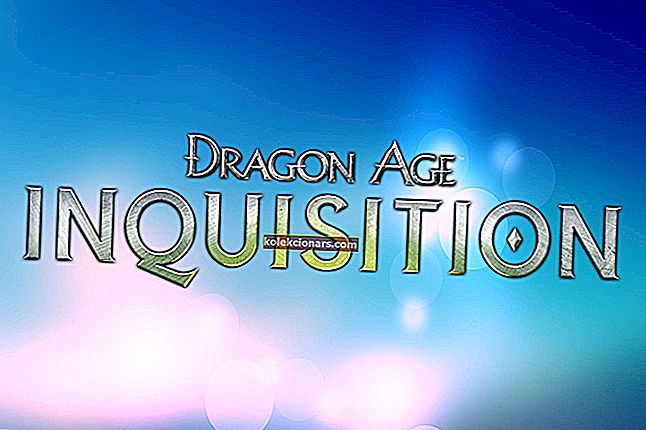- Dažiem lietotājiem Windows 10 neatpazīst datorā pievienotas audio ierīces, īpaši pēc Windows 10 atjaunināšanas.
- Šai problēmai ir daudz iemeslu, taču lielāko daļu no tiem ir diezgan viegli novērst, izmantojot mūsu ceļvedi.
- Lai iegūtu visplašāko rakstu kolekciju sistēmā Windows, skatiet mūsu Windows 10 lapu.
- Apmeklējiet mūsu tehnisko problēmu novēršanas centru, lai iegūtu daudz risinājumu citām datoru problēmām.

Tīmeklī pastāv izplatīta problēma par Windows 10 neatpazīšanu mašīnā pievienotās audio ierīces.
Atkarībā no jūsu sistēmas šo problēmu var izraisīt daudzas lietas. Tomēr lielāko daļu no tām ir diezgan viegli salabot.
Mēs izskatīsim visbiežāk sastopamos problēmas cēloņus un izdomāsim efektīvu risinājumu šāda veida jautājumiem.
Lielākā daļa cilvēku sūdzas, ka pēc OS jaunināšanas uz Windows 10 viņi zaudēja visu skaņu, viņu ierīces vairs neatpazina.
Ir vairāk nekā daži cilvēki, kuri joprojām meklē efektīvu risinājumu, nespējot atrisināt problēmu, restartējot datoru vai pieslēdzot un pieslēdzot ierīces.
Papildus problēmai Bez skaļruņiem vai austiņām nav pievienota problēma, jūs varat saskarties arī ar vairākām skaņas novēršanas problēmām, piemēram:
- Operētājsistēmā Windows 10 nav pievienoti skaļruņi vai austiņas - bieži sastopama problēma operētājsistēmā Windows 10.
- Skaļruņu austiņas vai austiņas ir atvienotas no Windows 10 - Windows 10 pirmās problēmas variants.
- Audio ierīce nav pievienota operētājsistēmai Windows 10 - šo problēmu atrisinās arī šī raksta risinājumi.
- Austiņas nav pievienotas sistēmai Windows 10 - rodas, ja nevarat savienot austiņas ar datoru, kurā darbojas sistēma Windows 10.
Kā es varu novērst problēmas ar skaļruņiem un austiņām sistēmā Windows 10?
- Atjauniniet audio draiveri
- Atkārtoti iespējojiet skaņas karti
- Atkārtoti iespējojiet atvienotās ierīces
- Atspējojiet HDMI skaņu
- Atspējojiet priekšējā paneļa domkrata noteikšanu
- Palaidiet skaņas problēmu novēršanas rīku
- Restartējiet Windows Audio pakalpojumu
- Veiciet SFC skenēšanu
- Dzēst Windows atjauninājumus
- Veiciet sistēmas atjaunošanu
- Izmēģiniet austiņas / skaļruni citā datorā
- Konkrētās lietotnēs nav skaņas
1. Atjauniniet audio draiveri
- Ar peles labo pogu noklikšķiniet uz pogas Sākt un atlasiet Ierīču pārvaldnieks
- Atrodiet savu audio ierīci, ar peles labo pogu noklikšķiniet uz tās un atlasiet Atjaunināt draiveri.
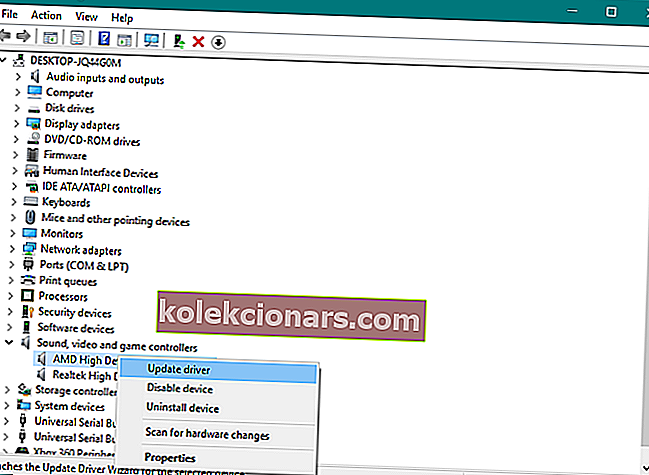
- Ja ir kādi atjauninājumi, instalēšanas vednis tos automātiski instalēs.
- Restartējiet datoru
Automātiski atjauniniet draiverus
 Draiveru manuāla lejupielāde un atjaunināšana var neatgriezeniski sabojāt jūsu sistēmu, instalējot nepareizas versijas. Lai to novērstu, iesakām to izdarīt automātiski, izmantojot DriverFix .
Draiveru manuāla lejupielāde un atjaunināšana var neatgriezeniski sabojāt jūsu sistēmu, instalējot nepareizas versijas. Lai to novērstu, iesakām to izdarīt automātiski, izmantojot DriverFix .
Mums ir jāpiemin, ka šis rīks arī novērsīs jūsu datora bojājumus, lejupielādējot un instalējot nepareizas draiveru versijas.
Pēc vairākiem testiem mūsu komanda secināja, ka tas ir vislabāk automatizētais risinājums. Zemāk varat atrast ātru ceļvedi, kā to izdarīt, izmantojot DriverFix.
-
- Lejupielādējiet un instalējiet DriverFix.
- Palaist to automātiski sāks meklēt datoru, lai atrastu novecojušus draiverus. Šis rīks konfrontēs draiveru versijas ar mākoņu datubāzi, kurā ir vairāk nekā 18 miljoni draiveru, un ieteiks atbilstošus atjauninājumus.
- Galu galā jūs saņemsiet ziņojumu par visiem problēmu draiveriem, kas atrodami jūsu datorā.

- Apskatiet sarakstu un atzīmējiet izvēles rūtiņas pa kreisi no draiveriem, kurus vēlaties instalēt. Jūs varat arī pārbaudīt Select All kasti no augšas un instalēt tos visus.

DriverFix
Ja problēmu izraisa audio draiveris, jūs to labosiet tikai dažās sekundēs, izmantojot šo lielisko DriverFix rīku! Bezmaksas izmēģinājums Apmeklējiet vietni2. Atkārtoti iespējojiet skaņas karti
- Dodieties uz Meklēt, ierakstiet devicemngr un atveriet Device Manger
- Izvērst skaņas, video un spēļu kontrolierus
- Ar peles labo pogu noklikšķiniet uz skaņas kartes un dodieties uz Atspējot
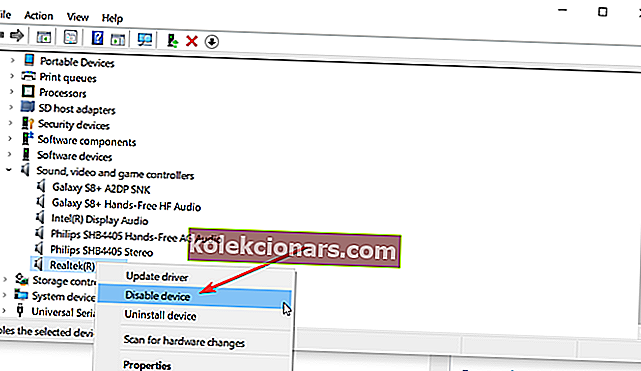
- Restartējiet datoru
- Atgriezieties ierīču pārvaldniekā un vēlreiz iespējojiet skaņas karti
- Ja jūs dzirdat skaņu, problēma ir atrisināta
Piezīme. Ja jums ir kādas problēmas ar skaņas kartēm, ātri tās atrisiniet, izmantojot noderīgus risinājumus no šīs ekspertu rokasgrāmatas.
3. Atkārtoti iespējojiet atvienotās ierīces
- Ar peles labo pogu noklikšķiniet uz skaņas ikonas uzdevumjoslā
- Noklikšķiniet uz Atskaņošanas ierīces
- Ar peles labo pogu noklikšķiniet zem loga Skaņa un izvēlieties Rādīt atspējotas ierīces
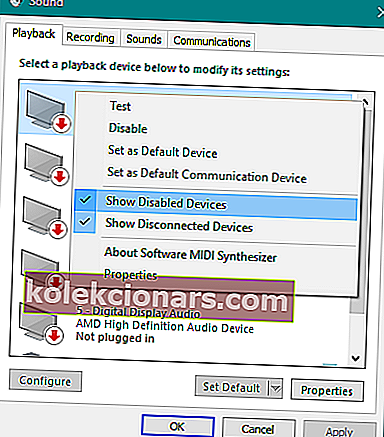
- Ja jūsu ierīce ir atspējota, vienkārši noklikšķiniet uz tās ar peles labo pogu un atlasiet Iespējot
- Restartējiet datoru
4. Atspējojiet HDMI skaņu
- Ar peles labo pogu noklikšķiniet uz skaņas ikonas uzdevumjoslā
- Noklikšķiniet uz Atskaņošanas ierīces
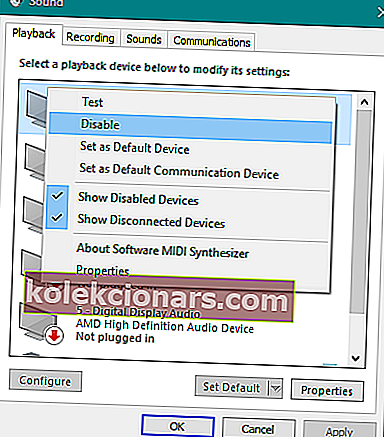
- Ar peles labo pogu noklikšķiniet uz pašlaik izmantotās augstas izšķirtspējas audio ierīces un atlasiet Atspējot
- Restartējiet datoru
Piezīme: Ja HDMI nav redzams atskaņošanas ierīcēs, apskatiet šo rokasgrāmatu un viegli atrisiniet problēmu.
5. Atspējojiet priekšējā paneļa domkrata noteikšanu

- Dodieties uz Meklēt, ierakstiet realtek hd audio manager un atveriet Realtek Audio HD Manager
- Atveriet cilni Skaļruņi un sadaļā Ierīces papildu iestatījumi noklikšķiniet uz mapes
- Atlasiet Atspējot priekšējā paneļa domkrata noteikšanu
- Restartējiet datoru
Realtek HD Audio Manager netiek atvērts operētājsistēmā Windows 10? Mēs esam ieguvuši jums piemērotus risinājumus
6. Palaidiet skaņas problēmu novēršanas rīku
- Atveriet lietotni Iestatījumi .
- Noklikšķiniet uz Atjaunināšana un drošība , pēc tam noklikšķiniet uz Problēmu novēršana .
- Noklikšķiniet uz Atskaņot audio un atlasiet Palaist problēmu novēršanas rīku .
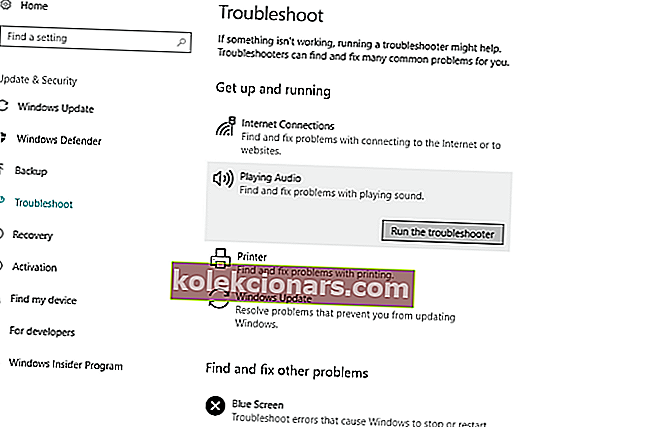
- Izpildiet papildu ekrānā redzamos norādījumus.
- Restartējiet datoru.
Piezīme. Ja rodas problēmas ar lietotnes Iestatīšana atvēršanu, apskatiet šo visaptverošo rakstu, lai atrisinātu problēmu.
7. Restartējiet Windows Audio pakalpojumu
- Dodieties uz Meklēt , ierakstiet services.msc un atveriet Pakalpojumi .
- Atrodiet Windows Audio pakalpojumu.
- Ja šis pakalpojums nav iespējots, ar peles labo pogu noklikšķiniet uz tā un atlasiet Sākt . Ja tas ir iespējots, ar peles labo pogu noklikšķiniet uz tā un atlasiet Restartēt .
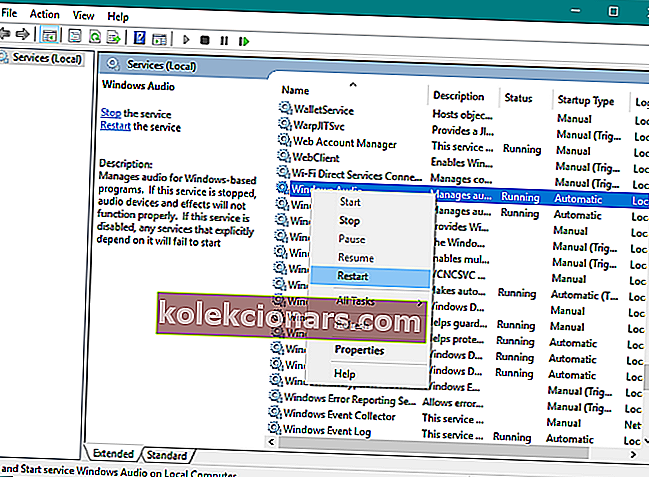
- Pagaidiet, līdz process ir pabeigts, un restartējiet datoru.
8. Veiciet SFC skenēšanu
- Tipa cmd in Search , ar peles labo pogu noklikšķiniet uz Komandu uzvedne un izvēlieties Run kā administrators
- Ievadiet šādu komandu un nospiediet Enter: sfc / scannow
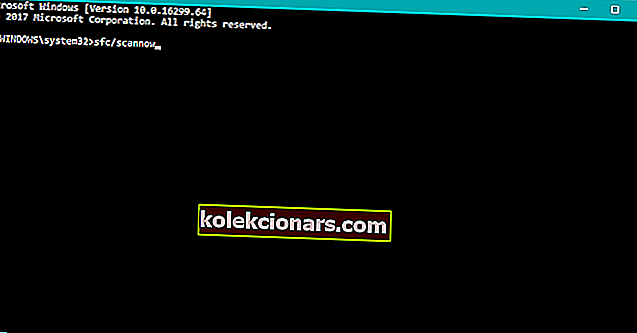
- Pagaidiet, kamēr process būs pabeigts
- Restartējiet datoru
Komanda scannow ir apstājusies pirms pabeigšanas? Mums ir pieejams vienkāršs labojums
9. Dzēsiet Windows atjauninājumus
- Atveriet iestatījumus , noklikšķiniet uz Atjauninājumi un drošība un pēc tam uz Windows atjaunināšana
- Dodieties uz Atjaunināšanas vēsture un noklikšķiniet uz Atinstalēt atjauninājumus
- Atrodiet traucējošo atjauninājumu ( parasti tas ir jaunākais instalētais atjauninājums jūsu datorā ) ar peles labo pogu noklikšķiniet uz tā un dodieties uz Atinstalēt
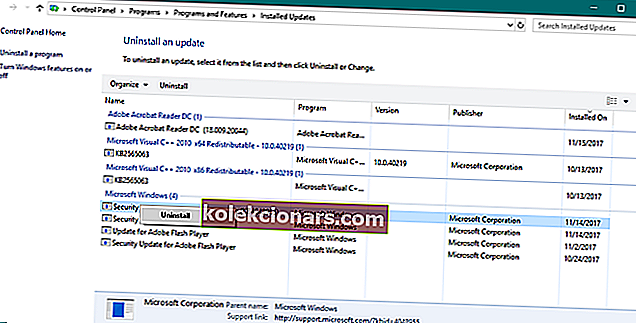
- Pārstartējiet datoru
10. Veiciet sistēmas atjaunošanu
- Atveriet vadības paneli
- Atveriet Sistēma un drošība > Sistēma .
- Saskaņā ar Control Panel sākuma izvēlni, noklikšķiniet uz Sistēmas aizsardzība.
- Noklikšķiniet uz Sistēmas atjaunošana .
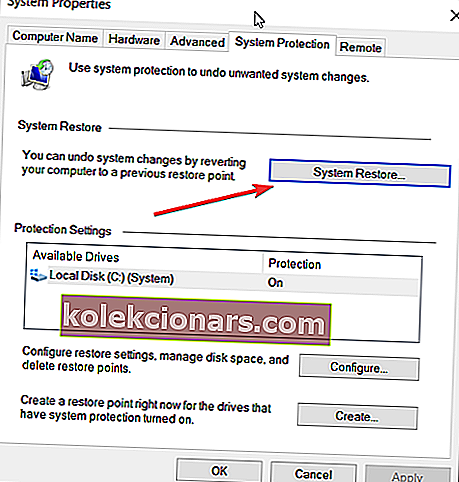
- Izvēlieties Atjaunot punktu.
- Izpildiet papildu ekrānā redzamos norādījumus.
- Pēc procesa uzsākšanas jūsu dators tiks restartēts, un sistēmas atjaunošana novedīs pie izvēlētā iepriekšējā stāvokļa.
Piezīme: Ja nevarat atvērt vadības paneli operētājsistēmā Windows 10, apskatiet šo soli pa solim sniegto rokasgrāmatu, lai atrastu risinājumu.
Ja jūs interesē plašāka informācija par to, kā izveidot atjaunošanas punktu un kā tas varētu jums palīdzēt, skatiet šo vienkāršo rakstu, lai uzzinātu visu, kas jums jāzina.
11. Izmēģiniet austiņas / skaļruni citā datorā
 Un visbeidzot, ja neviens no iepriekš uzskaitītajiem risinājumiem nedarbojās, izmēģiniet austiņas vai skaļruņus citā datorā. Ja jūs joprojām saņemat to pašu kļūdu, visticamāk, jums ir aparatūras problēma.
Un visbeidzot, ja neviens no iepriekš uzskaitītajiem risinājumiem nedarbojās, izmēģiniet austiņas vai skaļruņus citā datorā. Ja jūs joprojām saņemat to pašu kļūdu, visticamāk, jums ir aparatūras problēma.
Tātad, ir pienācis laiks iegūt jaunus skaļruņus / austiņas!
12. Nav skaņas īpašās lietotnēs
 Ja problēma rodas tikai dažās lietojumprogrammās, lietojumprogrammu opciju izvēlnē vai Windows 10 skaņu izvēlnē pārliecinieties, vai skaļums nav iestatīts uz minimālu vai atspējots.
Ja problēma rodas tikai dažās lietojumprogrammās, lietojumprogrammu opciju izvēlnē vai Windows 10 skaņu izvēlnē pārliecinieties, vai skaļums nav iestatīts uz minimālu vai atspējots.
Windows 10 katrai no jūsu datorā atvērtajām lietojumprogrammām ir noteikts skaņas skaļums, un, lai piekļūtu tām, kurām nepieciešams, pieskarieties vai ar peles labo pogu noklikšķiniet uz skaļruņa ikonas uzdevumjoslas labajā pusē un pieskarieties vai noklikšķiniet uz miksera opcijas logs.
Tas ir viss, mēs ceram, ka vismaz viens no šiem risinājumiem palīdzēja jums atrisināt Windows 10 kaitinošo skaļruņu vai austiņu pievienošanas problēmu.
Ja rodas citas skaņas problēmas sistēmā Windows 10, skatiet šo lielisko ceļvedi, lai to novērstu.
Ja jums ir kādi komentāri, jautājumi vai ieteikumi, sazinieties ar mums zemāk esošajos komentāros.
Redaktora piezīme: Šis ziņojums sākotnēji tika publicēts 2019. gada aprīlī, un kopš tā laika tas ir atjaunināts un atjaunināts 2020. gada septembrī, lai iegūtu svaigumu, precizitāti un vispusību.