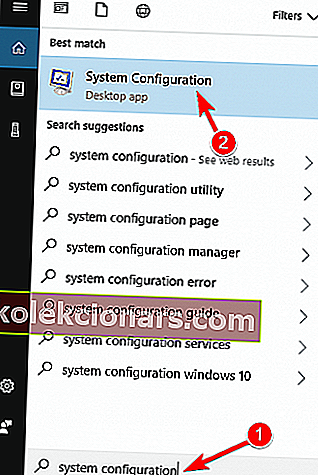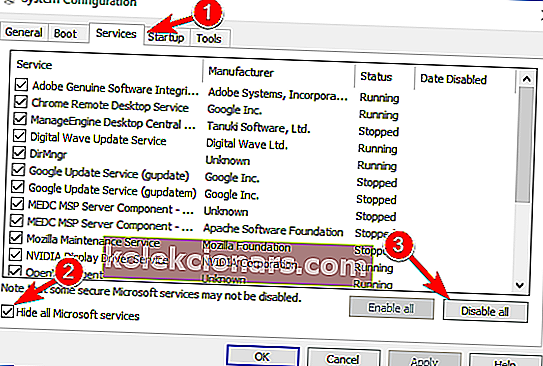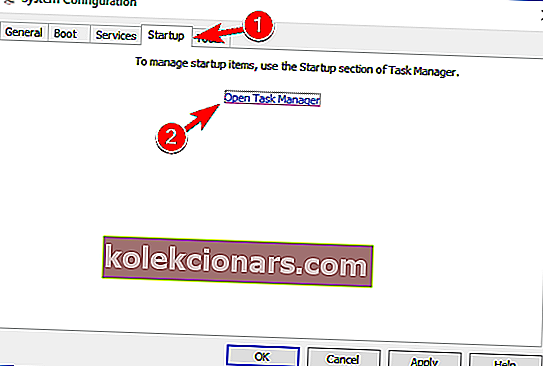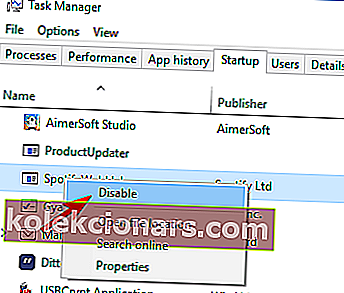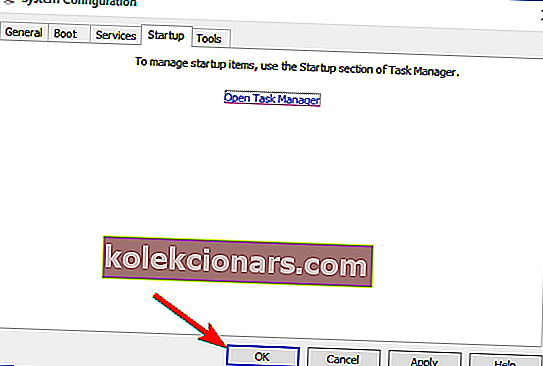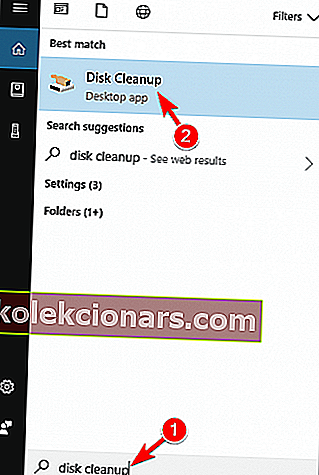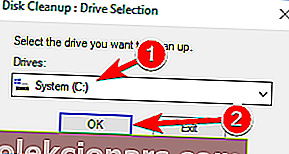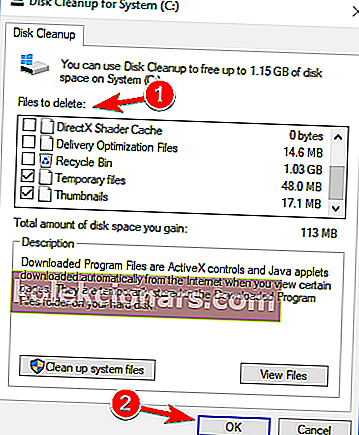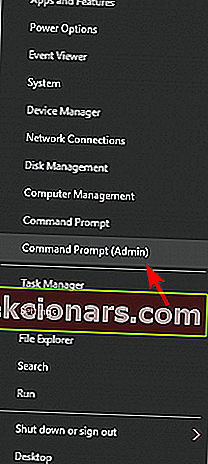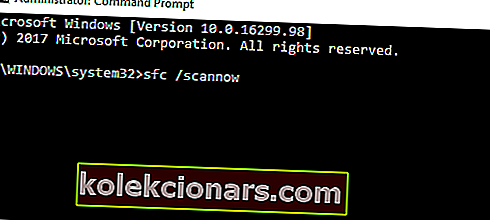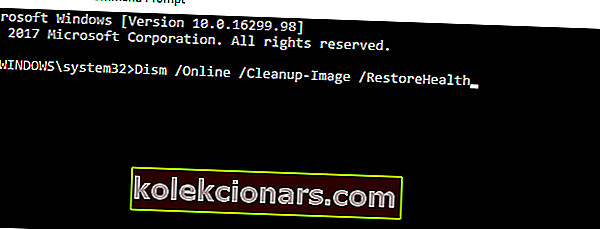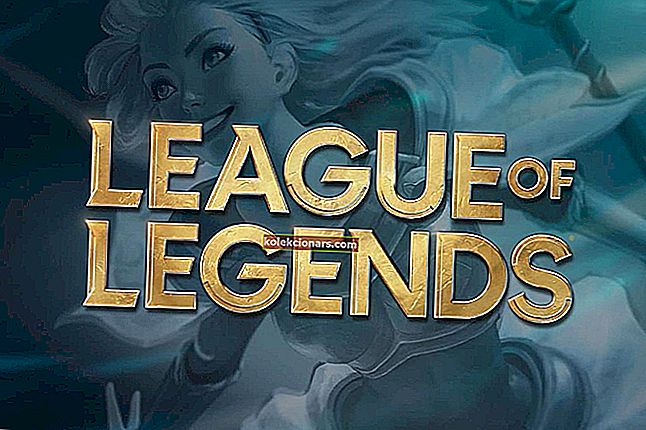- Pārbaudes diska utilītas programma, kas pazīstama arī kā CHKDSK, ir Windows sistēmas rīks, kas pārbauda failu sistēmas integritāti, uzskaitot un izlabojot kļūdas diskā.
- Diemžēl šis process dažreiz var apstāties, un skenēšana iestrēgst.
- Ja jūs interesē plašāka informācija par pārbaudes diska procedūru, apmeklējiet mūsu sadaļu CHKDSK.
- Lai iegūtu papildinformāciju par Windows 10, skatiet mūsu Windows 10 centrmezglu, lai lasītu jaunāko un labāko par slaveno OS.

Pārbaudes diska utilītas programma, kas pazīstama arī kā CHKDSK, ir Windows sistēmas rīks, kas pārbauda failu sistēmas integritāti, uzskaitot un izlabojot kļūdas diskā.
Šīs kļūdas var izraisīt dažādi elementi, piemēram, nepareizs datora izslēgšana, ļaunprātīga programmatūra, strāvas padeves pārtraukumi rakstīšanas laikā, USB ierīču noņemšana, neizmantojot funkciju Droši noņemt, un citi faktori.
Palaidot komandu chkdsk, lietotāji var novērst šīs kļūdas, lai viņu sistēmas varētu darboties pareizi. Diemžēl šis process dažreiz var apstāties, un skenēšana iestrēgst.
Chkdsk ir noderīgs rīks, kas var novērst bojātus failus cietajā diskā, taču dažreiz var rasties problēmas ar chkdsk.
Tā kā chkdsk ir svarīgs rīks, šajā rakstā mēs aplūkosim šādus jautājumus:
- Kā apturēt chkdsk Windows 10 - ir vairāki veidi, kā papildināt chkdsk skenēšanu. Parasti Windows sāknēšanas laikā chkdsk sākas automātiski, un ir īss laika posms, kas ļauj nospiest jebkuru taustiņu un izlaist skenēšanu.
- Cik ilgi chkdsk prasa operētājsistēmu Windows 10 - Chkdsk skenēšana var ilgt pat dažas stundas atkarībā no diska lieluma un bojāto failu skaita.
- Chkdsk iestrēdzis ārējais cietais disks, SSD - problēmas ar chkdsk ietekmē gan iekšējos, gan ārējos cietos diskus, kā arī SSD. Ja jums ir kādas problēmas ar chkdsk, noteikti izmēģiniet kādu no mūsu risinājumiem.
- Chkdsk iestrēdzis kļūdas labošanā indeksā, apstrādāti indeksa ieraksti, apstrādāti drošības deskriptori, meklējot sliktas kopas - Chkdsk process ir sadalīts vairākos segmentos, un jūsu dators var iestrēgt jebkurā no šiem segmentiem.
- Chkdsk iestrēdzis nelasāms - ja, lietojot chkdsk, saņemat nelasāmu ziņojumu, problēma var būt jūsu cietais disks. Šis ziņojums tiek parādīts, ja cietais disks ir bojāts vai ja faili ir neatgriezeniski bojāti.
- Chkdsk iestrēdzis 1., 2., 3., 4., 5. posms - Chkdsk ir vairāki dažādi posmi, un tas var iestrēgt jebkurā no šiem posmiem.
- Chkdsk iestrēdzis cilpa - dažos gadījumos jūsu dators var nokļūt chkdsk cilpā. Ja rodas šī problēma, jums jāveic SFC un DISM skenēšana un jāpārbauda, vai tas palīdz.
Lūk, ko saka viens Windows 10 lietotājs:
Man dažas problēmas ar manu datoru, pirms 2 dienām es saņēmu savu datoru automātiski atsāknēt, tad es devos uz notikumu skatītāju, lai to pārbaudītu, un atradu kļūdas notikuma ID 1001 kļūdu pārbaudi […]. es mēģinu veiksmīgi izpildīt chkdsk, chkdsk / f / rc: (ssd), bet d: (hdd 2tb seagate) iestrēdzis ar 10% alr, kas pagājis 3 stundas (nekad iepriekš nav noticis, kad im chkdsk my drive D: lastime), kad mēģinu noklikšķiniet uz manas ciparu bloķēšanas pogas, nav gaismas, ko man darīt?
Ko es varu darīt, ja chkdsk skenēšana iestrēgst operētājsistēmā Windows 10?
1. Pārliecinieties, ka ir kāda problēma, kas jānovērš
Daudzi lietotāji ir ziņojuši, ka chkdsk skenēšanas process turpinās, neskatoties uz to, ka skenēšanas attīstība nemainās.
Bieži vien, kad lietotāji pārstartē datorus, skenēšana tiek automātiski atsākta.
Ņemiet vērā arī skenējamā diska lielumu.
Chkdsk process 1 TB diskiem parasti tiek pabeigts 5 stundu laikā, un, ja jūs skenējat 3 TB disku, nepieciešamais laiks trīskāršojas.
Kā mēs jau minējām, chkdsk skenēšana var aizņemt kādu laiku atkarībā no izvēlētā nodalījuma lieluma.
Dažreiz šis process var ilgt dažas stundas, tāpēc esiet pacietīgs. Dažos gadījumos vislabāk var atstāt skenēšanu uz nakti.
Ja izmantojat lielāku cieto disku vai ja diskā ir vairāk sliktu sektoru, skenēšanas process aizņems ilgāku laiku, tāpēc jums būs jābūt pacietīgam.
2. Notīriet sistēmas sāknēšanu
Tikai daži lietotāji ziņoja, ka viņi novērsa šo problēmu, vienkārši veicot tīru sāknēšanu. Lai to izdarītu operētājsistēmā Windows 10, jums jāveic šādas darbības:
- Ierakstiet Sistēmas konfigurācija meklēšanas lodziņā un izvēlieties Sistēmas konfigurācija izvēlnē.
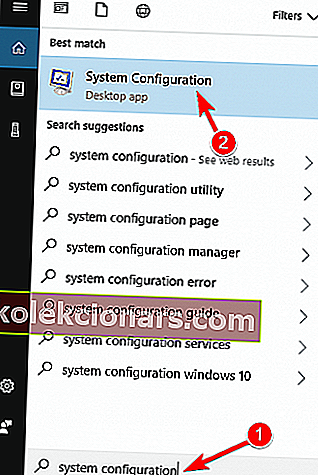
- Par pakalpojumu cilni> izvēlieties Slēpt visus Microsoft pakalpojumus rūtiņu> noklikšķiniet uz Atspējot visu .
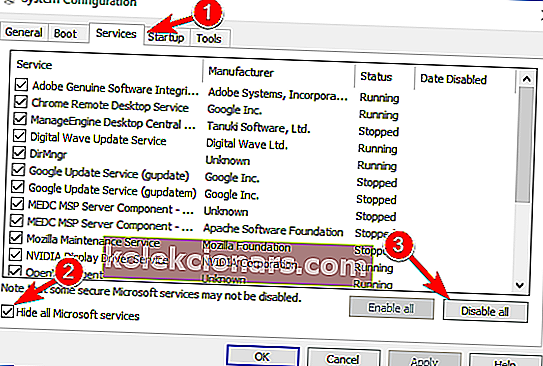
- Par Startup tab> noklikšķiniet uz Atvērt Task Manager .
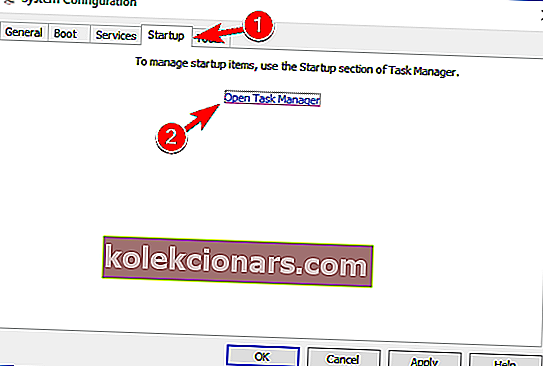
- Par Startup cilnes uzdevumu pārvaldnieku labo pogu noklikšķiniet uz pirmā vienuma sarakstā un izvēlieties Izslēgt no izvēlnes. Atkārtojiet to visiem saraksta vienumiem.
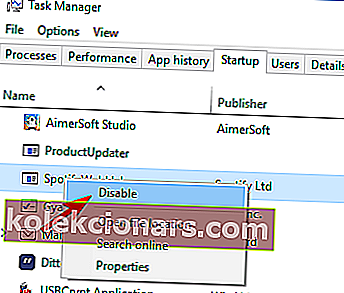
- Par Startup cilnes sistēmas konfigurāciju Dialoglodziņā> noklikšķiniet uz Labi un izvēlieties opciju, lai restartētu datoru.
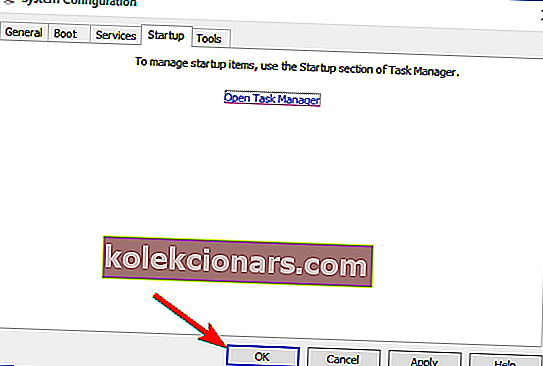
Pēc datora restartēšanas pārbaudiet, vai problēma joprojām parādās. Ja nē, varat vēlreiz iespējot visas atspējotās lietotnes un pakalpojumus.
Ja vēlaties uzzināt, kā pievienot vai noņemt startēšanas lietotnes sistēmā Windows 10, skatiet šo vienkāršo rokasgrāmatu.
Vai nevarat atvērt uzdevumu pārvaldnieku? Neuztraucieties, mums ir piemērots risinājums.
3. Izmantojiet atkopšanas disku
- Izveidojiet Windows 10 atkopšanas disku
- Ievadiet kompaktdisku / USB un restartējiet datoru.
- CD galvenajā logā palaidiet cmd , nospiežot un turot Shift + F10.
- Cmd logā ierakstiet regedit, lai atvērtu reģistra redaktoru.
- Dodieties uz HKEY_LOCAL_MACHINE > Fails > Ielādēt stropu.
- Pārejiet uz ceļu C: WindowsSystem32Config > atlasiet Sistēma . Ja tiek prasīts nosaukums, ievadiet DiskCheck > nospiediet Enter, lai apstiprinātu.
- Atveriet DiskCheck ControlSet001ControlSession Manager un atlasiet BootExecute .
- Tur nomainiet autocheck autochk * / rDosDeviceC: līniju uz autocheck autochk *
- Dodieties uz mapi DiskCheck > atlasiet Dzēst stropu > izejiet no reģistra redaktora.
- Tips chkdsk c: / r komandrindas> gaidīt jauno procesu, lai pabeigtu.
Jūs nevarat izveidot atkopšanas disku sistēmā Windows 10? Apskatiet šo vienkāršo rokasgrāmatu, lai atrisinātu problēmu. Turklāt, ja nevarat rediģēt Windows 10 reģistru, izlasiet šo ērto rokasgrāmatu un atrodiet ātrākos problēmas risinājumus.
Vai nevarat piekļūt reģistra redaktoram? Lietas nav tik biedējošas, kā šķiet. Pārbaudiet šo rokasgrāmatu un ātri atrisiniet problēmu.
4. Atspējojiet kļūdu restartēšanu
Ja chkdsk iestrēdzis, iespējams, to varēsit novērst, vienkārši nospiežot saīsni Ctrl + Alt + Del, lai to apturētu.
Pēc tam jums ir jāatspējo kļūdu restartēšana. Tas ir diezgan vienkārši, un to varat izdarīt, veicot šīs darbības:
- Izslēdziet datoru un atkal ieslēdziet to.
- Kamēr dators sāk darboties, nospiediet un turiet taustiņu F8 .
- Tagad sarakstā atlasiet Atspējot kļūdu restartēšanu .
Pēc tam problēma ir jāatrisina, un jūs atkal varēsit izmantot datoru. Paturiet prātā, ka tas nav universāls risinājums, tāpēc tas var nedarboties jaunākās Windows versijās.
5. Izmantojiet diska tīrīšanu
Ja chkdsk iestrēgst datorā, problēma var būt jūsu pagaidu faili. Windows jūsu datorā saglabā visu veidu pagaidu failus, un dažreiz chkdsk var iestrēgt, skenējot šos failus.
Lai novērstu problēmu, ieteicams atrast un noņemt šos failus no datora un noskaidrot, vai tas novērš problēmu. Lai to izdarītu ātri, datorā jāizmanto Diska tīrīšanas utilīta, veicot šīs darbības:
- Nospiediet Windows taustiņu + S un ievadiet diska tīrīšanu . Izvēlnē atlasiet Diska tīrīšana .
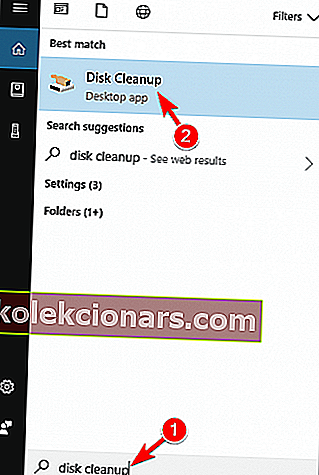
- Atlasiet sistēmas disku un noklikšķiniet uz Labi.
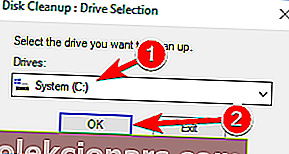
- Pārbaudiet failus, kurus vēlaties noņemt no saraksta. Varat vienkārši pārbaudīt pagaidu failus un pagaidu interneta failus , taču tiek saglabāti arī citi faili, lai tos pārbaudītu un noņemtu. Pēc vajadzīgo opciju izvēles noklikšķiniet uz Labi, lai turpinātu.
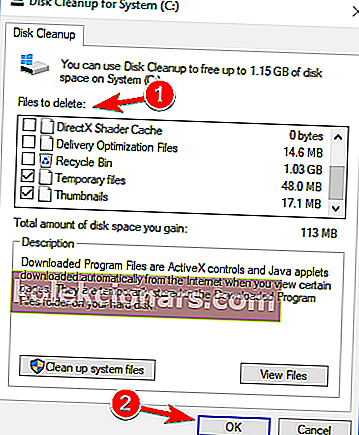
- Pagaidiet dažus mirkļus, kamēr Windows izdzēš atlasītos failus.
Kad pagaidu faili ir noņemti, pārbaudiet, vai problēma ir novērsta. Paturiet prātā, ka tas nav universāls risinājums, tāpēc pat tad, ja noņemat pagaidu failus, problēma var turpināties.
Tomēr, tiklīdz jūs noņemsit šos failus, datorā būs mazāk skenējamu un labojamu failu, kas samazinās skenēšanas laiku.
Ja rodas problēmas ar visu nevēlamo failu dzēšanu, izpildiet šo rokasgrāmatu, lai atrisinātu visas diska tīrīšanas problēmas un saglabātu disku.
Vai nevarat izdzēst pagaidu failus? Pēc šo vienkāršo darbību veikšanas jūs tos izdzēsīsit kā profesionāļus.
6. Pārtrauciet skenēšanas procesu pirms tā sākuma
Daudzi lietotāji ziņoja, ka chkdsk automātiski sākas ar viņu datoru. Tas ir normāli, it īpaši, ja dators atklāj failu bojājumu vai ja datoru neizslēdzat pareizi.
Tomēr, ja chkdsk katru reizi iestrēgst, ieteicams izlaist skenēšanu. Lai to izdarītu, jums vienkārši jānospiež jebkurš tastatūras taustiņš, pirms sākas chkdsk.
Pirms sākat chkdsk, ekrānā redzēsit ziņojumu, kurā teikts, ka, lai apturētu skenēšanu, nospiediet jebkuru taustiņu . Lai apturētu skenēšanu, vienkārši nospiediet jebkuru tastatūras taustiņu, un jūs izlaidīsit skenēšanas procesu.
Ir vērts pieminēt, ka tas nav universāls risinājums, un tas neapturēs chkdsk darbību no datora, taču var būt noderīgi izlaist chkdsk skenēšanu.
7. Izmantojiet SFC un DISM skenēšanu
Ja chkdsk iestrēgst datorā, problēma var būt failu korupcija. Jūsu sistēmas faili var tikt bojāti, un tas dažreiz var izraisīt chkdsk iestrēgšanu.
Lai novērstu problēmu, jums ir jāpārbauda sistēma, izmantojot SFC skenēšanu. Lai to izdarītu, vienkārši veiciet šīs vienkāršās darbības:
- Atveriet komandu uzvedni kā administratoru. To var izdarīt ātri, atverot izvēlni Win + X un sarakstā izvēloties Komandu uzvedne (Administrēšana) . Lai atvērtu šo izvēlni, vienkārši ar peles labo pogu noklikšķiniet uz pogas Sākt un izvēlnē izvēlieties vajadzīgo opciju.
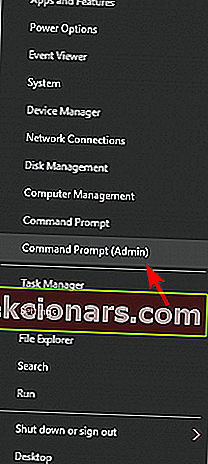
- Kad tiek atvērta komandu uzvedne , ievadiet sfc / scannow un nospiediet taustiņu Enter, lai to palaistu. Tagad sāksies skenēšanas process. SFC skenēšana var ilgt vairāk nekā 10 minūtes, tāpēc nepārtrauciet to.
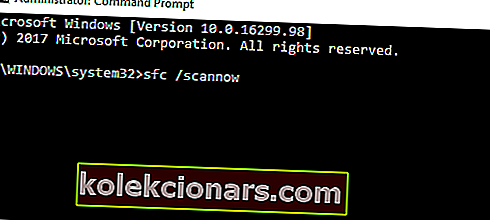
komanda scannow ir apstājusies, pirms process ir pabeigts? Neuztraucieties, mums ir pieejams vienkāršs labojums.
Ja nevarat palaist SFC skenēšanu, datora labošanai būs jāizmanto DISM skenēšana. Lai to izdarītu, rīkojieties šādi:
- Atveriet komandu uzvedni kā administratoru.
- Palaidiet komandu Dism / Online / Cleanup-Image / RestoreHealth .
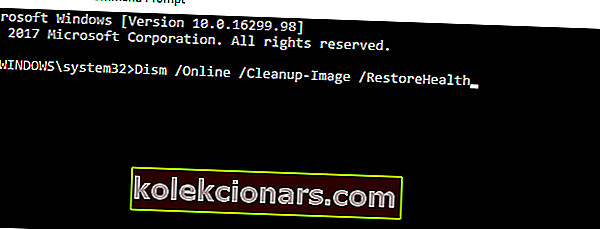
- DISM komandas izpilde var ilgt 20 vai vairāk minūtes, tāpēc nepārtrauciet to.
Kad DISM skenēšana ir pabeigta, palaidiet SFC skenēšanu vēlreiz. Pēc tam visi faili ir jālabo, un chkdsk vairs nebūs iestrēdzis.
Ja jums ir grūtības piekļūt komandu uzvednei kā administratoram, labāk apskatiet šo rokasgrāmatu tuvāk.
Šķiet, ka viss tiek zaudēts, kad sistēmā DISM neizdodas? Apskatiet šo ātro ceļvedi un atbrīvojieties no raizēm.
Tas arī viss. Pēc dažu iepriekš minēto darbību veikšanas jūsu chkdsk problēma vairs nav nepieciešama.
Ja jums ir kādi citi jautājumi vai ieteikumi, nevilcinieties tos atstāt zemāk esošo komentāru sadaļā, un mēs tos noteikti pārbaudīsim.
FAQ: Lasiet vairāk par CHKDSK problēmām
- Kā pārtraukt chkdsk no programmas In Progress Windows 10?
Komandu uzvednē izmantojiet chkntfs / xc: Ja chkdsk ir iestrēdzis, izlasiet mūsu pilnu ceļvedi, kā novērst šo problēmu.
- Kā es varu palaist chkdsk win 10?
- Kā es varu salabot cieto disku sistēmā Windows 10?
Redaktora piezīme: Šis ziņojums sākotnēji tika publicēts 2018. gada janvārī, un kopš tā laika tas ir atjaunināts un atjaunināts 2020. gada martā, lai iegūtu svaigumu, precizitāti un vispusību.