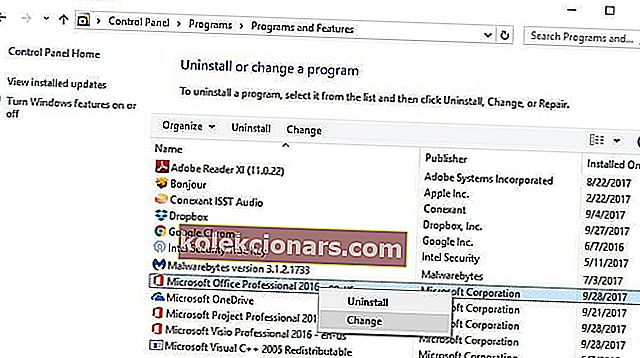- Microsoft Excel ir īpašs izklājlapu rīks, kas tiek piegādāts kopā ar programmu Microsoft Office Suite.
- Tālāk sniegtajā ceļvedī tiks apskatīti vairāki problēmas labojumi, kur Excel, atverot noteiktus failus, parādīs tukšu ekrānu.
- Ja jums ir citas problēmas ar Microsoft Office produktiem, skatiet mūsu specializēto Microsoft Office problēmu novēršanas sadaļu.
- Ja vēlaties uzzināt vairāk par šo apbrīnojamo rīku, skatiet mūsu veltīto Excel lapu.
![Office konstatēja šī faila problēmu [aizsargāts skats]](http://img.kolekcionars.com/wp-content/uploads/guides/395/6w7rwf43t9.jpg)
Microsoft Excel lietotāji ir ziņojuši par programmas problēmām saistībā ar failu atvēršanu.
Ja jums ir bijusi līdzīga pieredze, jūs, iespējams, pamanījāt, ka, mēģinot divreiz noklikšķināt uz Excel faila vai darbgrāmatas ikonas, programma tiek palaista, bet paredzētā faila vietā tiek parādīts tukšs balts ekrāns.
Daži lietotāji ir apieti šo problēmu, izmantojot Fails> Atvērt> Darbgrāmata, taču daudz vienkāršāk ir vienkārši veikt dubultklikšķi, vai ne?
Tomēr Microsoft atbalsta aprakstītā problēma rodas no tā, ka programma Excel ieguva tādu drošības jauninājumu, ka dažu veidu failu uzvedībā ir izmaiņas veidā, kādā tie tiek atvērti programmā Excel.
Šīs izmaiņas, kā paskaidrots, bija aprīkotas ar trim drošības atjauninājumiem: KB3115322, KB3115262 un KB3170008.
Atšķirībā no iepriekšējiem laikiem, kad mēģinājāt atvērt HTML vai XLA failus ar Excel .xls paplašinājumu, programma piesardzīgi atsaucās starp failu un saturu, bet tiek atvērta bez aizsargāta skata drošības.
Pēc šiem atjauninājumiem programma neatver darbgrāmatas, bet tā vietā parādīs tukšu ekrānu , jo faili, kurus, iespējams, mēģināt atvērt, nav saderīgi ar programmas funkciju Protected View.
Tas pat nebrīdina, ka tas nav atvēris failu.
Excel lietotāji atzīmēja rakstu ar grāmatzīmi: Kā novērst bojātas Excel šūnas 4 darbībās
Mēs kopīgojam dažus ātru risinājumu risinājumus, kurus varat izmantot, lai atrisinātu problēmu, ka Excel neatver failus, lai jūs varētu vienkārši veikt dubultklikšķi un piekļūt savām darbgrāmatām.
Ko darīt, ja programma Excel neatver failus?
- Noņemiet atzīmi no izvēles rūtiņas Ignorēt DDE
- Atiestatīt Excel failu asociācijas
- Remonts Microsoft Office
- Izslēdziet pievienojumprogrammas
- Atspējot aparatūras grafikas paātrinājumu
- Sazinieties ar Microsoft atbalsta dienestu
1: noņemiet atzīmi no izvēles rūtiņas Ignorēt DDE
Vienu no iemesliem, kāpēc jūsu Excel programma neatver failus, var izraisīt Ignorēt citas lietojumprogrammas, kas izmanto atlasīto opciju Dinamiskā datu apmaiņa (DDE).
DDE funkcija ir nosūtīt ziņu programmai, kad veicat dubultklikšķi, un pēc tam tai tiek uzdots atvērt failu vai darbgrāmatu, uz kuras atvēršanas esat veicis dubultklikšķi.
Lai atrastu šo risinājumu, veiciet tālāk norādītās darbības.
- Atveriet programmu Excel
- Ja tā atver jaunu darbgrāmatu, dodieties uz Fails

- Noklikšķiniet uz Opcijas

- Noklikšķiniet uz Papildu

- Atrodiet cilni Vispārīgi

- Neatķeksējiet Ignorēt citas programmas, kas izmanto dinamisko datu apmaiņas (DDE) ailē
- Noklikšķiniet uz Labi
Piezīme: ja izvēlaties Ignorēt, programma Excel ignorē visus DDE norādījumus, kas no citām programmām ir nosūtīti sev, tādējādi tas neatvērs darbgrāmatu, uz kuras esat veicis dubultklikšķi.
Lejupielādējiet šo rīku, kuru mēs ļoti iesakām
Izmantojot vienu lietojumprogrammu, varat novērst šo problēmu un atvērt simtiem citu failu formātu.
FileViewer Plus ir universāls Windows failu skatītājs, kas var atvērt un parādīt vairāk nekā 300 dažādu failu tipus, atbalstot Word, PowerPoint, Excel, Visio un Project failus.
Jūs varat to bez maksas lejupielādēt oficiālajā vietnē vai nopirkt par pieņemamu cenu.
- Lejupielādējiet tūlīt FileViewer 3 Plus
2. Atiestatiet Excel failu asociācijas
Jums būs jāatjauno Excel failu asociācijas uz noklusējuma iestatījumiem, un šeit ir jāveic sekojošās darbības:
- Ar peles labo pogu noklikšķiniet uz pogas Sākt
- Atlasiet Vadības panelis
- Noklikšķiniet uz Programs un pēc tam uz Default Programs
- Sadaļā Noklusējuma programmas noklikšķiniet uz Iestatīt noklusējuma programmas
- Tiks sākts meklēšanas process, lai atrastu noklusējuma programmas

- Noklusējuma programmu sarakstā izvēlieties Excel
- Noklikšķiniet uz Izvēlēties šīs programmas noklusējumu

- Tiks atvērts ekrāns Iestatīt programmu asociācijas
- Noklikšķiniet uz Atlasīt visu

- Noklikšķiniet uz Saglabāt, kas ieslēdz saglabāšanas procesu
- Noklikšķiniet uz Labi
3. Remonts Microsoft Office
Dažreiz vienīgais cits risinājums būtu Microsoft Office programmu labošana. Lūk, kā rīkoties šādi:
- Ar peles labo pogu noklikšķiniet uz pogas Sākt
- Atlasiet Vadības panelis
- Noklikšķiniet uz Programs
- Noklikšķiniet uz Atinstalēt programmas
- Noklikšķiniet uz Microsoft Office
- Noklikšķiniet uz Mainīt
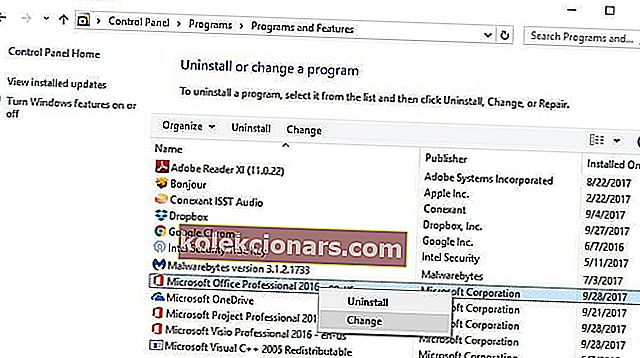
- Noklikšķiniet uz Tiešsaistes labošana, pēc tam uz Labot
Kad esat izdarījis iepriekš minēto, restartējiet datoru.
Labākie programmatūras risinājumi Rīki Excel dokumentu labošanai
Rīki Excel dokumentu labošanai- Zvaigžņu labošana programmai Excel
- Excel labošanas rīkkopa
- Kods Excel labošanai
un vēl 3.
4. Izslēdziet pievienojumprogrammas
Ir divu veidu pievienojumprogrammas, kas var izraisīt programmu Excel neatvēršanu. Šie ir:
- Excel pievienojumprogramma
- COM pievienojumprogramma
Ja jums ir jāpārbauda, jāatspējo un jāizolē problēma, šīs pievienojumprogrammas ir jāizslēdz viena pēc otras, un rīkojieties šādi:
- Atveriet programmu Excel
- Ja tā atver jaunu darbgrāmatu, dodieties uz Fails
- Noklikšķiniet uz Opcijas
- Noklikšķiniet uz Pievienojumprogrammas

- Atvērta ekrāna apakšdaļā atrodiet Pārvaldīt

- Nolaižamajā izvēlnē atlasiet COM pievienojumprogrammas

- Noklikšķiniet uz Go
- Atvērtajā lodziņā notīriet vienu no saraksta pievienojumprogrammām

- Noklikšķiniet uz Labi
Kad visas šīs darbības ir izpildītas, restartējiet programmu Excel, veicot dubultklikšķi uz atvērtās darbgrāmatas faila vai ikonas.
Piezīme. Ja problēma atkārtojas, atkārtojiet pirmos septiņus soļus, pēc tam izvēlieties citu pievienojumprogrammu, kuru notīrīt, un izmēģiniet to, ejot.
Ja tas tiek atvērts, jūs zināt, ka pēdējais izvēlētais pievienojumprogramma izraisa problēmu, un tādā gadījumā atjauninājuma vai jaunāku pievienojumprogrammas versiju varat atrast ražotāja vietnē vai, ja tas nav pieejams, jūs var to atstāt.
Vai drukātās tabulas jāpārvērš par Excel izklājlapu? Izmantojiet labāko pieejamo OCR programmatūru!
5. Atspējojiet aparatūras grafikas paātrinājumu
Veiciet šīs darbības, lai atspējotu aparatūras grafikas paātrinājumu:
- Atveriet programmu Excel
- Dodieties uz File
- Noklikšķiniet uz Opcijas
- Noklikšķiniet uz Papildu
- Atrodiet cilni Displejs

- Atrodiet lodziņu Atspējot aparatūras grafikas paātrinājumu un atlasiet to

- Noklikšķiniet uz Labi
6. Sazinieties ar Microsoft atbalsta dienestu
Ja neviens no iepriekš minētajiem risinājumiem nedarbojās, sazinieties ar Microsoft atbalsta dienestu, lai saņemtu papildu iespējas. Vai kāds no šiem risinājumiem jums noderēja? Dalieties ar mums komentāru sadaļā.
Vai aizmirsāt paroli? Bez bailēm! Izmēģiniet labāko programmatūru, lai atgūtu Excel paroles!
FAQ: Uzziniet vairāk par Microsoft Excel
- Kāpēc tiek izmantota Microsoft Excel?
Microsoft Excel ir īpašs izklājlapu rīks, kas iekļauts Microsoft Office Suite.
- Vai es varu lejupielādēt Microsoft Excel bez maksas?
Diemžēl nē, taču ir vairākas bezmaksas alternatīvas, piemēram, Google izklājlapas.
- Vai es varu vienkārši nopirkt Microsoft Excel?
Patiešām var iegādāties atsevišķas Excel versijas, taču, iegādājoties visu Office Suite kopumā, jūs saņemat ievērojamu atlaidi.
Redaktora piezīme. Šis ziņojums sākotnēji tika publicēts 2018. gada aprīlī, un kopš tā laika tas ir atjaunināts un atjaunināts 2020. gada jūnijā, lai iegūtu svaigumu, precizitāti un vispusību.