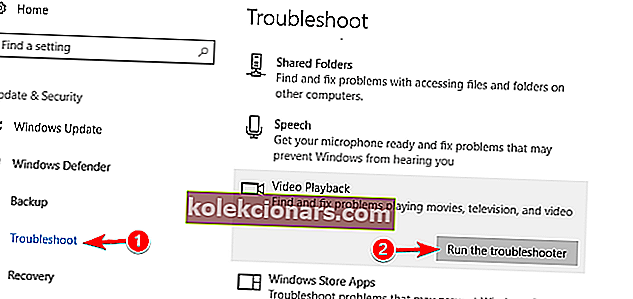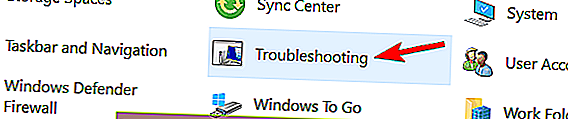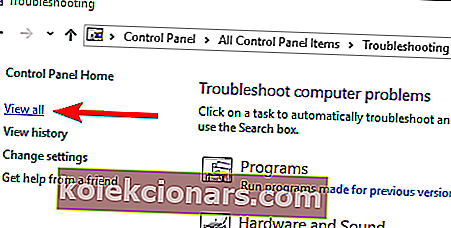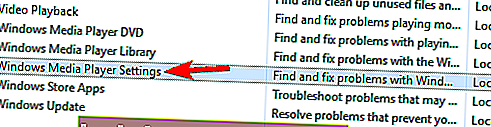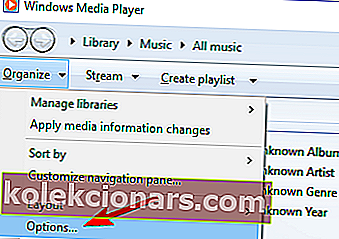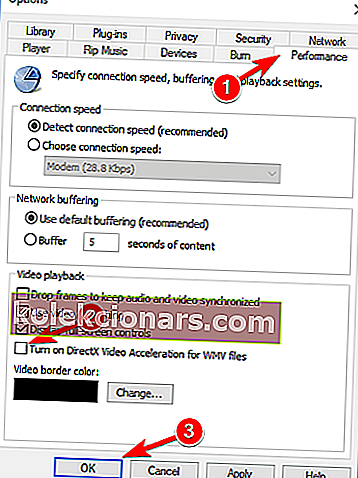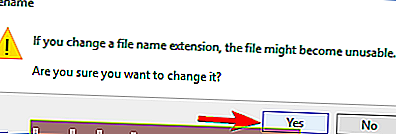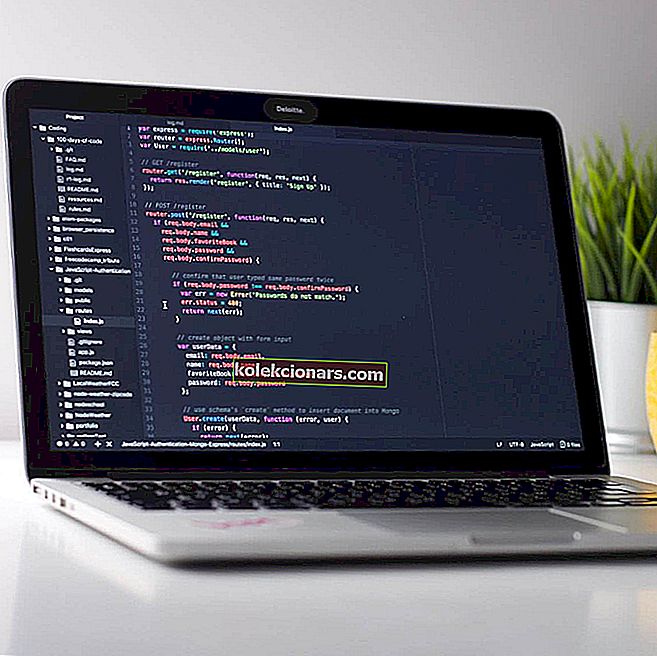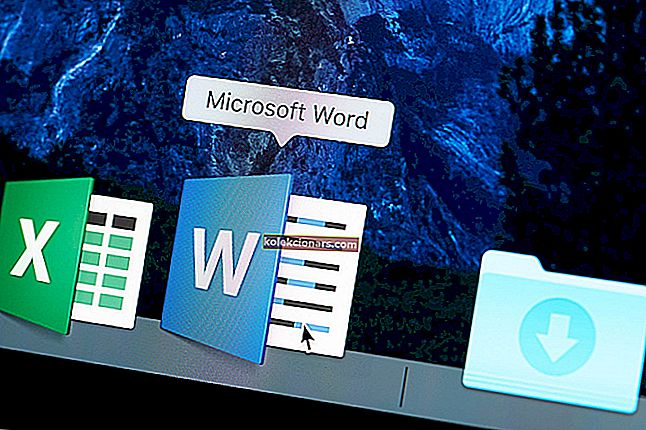- MP4 ir digitālā multivides konteinera formāts, ko visbiežāk izmanto video un audio glabāšanai.
- Šis formāts aizstāja MP3 lielākajā daļā portatīvo ierīču, jo MP3 bija ierobežots tikai ar audio datu glabāšanu.
- Ja vēlaties uzzināt vairāk par šo apbrīnojamo faila formātu, apskatiet mūsu īpašo video centru.
- Lai iegūtu vairāk lielisku problēmu novēršanas rokasgrāmatu, skatiet mūsu datoru programmatūras labošanas lapu.

Mēs visi baudām multivides saturu savās Windows 10 ierīcēs, un, kā jūs zināt, multivide ir pieejama visdažādākajos formātos.
Runājot par multivides formātiem, lietotāji ir sūdzējušies, ka Windows 10 nevar atskaņot MP4, tāpēc novērsīsim šo problēmu.
Pirms sākam, mums jāpaskaidro, kā darbojas MP4 faila formāts. Šis faila formāts ir digitāls multivides konteinera formāts, līdzīgs MKV.
Patiesībā ne tik sen mēs esam aprakstījuši, kā rīkoties, ja nevarat atskaņot MKV videoklipus operētājsistēmā Windows 10, tāpēc, iespējams, vēlēsities arī to izlasīt.
Tā kā MP4 fails ir multimediju digitālais konteiners, tā pareizai darbībai ir atkarīga no dažādiem kodekiem.
Kā es varu atskaņot MP4 failus operētājsistēmā Windows 10?
MP4 faili ir lieliski, taču dažreiz ar tiem var rasties problēmas. Runājot par MP4 failiem un problēmām, šajā rakstā mēs aplūkosim šādas tēmas:
- VLC nespēlē MP4 Windows 10
- Tas, visticamāk, ir problēma ar iestatījumiem.
- Lai novērstu problēmu, jums vienkārši jādodas uz konfigurācijas lapu un jāmaina daži iestatījumi.
- Kā atskaņot MP4 operētājsistēmā Windows 10
- Jums vajadzētu lejupielādēt un instalēt trešo pušu kodekus.
- Ja nejūtaties ērti lejupielādēt kodus, vienmēr varat instalēt VLC Player un izmantot to MP4 failu atskaņošanai.
- Windows Media Player nespēlēs MP4 video
- Iespējams, problēmu var novērst, Windows Media Player atspējojot video paātrinājumu.
- Programmā Movie Maker nevar atskaņot MP4
- To var novērst, pārinstalējot Windows Live Essentials.
Ātrais padoms
Pirms sākat meklēt kodekus, atskaņotājus un problēmas savā OS, mēs iesakām ļaut trešās puses programmatūrai veikt darbu jūsu vietā.
Adobe Premiere Pro ir lielisks rīks, kas atbalsta gandrīz jebkura veida video failu formātus gan importēšanai, gan eksportēšanai.
Tas ir lieliski piemērots MP4 un citu video formāta failu atvēršanai, skatīšanai, rediģēšanai, kā arī populāru video formātu konvertēšanai MP4 formātā.

Adobe Premiere Pro
Ar šo ļoti populāro un profesionālo programmatūru vairs nav problēmu ar MP4 failu atvēršanu, skatīšanu un pat rediģēšanu. Bezmaksas izmēģinājums Apmeklējiet vietni1. Pārslēdzieties uz trešās puses multivides atskaņotāju

Windows Media Player komplektācijā nav nepieciešamo video kodeku, un tāpēc Windows 10 nevarēs atskaņot mp4 failus jūsu datorā.
Windows 10 nav vietējais atbalsts visiem MP4 failiem, tāpēc tas paļaujas uz video kodekiem. Ja nevēlaties instalēt video kodekus, vienmēr varat instalēt trešās puses multivides atskaņotāju.
Lielākajai daļai šo atskaņotāju ir visi nepieciešamie kodeki, un viņi varēs atskaņot visus MP4 failus bez problēmām.
Ja meklējat labu trešās puses multivides atskaņotāju, ieteicams lejupielādēt CyberLink Power DVD .
Šis ir lieliski attēlots multivides atskaņotājs, kas atbalsta daudzveidīgus multivides formātus.
Tas piedāvā unikālu CyberLink Cloud funkciju (Pro versijās), kas ļauj augšupielādēt un straumēt no savas mākoņa krātuves.

CyberLink PowerDVD
Izmantojot šo jaudīgo, pilnībā aprīkoto multivides atskaņotāju, MP4 failu pārvaldīšana nekad nebūs problēma. Bezmaksas izmēģinājums Apmeklējiet vietni2. Konvertējiet failus

Ja citi risinājumi nevar novērst problēmu, ieteicams apsvērt MP4 failu konvertēšanu citā formātā.
Ir daudz lielisku lietojumprogrammu, kas var pārvērst jūsu MP4 failus citos formātos, un viens no labākajiem ir WinX HD Video Converter Deluxe.
Paturiet prātā, ka failu konvertēšana var aizņemt kādu laiku, parasti dažas minūtes atkarībā no videoklipa lieluma.
Ja nevarat atskaņot tikai pāris MP4 failus, varat tos visus konvertēt, izmantojot šo rīku, kas ērti uzlabo konversijas laiku salīdzinājumā ar līdzīgu programmatūru.
WinX HD Video Converter Deluxe jūs varat viegli konvertēt MP4 video uz AVI, WMV, MOV, M2TS, H.264 un citiem 420+ video formātiem un kodekiem.
Izmantojot GPU paātrinājuma tehnoloģiju, tas var pārveidot videoklipu visātrākajā ātrumā, nezaudējot kvalitāti.
Turklāt, izmantojot pakešu pārveidošanas funkciju, jūs varat ievietot rindā desmitiem failu un pārveidot tos tikai ar vienu klikšķi.

WinX HD Video Converter Deluxe
Tagad ar WinX HD Video Converter Deluxe jūs varat pilnībā kontrolēt videoklipus SD, HD un 4K izšķirtspējā. Bezmaksas izmēģinājums Apmeklējiet vietni3. Instalējiet nepieciešamos kodekus

Kā jau minējām, lai pareizi darbotos, MP4 faili paļaujas uz dažādiem kodiem, un, ja šie kodeki nav instalēti, jūs nevarēsit atskaņot MP4 failus savā Windows 10 datorā.
Lai novērstu šo problēmu, ieteicams datorā lejupielādēt un instalēt kodeku pakotni. Viens no visbiežāk izmantotajiem kodeku komplektiem ir K-Lite Codec Pack, un to varat lejupielādēt no Codec Guide.
Ja vēlaties izmantot jebkuru citu kodeku pakotni, dariet to brīvi. Kad esat lejupielādējis un instalējis nepieciešamos kodekus, MP4 failiem vajadzētu darboties visos multivides atskaņotājos.
4. Palaidiet problēmu novēršanas rīku
- Nospiediet Windows taustiņu + I un atveriet Iestatījumi .
- Atveriet sadaļu Atjaunināšana un drošība.
- Pārejiet uz sadaļu Problēmu novēršana .
- Atlasiet Video atskaņošana un noklikšķiniet uz Palaist problēmu novēršanas rīku .
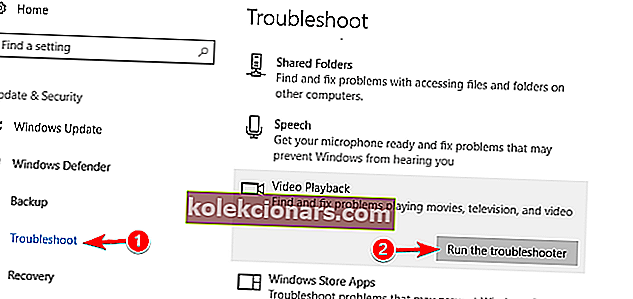
- Izpildiet ekrānā redzamos norādījumus, lai pabeigtu problēmu novēršanas rīku.
Traucējummeklētāju var palaist arī no vadības paneļa šādi:
- Nospiediet Windows taustiņu + S un ierakstiet vadības paneli .
- Atlasiet Vadības panelis.
- Noklikšķiniet uz Traucējummeklēšana .
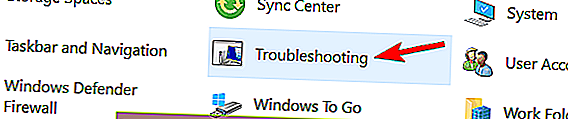
- Izvēlieties Skatīt visu.
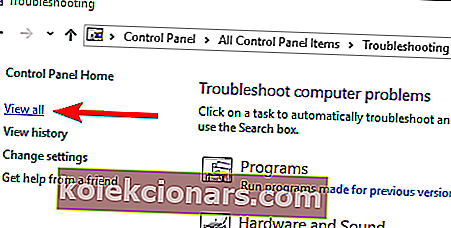
- Atlasiet Windows Media Player iestatījumi .
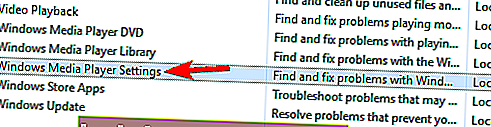
- Izpildiet ekrānā redzamos norādījumus, lai to pabeigtu.
5. Pārinstalējiet Microsoft Live Essentials
Ja Windows Movie Maker nevar atskaņot MP4 failus, problēma, iespējams, ir saistīta ar Microsoft Live Essentials. Pēc lietotāju domām, viņiem bija problēmas ar šo lietotni, taču viņi novērsa problēmu, atkārtoti instalējot.
Lai noņemtu noteiktu lietojumprogrammu no datora, kā arī visus tās failus, ieteicams izmantot atinstalētāja programmatūru. Pārbaudiet kādu no šiem trim rīkiem, lai no ierīces atinstalētu jebkuru lietojumprogrammu:
- Revo atinstalētājs
- IOBit atinstalētājs
- Ashampoo atinstalētājs
Pēc Microsoft Live Essentials noņemšanas lejupielādējiet jaunāko versiju un instalējiet to. Pēc tam jums atkal jāspēj atskaņot MP4 failus programmā Windows Movie Maker.
6. Izslēdziet WMV DirectX video paātrinājumu
- Atveriet Windows Media Player .
- Noklikšķiniet uz Organizēt un dodieties uz Opcijas .
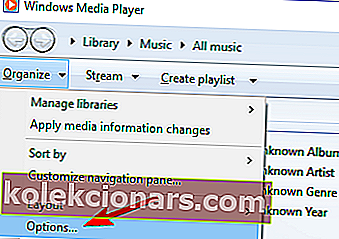
- Pārejiet uz cilni Veiktspēja un atspējojiet WMV failu ieslēgšanu DirectX Video Acceleration .
- Noklikšķiniet uz Lietot un Labi, lai saglabātu izmaiņas.
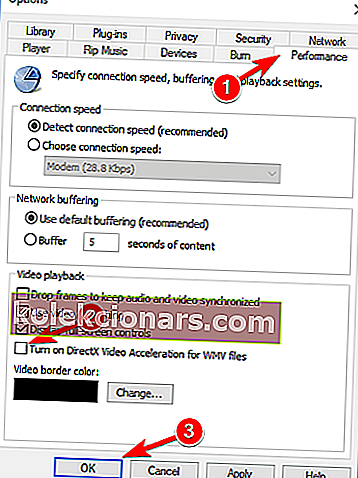
- Restartējiet Windows Media Player.
7. Mainiet faila paplašinājumu

- Atrodiet videoklipu, kuru vēlaties atskaņot.
- Pārliecinieties, vai tiek atklāti failu paplašinājumi.
- Noklikšķiniet uz Skatīt un atlasiet Faila nosaukuma paplašinājumi .
- Neobligāti: pirms maināt tā paplašinājumu, izveidojiet video faila dublējumu.
- Atrodiet failu un pārdēvējiet to.
- Mainiet faila paplašinājumu no .mp4 uz .mp4v .
- Noklikšķiniet uz Jā, lai apstiprinātu.
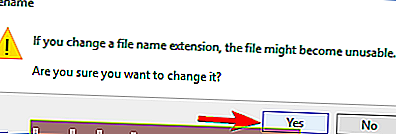
- Atskaņojiet videoklipu vēlreiz.
Pēc paplašinājuma maiņas fails nav lietojams? Pārbaudiet, kā izvairīties no šī nepatīkamā pārsteiguma.
8. Mainiet VLC iestatījumus
- Atveriet VLC P slāni .
- Pārejiet uz Rīki / Preferences .
- Tagad atlasiet Ievade / kodeki .
- Sadaļā Code c s atrodiet aparatūras paātrinātu dekodēšanu un nomainiet to no Atspējots uz Automātisks .
Pēc tam problēma ar VLC un MP4 failiem tiks atrisināta, un viņiem vajadzētu atsākt atskaņošanu bez problēmām.
Kā redzat, problēmas ar MP4 failiem nav saistītas ar pašu Windows 10, tās ir saistītas ar video kodekiem, kas, iespējams, nav instalēti jūsu datorā.
Vienīgais risinājums ir kodeku lejupielāde un instalēšana vai trešās puses multivides atskaņotāja izmantošana.
Ja jums ir kādi citi ieteikumi par šo tēmu, nekautrējieties nomest mums rindiņu zemāk esošajā komentāru sadaļā.
FAQ: Uzziniet vairāk par MP4 failiem
- Kas ir MP4 fails?
MP4, pazīstams arī kā MPEG-4 14. daļa, ir digitālā multivides konteinera formāts, ko visbiežāk izmanto video un audio glabāšanai, taču to var izmantot arī subtitru un nekustīgu attēlu glabāšanai. Ja jūs izmantojat operētājsistēmu Windows 10 un nevarat izmantot MP4 failus, skatiet alternatīvas šajā rokasgrāmatā.
- Kā es varu atskaņot MP4 failus?
Vieglākais veids, kā atskaņot MP4 failus, ir izmantot video atskaņotāju, jo tas ir viens no visbiežāk pieejamajiem failu formātiem.
- Vai MP4 faili joprojām tiek izmantoti šodien?
Jā, MP4 joprojām ir ļoti izplatīts video failu formāts, īpaši attiecībā uz pārnēsājamām multivides ierīcēm. Mūzikas atskaņotāji tos parasti pārvērš MP3 formātā.
Redaktora piezīme . Šis ziņojums sākotnēji tika publicēts 2018. gada martā, un kopš tā laika tas ir atjaunināts un atjaunināts 2020. gada septembrī, lai iegūtu svaigumu, precizitāti un vispusību.