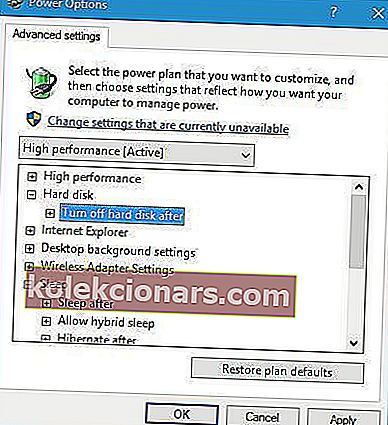- Windows 10 ir vispopulārākā datoru operētājsistēma pasaulē, kas darbina gandrīz 1 miljardu ierīču.
- Microsoft operētājsistēma ir ļoti daudzpusīga, mērķējot gan mājas, gan profesionālos lietotājus ar dažādiem funkciju komplektiem, lai apmierinātu katras lietotāju kategorijas vajadzības.
- Bet mēs visi laiku pa laikam piedzīvojam datora kļūdas, un Kernel Power 41 kļūdas ir dažas no visbiežāk sastopamajām.
- Šī rokasgrāmata ir daļa no mūsu lielākās Windows 10 problēmu novēršanas rokasgrāmatu kolekcijas. Mēs iesakām atzīmēt šo vietnes sadaļu grāmatzīmēs tikai gadījumā, ja vēlāk, iespējams, būs jālabo citas problēmas.

Mēs visi laiku pa laikam saskaramies ar datoru kļūdām, un daži Windows 10 lietotāji ir ziņojuši par kodola jaudas 41 kļūdām savās ierīcēs. Šī kļūda ir pazīstama ar tādu neērtību radīšanu kā nejauša restartēšana, tāpēc redzēsim, vai mēs to varam novērst.
Šeit ir vēl daži šīs problēmas piemēri:
- Kodola jaudas kļūda, spēlējot spēles - Kernel power 41 kļūda parasti rodas, spēlējot spēles.
- Kodola jauda 41 Windows 7 - lai gan šeit mēs runājam par Windows 10, kodola jauda 41 ir kļūda arī izplatīta sistēmā Windows 7. Katrā ziņā jūs varat izmantot lielāko daļu šī raksta risinājumu.
- Kodola barošanas notikuma 41 uzdevums 63 Windows 10 - vēl viena kodola barošanas 41 kļūdas variācija.
- Kodola jauda 41 Windows 10 klēpjdators - kodola jauda 41 ir vienlīdz izplatīta Windows datorā un klēpjdatoros.
- BSOD 0x800040000000000002 - Kernel Power 41 kļūda parasti izraisa BSOD, kam seko kļūdas kods 0x8000400000000002.
Darbības, lai novērstu kļūdu Kernel Power 41 operētājsistēmā Windows 10
- Atjauniniet draiverus
- Atspējot audio draiveru dublikātus
- Atinstalējiet antivīrusu
- Mainiet enerģijas iestatījumus
- Izslēdziet ātro startēšanu
- Atjauniniet savu BIOS
- Pārbaudiet aparatūru
- Atinstalējiet jaunākos atjauninājumus
- Atspējojiet automātiskās restartēšanas iestatījumus Advanced System
1. risinājums - atjauniniet draiverus
Kernel Power 41 kļūdu dažreiz izraisa novecojuši draiveri , un, ja vēlaties to novērst, pārliecinieties, vai esat instalējis jaunākos draiverus.
Vairumā gadījumu šo problēmu izraisa jūsu audio draiveris, tāpēc vispirms noteikti atjauniniet to. Ja audio draivera atjaunināšana neatrisina šo problēmu, turpiniet atjaunināt citus draiverus savā datorā.
Vai zinājāt, ka lielākajai daļai Windows 10 lietotāju ir novecojuši draiveri? Palieciet soli priekšā ar šo rokasgrāmatu.
Ja jums nav nepieciešamo datorprasmju, lai manuāli atjauninātu / labotu draiverus, iesakām to izdarīt automātiski, izmantojot Tweakbit draiveru atjaunināšanas rīku.
Šo rīku ir apstiprinājušas Microsoft un Norton Antivirus. Pēc vairākiem testiem mūsu komanda secināja, ka tas ir vislabāk automatizētais risinājums. Zemāk varat atrast ātru ceļvedi, kā to izdarīt.
- Lejupielādējiet un instalējiet TweakBit draivera atjauninātāju . Pēc instalēšanas programma automātiski sāks meklēt datoru, lai atrastu novecojušus draiverus. Draivera atjauninātājs pārbaudīs instalēto draiveru versijas, salīdzinot ar jaunāko versiju mākoņu datu bāzi, un ieteiks atbilstošus atjauninājumus. Viss, kas jums jādara, ir gaidīt, kamēr skenēšana būs pabeigta.
 Pabeidzot skenēšanu, jūs saņemat ziņojumu par visiem problēmu draiveriem, kas atrasti jūsu datorā. Pārskatiet sarakstu un pārliecinieties, vai vēlaties atjaunināt katru draiveri atsevišķi vai visus uzreiz. Lai atjauninātu vienu draiveri vienlaikus, blakus draivera nosaukumam noklikšķiniet uz saites “Atjaunināt draiveri”. Vai vienkārši noklikšķiniet uz pogas “Atjaunināt visu” apakšā, lai automātiski instalētu visus ieteicamos atjauninājumus.
Pabeidzot skenēšanu, jūs saņemat ziņojumu par visiem problēmu draiveriem, kas atrasti jūsu datorā. Pārskatiet sarakstu un pārliecinieties, vai vēlaties atjaunināt katru draiveri atsevišķi vai visus uzreiz. Lai atjauninātu vienu draiveri vienlaikus, blakus draivera nosaukumam noklikšķiniet uz saites “Atjaunināt draiveri”. Vai vienkārši noklikšķiniet uz pogas “Atjaunināt visu” apakšā, lai automātiski instalētu visus ieteicamos atjauninājumus.
Piezīme: Daži draiveri ir jāinstalē vairākās darbībās, tāpēc jums būs vairākas reizes jānospiež poga “Atjaunināt”, līdz tiek instalēti visi tā komponenti.
2. risinājums - atspējojiet audio draiveru dublikātus
Mēs jau minējām, ka kodola jaudas 41 kļūdas var izraisīt jūsu audio draiveris, tāpēc pārliecinieties, vai esat pārbaudījis ierīču pārvaldnieku, vai nav draivera ierakstu dublikātu. Lai to izdarītu, rīkojieties šādi:
- Nospiediet Windows Key + X un izvēlnē izvēlieties Device Manager .

- Kad tiek atvērts ierīču pārvaldnieks , atrodiet audio draiverus sadaļā Skaņas, video un spēļu kontrolieri .
- Ja redzat ierakstu dublikātus, ar peles labo pogu noklikšķiniet uz viena no šiem dublikātiem un izvēlnē izvēlieties Atspējot .

Pat ja jums nav dublētu audio draiveru, varat mēģināt atspējot vienu no sarakstā esošajiem audio draiveriem. Lietotāji ziņoja, ka problēma tika atrisināta pēc ATI augstas izšķirtspējas audio ierīces atspējošanas no ierīču pārvaldnieka.
Pat ja jums nav instalēta ATI augstas izšķirtspējas audio ierīce, varat mēģināt atspējot jebkuru audio ierīci, kas nav augstas izšķirtspējas audio ierīce.
3. risinājums - atinstalējiet antivīrusu
Noteikta pretvīrusu programmatūra, piemēram, AVG, var izraisīt kodola enerģijas 41 kļūdas jūsu Windows 10 ierīcē. Ja esat instalējis AVG antivīrusu, mēģiniet to uz laiku atinstalēt un pārbaudīt, vai problēma ir novērsta.
Vai zinājāt, ka pretvīrusu vai ugunsmūris var bloķēt noteiktas lietotnes un izraisīt dažas kļūdas? Uzziniet vairāk šeit.
Ja problēma joprojām pastāv, ieteicams apsvērt iespēju pāriet uz citu pretvīrusu programmatūru.
Labākie pretvīrusu līdzekļi šobrīd ir Bitdefender, BullGuard un Panda. Mēs ļoti iesakām Bitdefender tā augsti novērtēto funkciju dēļ, kas nodrošinās jūsu datora drošību un optimizāciju.
- Lejupielādējiet tagad Bitdefender ar īpašu 50% atlaidi
Ja vēlaties pilnībā atinstalēt antivīrusu, mums ir īpašs ceļvedis Norton lietotājiem. Turklāt, ja izmantojat McAfee, varat izlasīt šo rakstu, lai uzzinātu, kā to pilnībā noņemt.
4. risinājums - mainiet enerģijas iestatījumus
Kodola barošanas 41 kļūdas var izraisīt jūsu enerģijas iestatījumi, tāpēc vislabāk ir mainīt dažus no šiem iestatījumiem. Lai to izdarītu, rīkojieties šādi:
- Nospiediet Windows taustiņu + S , ierakstiet Enerģijas opcijas un izvēlnē izvēlieties Enerģijas opcijas .

- Kad tiek atvērts enerģijas opciju logs, atrodiet pašreizējo plānu un noklikšķiniet uz Mainīt plāna iestatījumus .

- Tagad noklikšķiniet uz Mainīt papildu enerģijas iestatījumus .

- Atrodiet sadaļu Cietais disks un paplašiniet to. Noklikšķiniet uz Izslēgt cieto disku pēc un iestatiet to uz Nekad . To var izdarīt, kā vērtību ievadot 0.
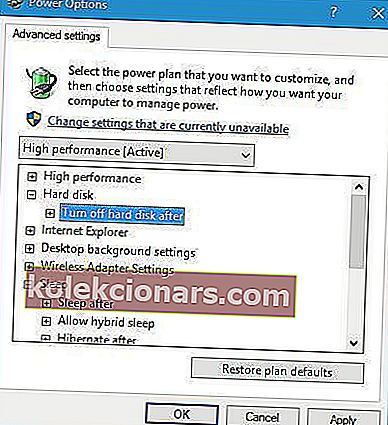
- Atrodiet sadaļu Miega režīms un iestatiet miega taimeri uz 0, lai to izslēgtu.
- Noklikšķiniet uz Lietot un Labi, lai saglabātu izmaiņas.
Jūs nevarat atrast savus enerģijas plānus? Atgūstiet tos, veicot vienkāršos soļus šajā rakstā.
5. risinājums - izslēdziet ātro startēšanu
Jums jāzina, ka šo problēmu var izraisīt opcija Ātra startēšana. Lai novērstu šo problēmu, ieteicams izslēgt ātrās palaišanas funkciju, un to varat izdarīt, veicot šīs darbības:
- Atveriet barošanas opcijas .
- Kad tiek atvērts enerģijas opciju logs, noklikšķiniet uz Izvēlēties barošanas pogu .

- Noklikšķiniet uz Mainīt iestatījumus, kas pašlaik nav pieejami .

- Ritiniet uz leju līdz sadaļai Izslēgšanas iestatījumi .
- Atrodiet Ieslēgt ātru startēšanu (ieteicams) un noņemiet atzīmi no tā.

- Noklikšķiniet uz Saglabāt izmaiņas .
Pēc ātrās palaišanas izslēgšanas jūsu dators var startēt nedaudz lēnāk, bet kodola barošanas 41 kļūda ir jāatrisina.
Windows spēlē jums trikus un neļaus izslēgt ātro startēšanu? Šeit ir labojums.
6. risinājums - atjauniniet BIOS
Lai atjauninātu BIOS, jums jāapmeklē mātesplates ražotāja vietne un jāielādē jaunākā BIOS versija.
Pirms sākat atjaunināšanu, uzmanīgi izlasiet lietošanas instrukciju, lai neradītu neatgriezenisku datora bojājumu.
Ja nezināt, kā patstāvīgi atjaunināt BIOS, lūdzu, lūdziet to izdarīt ekspertam.
Redaktora piezīme: Šis raksts turpinās nākamajā lapā. Ja vēlaties uzzināt vairāk par Windows 10, skatieties mūsu rakstu krājumu.
 Pabeidzot skenēšanu, jūs saņemat ziņojumu par visiem problēmu draiveriem, kas atrasti jūsu datorā. Pārskatiet sarakstu un pārliecinieties, vai vēlaties atjaunināt katru draiveri atsevišķi vai visus uzreiz. Lai atjauninātu vienu draiveri vienlaikus, blakus draivera nosaukumam noklikšķiniet uz saites “Atjaunināt draiveri”. Vai vienkārši noklikšķiniet uz pogas “Atjaunināt visu” apakšā, lai automātiski instalētu visus ieteicamos atjauninājumus.
Pabeidzot skenēšanu, jūs saņemat ziņojumu par visiem problēmu draiveriem, kas atrasti jūsu datorā. Pārskatiet sarakstu un pārliecinieties, vai vēlaties atjaunināt katru draiveri atsevišķi vai visus uzreiz. Lai atjauninātu vienu draiveri vienlaikus, blakus draivera nosaukumam noklikšķiniet uz saites “Atjaunināt draiveri”. Vai vienkārši noklikšķiniet uz pogas “Atjaunināt visu” apakšā, lai automātiski instalētu visus ieteicamos atjauninājumus.