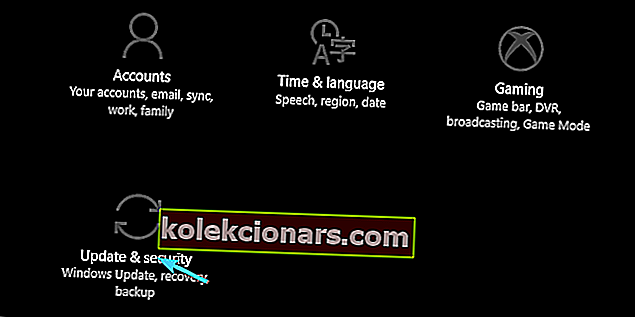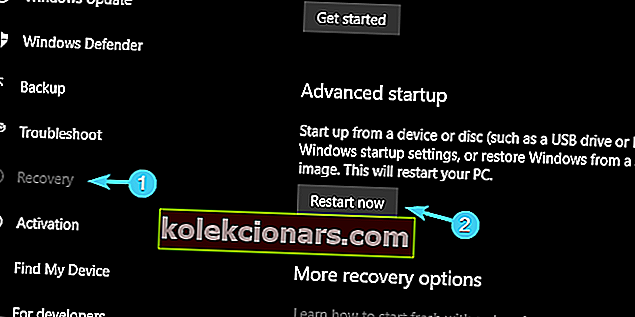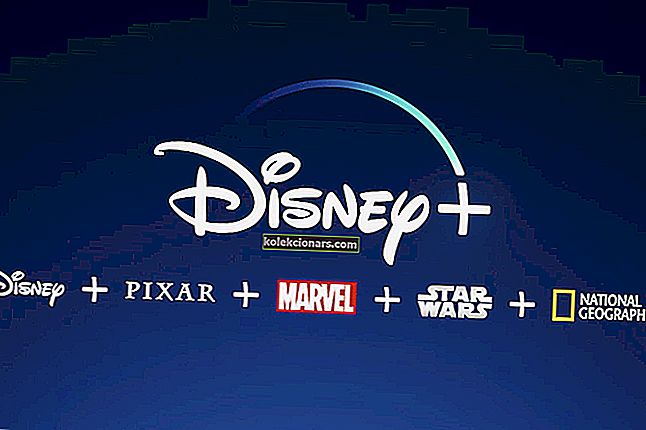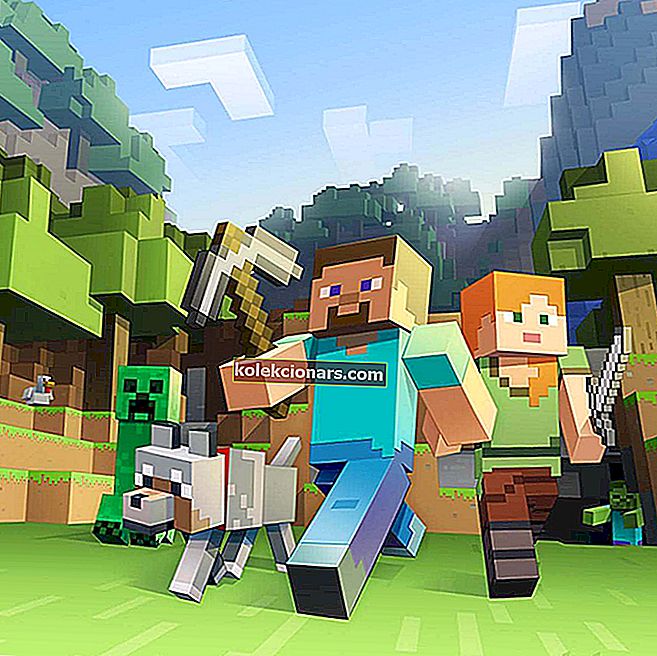- Resursu patērējoša programmatūra (galvenokārt spēles) var paaugstināt jūsu procesora temperatūru un ieslēgt datora korpusu plīts krāsnī.
- Par laimi jums ir virkne programmatūras risinājumu, kas var palīdzēt bez ievērojamas pūles mainīt ventilatora ātrumu.
- Ja esat mazliet skeptisks, varat izmantot arī ventilatora ātruma regulatoru, ja vēlaties vairāk kontrolēt sava datora ventilatorus.

Programmatūras un aparatūras sadarbība liek jūsu sistēmai darboties, kā paredzēts.
Ņemsim par piemēru CPU - būtiska datora konfigurācijas sastāvdaļa, maza, bet ļoti izturīga. Tomēr, ja ilgstoši tiek pakļauta nenormālai temperatūrai (spēlētājiem, mēs uz tevi skatāmies), centrālais procesors var neizdoties.
Ja operētājsistēmā Windows 10 rodas CPU ventilatora ātruma kļūda, skatiet šo rokasgrāmatu, lai to atrisinātu kā eksperts.
Tagad ir dažādi veidi, kā no tā izvairīties (papildus dzesēšanas ventilatori, iespējams, ir labākais no tiem), un šodien mēs jums parādīsim vienu, kas ir diezgan svarīgs - kā palielināt CPU ventilatora ātrumu.
Šī ir pirmā aizsardzības līnija, un, lai arī jūsu mātesplatē tiek kontrolēts centrālā procesora ventilatora ātrums, dažreiz vislabāk ir tendence uz to patstāvīgi. Ja neesat pieradis mainīt CPU ventilatora ātrumu, pārliecinieties, vai esat pārbaudījis tālāk norādītās darbības.
Kā es varu kontrolēt savu procesora ventilatora ātrumu sistēmā Windows 10?
- Izmantojiet SpeedFan
- Pārbaudiet BIOS, vai nav ventilatora ātruma opciju
1. SpeedFan - labākais trešo pušu risinājums ventilatoru kontrolei
Lielāko daļu laika CPU ventilatora ātrumu kontrolē iebūvētie resursi. Tomēr, ja vēlaties ņemt lietas savās rokās, nekas nav tik piemērots kā SpeedFan .
Ir daži nosacījumi, kas jums jāizpilda, lai to izmantotu, un tā konfigurēšana nav gluži pastaiga pa parku, taču, tiklīdz to iegūsit, SpeedFan kļūs par neaizstājamu ikdienas darbplūsmas daļu.
Nosacījumos, kurus mēs pieminējām, tiek apsvērts mātesplates atbalsts ventilatoru kontrolei. Tomēr tas ir jautājums tikai tad, ja jūs nolemjat pievienot papildu dzesēšanas ventilatorus.
Attiecībā uz CPU un GPU faniem jums vajadzētu būt iespējai tos kontrolēt bez problēmām. Klēpjdatori ir izņēmums, un SpeedFan netiks izmantots pārnēsājamiem datoriem, izņemot uzraudzību.
Lūk, kā ar SpeedFan regulēt ventilatora ātrumu datorā:
- Lejupielādējiet SpeedFan bez maksas
- Kreisajā panelī jums vajadzētu redzēt CPU un GPU ventilatorus
- Tur jūs varat izvēlēties ventilatora ātruma procentuālo daudzumu (100% ir pilns droseļvārsts). Labajā pusē jums vajadzētu redzēt pašreizējo CPU serdeņu temperatūru atsevišķi
- Regulējiet ātrumu, kā vēlaties, manuāli, vai arī varat automatizēt SpeedFan, lai palielinātu apgriezienu skaitu minūtē, kad temperatūra pārsniedz pieņemamās vērtības
CPU ātrumam nekad nevajadzētu pārsniegt 70 grādus pēc Celsija, un aptuveni 60 grādi ir pieņemama robeža uz ilgāku laika periodu.
Tas nozīmē, ka jūs būsiet drošākais aptuveni 50 grādos, kur pārkaršanas dēļ kritisko bojājumu risks ir diezgan mazs.
Lielākā daļa lietotāju nezina, kā rīkoties, kad viņu klēpjdators pārkarst. Iepazīstieties ar šo apbrīnojamo ceļvedi un vienmēr esi solis priekšā.
Jūsu CPU ventilators nedarbojas? Izpildiet šīs rokasgrāmatas vienkāršās darbības un īsā laikā to labojiet.
2. BIOS iestatījumi - iebūvēts veids, kā kontrolēt procesora ventilatora ātrumu
Lai arī SpeedFan ir veikls rīks, jums nav nepieciešams no Windows saskarnes organizēt CPU ventilatora ātrumu. To var izdarīt, izmantojot arī BIOS iestatījumus. Vismaz lielāko daļu laika.
Lai gan dažādi mātesplatē ražotāji to sauc atšķirīgi, BIOS vienmēr ir paslēpts ventilatora iestatījums.
Ar dažiem no tiem jūs varat regulēt ātrumu, bet citi ir jāatspējo, lai jūsu CPU ventilators darbotos ar maksimālu piepūli. Lūk, kā piekļūt BIOS operētājsistēmā Windows 10 un patstāvīgi pielāgot ar ventilatoru saistītus iestatījumus:
- Nospiediet Windows + I, lai atvērtu iestatījumus
- Atveriet atjauninājumu un drošību
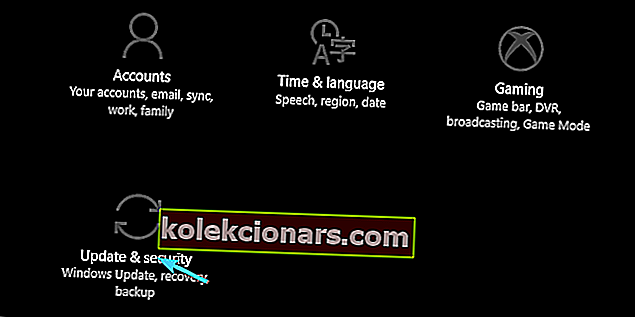
- Kreisajā rūtī atlasiet Atkopšana
- Sadaļā Papildu startēšana noklikšķiniet uz Restartēt tūlīt
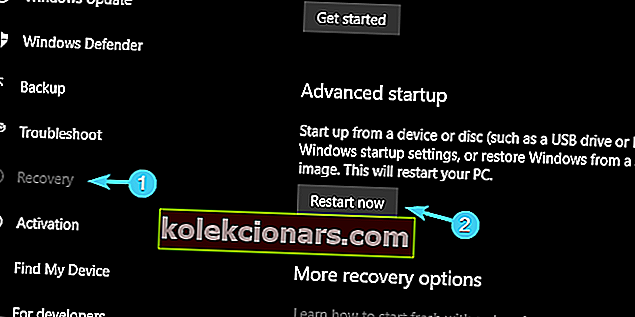
- Noklikšķiniet uz Problēmu novēršana
- Atlasiet Papildu opcijas
- Izvēlieties UEFI programmaparatūras iestatījumus
- Noklikšķiniet uz Restartēt
- Datoram vajadzētu sāknēties BIOS / UEFI iestatījumos
- Kad esat ieradies, jums vajadzētu viegli atrast ventilatora konfigurācijas iestatījumus
Ja rodas problēmas ar lietotnes Iestatīšana atvēršanu, apskatiet šo rakstu, lai atrisinātu problēmu. Turklāt, ja jūsu procesora ventilators rada troksni, apskatiet šo noderīgo ceļvedi.
Vai nepieciešama papildu informācija par piekļuvi BIOS? Ļaujiet mums atvieglot lietas, izmantojot šo īpašo ceļvedi!
Windows izlaiž BIOS? Paļaujieties, ka mēs atrisināsim problēmu.
Kā mēs jau teicām, daži iestatījumi ļauj mainīt RPM, bet citi tiek veikti, lai fani apklusinātu. Pēdējā gadījumā iesakām to atspējot, ja rodas pārkaršanas problēmas.
Tādā veidā jūsu procesora dzesēšanas ventilators vienmēr darbosies ar pilnu ātrumu un tādējādi padarīs jūsu datoru mazliet skaļāku, bet daudz mazāk pakļautu pārkaršanai.
Ar to mēs varam secināt. Par datoru dzesēšanas sistēmām var teikt vēl daudz vairāk, taču mēs centāmies to saglabāt kodolīgi un koncentrēties uz CPU ventilatoru.
Ja jums ir jautājumi vai ieteikumi par CPU ventilatora vadību, nekautrējieties tos izmest mums zemāk komentāru sadaļā.
Kādas ir labākās programmas ventilatora ātruma maiņai?
Ja meklējat efektīvas programmas, kas var jums intuitīvi pielāgot datora fanus, šeit varat pārbaudīt mūsu top 5 sarakstu.
Vai es varu izmantot aparatūras kontrollerus, lai mainītu datora ventilatora ātrumu?
Jā, papildus programmatūras risinājumiem ir arī aparatūras komponenti, kurus varat izmantot, lai mainītu datora ventilatoru ātrumu. Pārbaudiet vai ieteikumus šeit.
Kādā temperatūrā ideāli būtu jābūt centrālajam procesoram?
Šī atbilde ir ļoti atkarīga no pārējās datora konfigurācijas, taču kopumā lielākajai daļai vienību visefektīvākā ir temperatūra 40–65 ° C.
SAISTĪTIE STĀSTI, KURUS JŪS PĀRBAUDĪT:
- 5 labākie klēpjdatoru dzesēšanas spilventiņi, lai iegādātos šo svētku sezonu
- Dators neieslēdzas pēc pārkaršanas? Lūk, kas jums jādara
- Top 8 programmatūra datora procesora temperatūras uzraudzībai
Redaktora piezīme: Šis ziņojums sākotnēji tika publicēts 2019. gada martā, un kopš tā laika tas ir pilnībā atjaunots un atjaunināts, lai iegūtu svaigumu, precizitāti un vispusību.