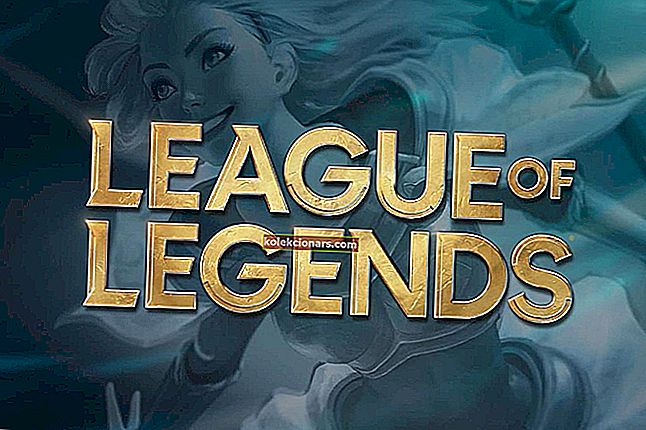- Windows 10 ir vispopulārākā OS pasaulē, kas darbina gandrīz 1 miljardu ierīču.
- Lielāko daļu laika OS darbojas nevainojami. Tomēr laiku pa laikam notiek dažādas kļūdas. Video_tdr_failure nvlddmkm.sys kļūda ir viens no PCU visbiežāk aktivizētajiem BSoD kļūdu kodiem datoros.
- Šo kļūdu parasti izraisa displeja draivera problēmas. Šajā ceļvedī mēs izpētīsim 3 drošas un pārbaudītas metodes, kā novērst šo problēmu.
- Šī rokasgrāmata ir daļa no mūsu Windows 10 problēmu novēršanas centra. Nekautrējieties to pievienot grāmatzīmei, lai pie rokas būtu dažas uzticamas problēmu novēršanas rokasgrāmatas, ja vēlāk jums jālabo citas problēmas.

Ir izplatīta zilā ekrāna kļūda, kas pazīstama kā video tdr kļūme nvlddmkm.sys . Lietotāji, kuri izmanto gan Windows 10 operētājsistēmu, gan Nvidia GPU, var saskarties ar šo kļūdu.
Ja redzat šo zilo ekrānu, jūs priecāsieties uzzināt, ka problēmas risināšanai varat izmantot risinājumus.
Šajā rakstā jūs atradīsit labākos šīs kļūdas labojumus, bet vispirms apspriedīsim, kas tieši ir kļūda video_tdr_failure un kas to izraisa.
T TDR apzīmē taimautu, D apzīmē noteikšanu un R ir atkopšana. Video_TDR funkcija ir paredzēta, lai novērstu zilos nāves ekrānus.
Tas tiek darīts, atiestatot draiverus vai GPU, ja ir kļūda vai nedabiski ilga kavēšanās. Tāpēc, ja ir Video_TDR_Failure, tiks parādīts nāves zilais ekrāns.
Kļūda nvlddmkm.sys ir problēma, kas, visticamāk, ir saistīta ar jūsu Nvidia grafiskās kartes displeja draiveri.
Par laimi, ir vairāki risinājumi, kas var palīdzēt jums atrisināt problēmu. Ja kāds no tālāk norādītajiem risinājumiem problēmu neizlabo, varat izmēģināt citu. Tā kā ir vairāki iespējamie kļūdas cēloņi, ir arī vairāki iespējamie labojumi.
Kā novērst video TDR kļūmi sistēmā Windows 10
- Pārbaudiet, vai nav neviena jauna Windows atjauninājuma
- Pārbaudiet grafikas kartes draiveru atjauninājumus
- Atkārtoti instalējiet grafikas kartes draiverus
1: pārbaudiet, vai nav jaunu Windows atjauninājumu
Parasti datori, kas izmanto Windows 10 OS, tiks automātiski atjaunināti, kad tiks izlaists jauns. Neskatoties uz to, vienmēr ir ieteicams manuāli pārbaudīt, vai jums ir vai nav jaunākais Windows atjauninājums.
Lai jūsu Nvidia GPU draiveri darbotos nevainojami, jūsu Windows atjaunināšana ir būtiska. Dažreiz ar atjauninājumiem nāk arī labojumi, kas novērš kļūdas vai kļūdas.
Ja neesat pārliecināts, kā manuāli atjaunināt sistēmu Windows, izpildiet šos norādījumus:
- Atveriet sākuma izvēlni , nospiežot Windows taustiņu tastatūrā vai noklikšķinot uz Windows ikonas, kas pēc noklusējuma atrodas ekrāna apakšējā kreisajā pusē.
- Kad esat iekļuvis izvēlnē , noklikšķiniet uz zobrata ikonas kreisajā pusē, lai atvērtu iestatījumu logu. Alternatīvi, jūs varat ierakstīt "iestatījumi", lai ievadītu to pašu logu. (1)
- Pēc tam noklikšķiniet uz cilnes Windows atjaunināšana.
- Jums vajadzētu izvēlēties opciju, kur var ' Pārbaudīt atjauninājumus' . Noklikšķiniet uz tā un atjauniniet.
Ja nevarat atvērt lietotni Iestatīšana, apskatiet šo rakstu, lai ātri atrisinātu problēmu.
Vai jums rodas problēmas ar Windows atjaunināšanu? Apskatiet šo ceļvedi, kas palīdzēs tos ātri atrisināt.
2: Pārbaudiet, vai nav grafikas kartes draiveru atjauninājumu
Protams, jūs vēlaties redzēt, vai arī jūsu grafikas karte ir atjaunināta. Patiesībā lielākoties kļūdu izraisa novecojis draiveris.
Par laimi, ir ļoti viegli atjaunināt draiverus. Detalizētus norādījumus par grafikas draivera atjaunināšanu skatiet šajā rakstā.
Ir arī trešo pušu draiveri, kas lietotājiem atvieglo draiveru atjaunināšanu. Tomēr, ja vēlaties manuāli atjaunināt GPU draiverus, varat veikt tālāk norādītās darbības.
- Pirmkārt, jūs uzzināsiet, kāds ir jūsu grafikas kartes modelis. Ja jūs jau zināt šo informāciju, tad pāriet uz 2. soli, lai pārbaudītu, kāda videokarte veida jums ir, jums būs nepieciešams, lai atvērtu to DirectX diagnostikas rīku. To var izdarīt, turot kopā Windows taustiņu un R, lai atvērtu dialoglodziņu Palaist . Kad dialoglodziņš ir atvērts, ierakstiet dxdiag un nospiediet taustiņu Enter . Kad atrodaties diagnostikas rīka logā, noklikšķiniet uz cilnes Displejs, lai atrastu informāciju par GPU. Jums būs arī jāzina, vai jums ir 64 bitu vai 32 bitu operētājsistēma. Šī informācija ir atrodama cilnē Sistēma .
- Pēc tam, kad esat uzzinājis, kāda veida modelis jums ir, jūs zināt, ko lejupielādēt. Dodieties uz oficiālo Nvidia vietni un lejupielādējiet grafikas kartes jaunāko draiveri.
- Ieteicams izmantot ieteiktos / sertificētos atjauninājumus, nevis atjauninājumus, kas joprojām ir beta versijā. Pirms meklēšanas sākšanas varat izmantot filtrēšanas opciju. Ir svarīgi atcerēties arī lejupielādēt jaunāko draiveri. Jaunākais draiveris būs pirmais sarakstā.
- Kad esat izvēlējies atjauninājumu, jums tas būs jāpiekrīt un lejupielādējiet.
- Instalējiet, un pēc tam jums būs jārestartē dators.
- Pārbaudiet, vai problēma joprojām pastāv.
Vai vēlaties jaunākos GPU draiverus? Pievienojiet šai lapai grāmatzīmi un vienmēr sekojiet jaunākajiem izlaidumiem.
Mēs ļoti iesakām arī TweakBit draiveru atjauninātāju (apstiprinājuši Microsoft un Norton), lai automātiski skenētu un pārbaudītu novecojušus draiverus datorā.
Tas ir lielisks rīks, kas meklē atjauninājumus, bet pretvīrusu - draudus. Šis rīks nodrošinās jūsu sistēmas drošību, jo jūs varat manuāli lejupielādēt un instalēt nepareizu draivera versiju.
Redaktora piezīme: Šis raksts turpinās nākamajā lapā. Ja vēlaties uzzināt vairāk par grafikas kartēm un to, kā optimizēt GPU iestatījumus operētājsistēmā Windows 10, skatiet mūsu ceļvežu kolekciju.