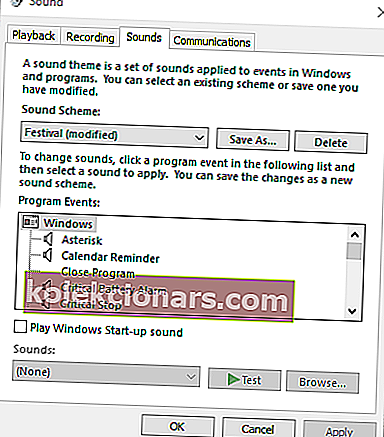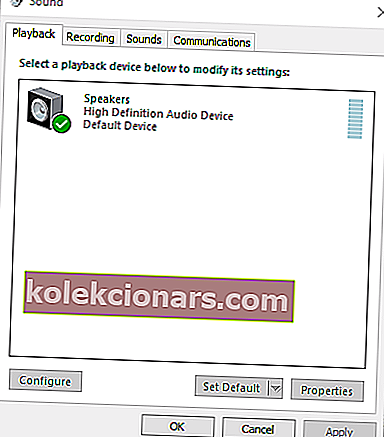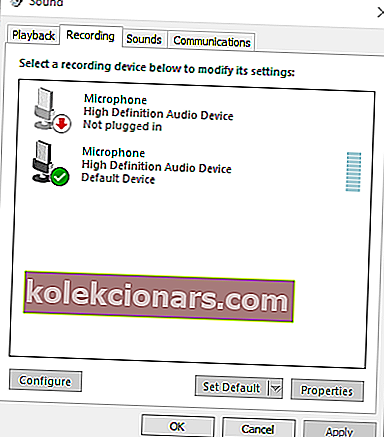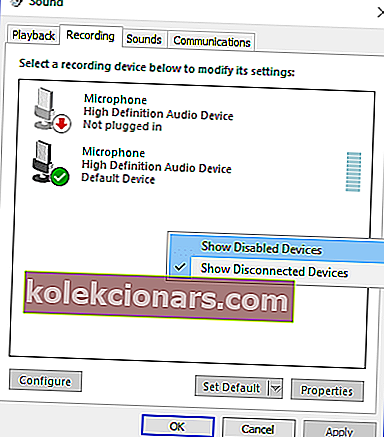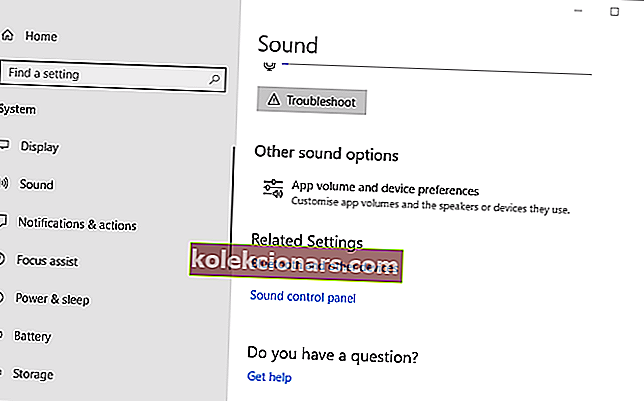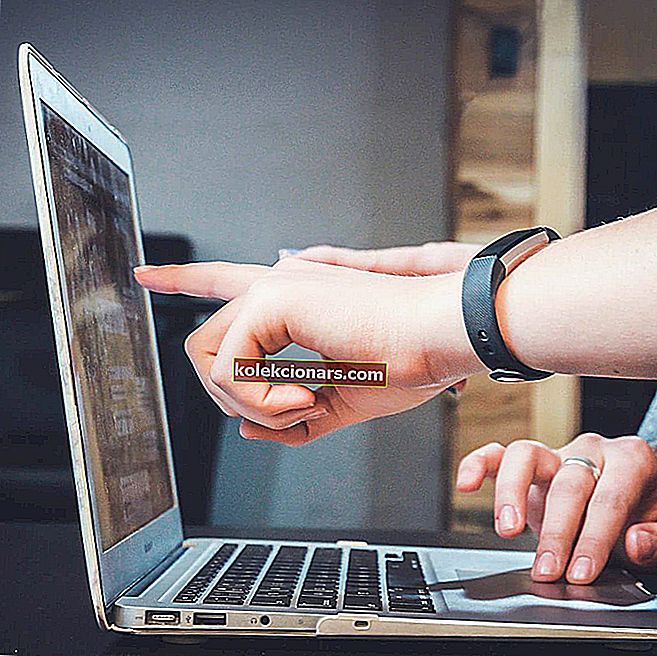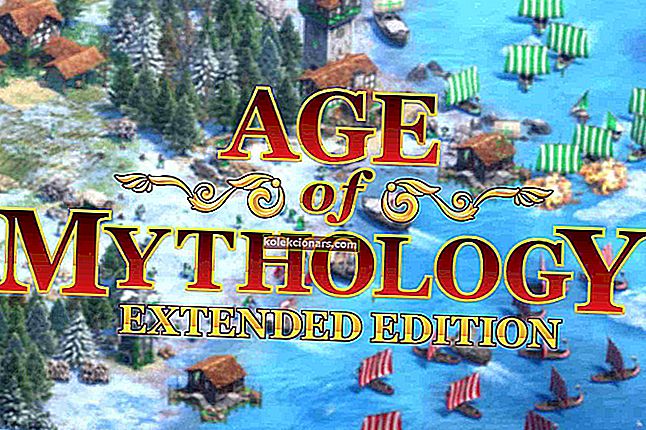- Vai vēlaties uzzināt, vai sistēmā Windows 10 ir veids, kā audio izvadīt uz vairākām ierīcēm? Mums ir daži ātri padomi.
- Piemēram, jūs varat viegli izmantot opciju Stereo Mix, lai to pielāgotu audio atskaņošanai no divām ierīcēm vienlaikus.
- Šī sadaļa Audio traucējummeklēšana var arī palīdzēt novērst visas ar skaņu saistītas problēmas.
- Pat ja jums trūkst tehnoloģiju eksperta pieredzes, skatiet mūsu Windows 10 padomu centru. Iekļautajiem visaptverošajiem ceļvežiem nevajadzētu jūs nobiedēt.

Nav noslēpums, ka Windows pēc noklusējuma atskaņo audio caur vienu pievienotu izvades ierīci.
Tādējādi lietotājiem parasti būs jāpārslēdzas starp alternatīviem savienotajiem skaļruņiem vai austiņām, lai izvēlētos nepieciešamo atskaņošanas ierīci.
Tomēr jūs varat konfigurēt sistēmu Windows 10 tā, lai tā vienlaikus atskaņotu skaņu no divām pievienotajām atskaņošanas ierīcēm.
Šādi jūs varat vienlaikus atskaņot audio no divām pievienotajām atskaņošanas ierīcēm operētājsistēmā Windows 10.
Kā es varu izvadīt audio uz vairākām ierīcēm sistēmā Windows 10?
- Iespējot stereo miksu
- Atlasiet Izejas ierīces, lai atskaņotu audio no noteiktām lietotnēm
1. Iespējojiet stereo miksu
- Ar peles labo pogu noklikšķiniet uz ikonas Skaļruņi sistēmas teknē un atlasiet Skaņas .
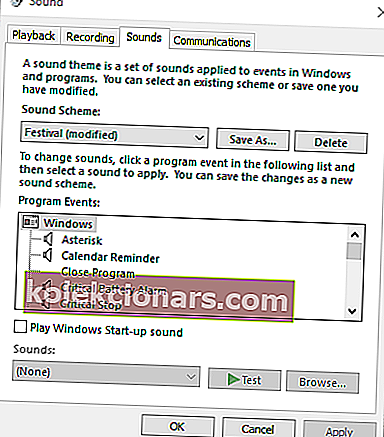
- Atlasiet cilni Atskaņošana, kas parādīta momentuzņēmumā tieši zemāk.
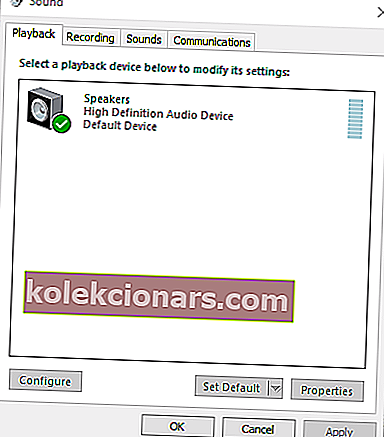
- Pēc tam atlasiet primāro skaļruņu audio atskaņošanas ierīci un noklikšķiniet uz Iestatīt kā noklusējumu . Tā būs viena no divām atskaņošanas ierīcēm, kas atskaņo audio.
- Atlasiet cilni Ierakstīšana, kas parādīta tieši zemāk.
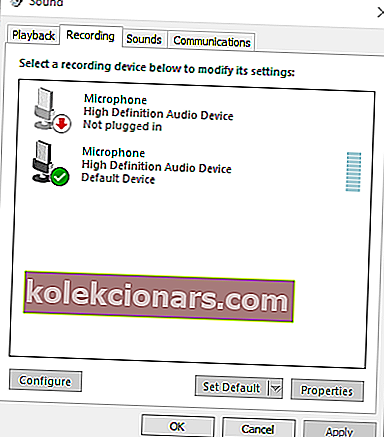
- Ar peles labo pogu noklikšķiniet uz tukšas vietas cilnē Ierakstīšana un atlasiet opciju Rādīt atspējotās ierīces . Tad cilnē Ierakstīšana parasti redzēsit Stereo Mix.
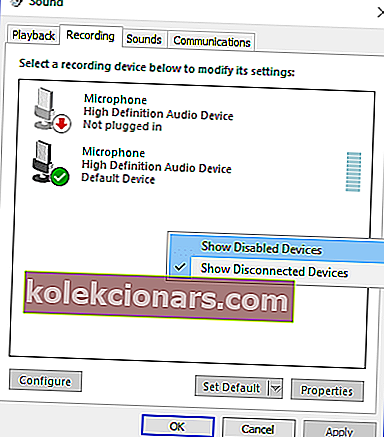
- Ar peles labo pogu noklikšķiniet uz Stereo Mix un atlasiet opciju Iespējot .
- Pēc tam ar peles labo pogu noklikšķiniet uz Stereo Mix, lai konteksta izvēlnē atlasītu opciju Iestatīt kā noklusējuma ierīci .
- Stereo Mix konteksta izvēlnē noklikšķiniet uz Properties, lai atvērtu logu Stereo Mix Properties.
- Logā Stereo Mix atlasiet cilni Klausīties.
- Pēc tam noklikšķiniet uz izvēles rūtiņas Klausīties šo ierīci .
- Atlasiet otro atskaņošanas ierīci, kas norādīta nolaižamajā izvēlnē Atskaņot šo ierīci .
- Noklikšķiniet uz pogas Lietot un Labi logā Stereo maisījuma rekvizīti un Skaņa.
- Restartējiet darbvirsmu vai klēpjdatoru. Pēc tam Windows vienlaikus atskaņos audio no jūsu primārās audio ierīces un tās, kuru atlasījāt nolaižamajā izvēlnē Atskaņot šo ierīci .
Windows 10 ietver iespēju Stereo Mix, kuru varat pielāgot audio atskaņošanai no divām ierīcēm vienlaikus. Tomēr tas nav iespējots pēc noklusējuma operētājsistēmā Windows 10.
Tādējādi jums būs jāiespējo Stereo Mix Win 10 un pēc tam jākonfigurē tā iestatījumi, kā aprakstīts iepriekš.
Ņemiet vērā, ka ne visi lietotāji cilnē Ierakstīšana vienmēr redzēs stereo miksu pat pēc tam, kad atlasīs Rādīt atspējotas ierīces . Tas parasti ir saistīts ar klēpjdatora vai darbvirsmas skaņas draiveri.
Daži no jaunākajiem skaņas draiveriem vairs neatbalsta Stereo Mix. Tātad, iespējams, jums būs jāinstalē vecāks skaņas draiveris, ja nevarat iespējot Stereo Mix.
Ja jūsu HDMI netiek rādīts atskaņošanas ierīcēs operētājsistēmā Windows 10, pārbaudiet šo soli pa solim, lai atrisinātu problēmu.
Turklāt, ja esat pārliecināts, ka problēma ir jūsu draiveris, lai izvairītos no līdzīgām problēmām nākotnē, varat bloķēt Windows 10 automātisku draivera atjaunināšanu, izmantojot šo viegli sekojošo rokasgrāmatu.
Vai vēlaties operētājsistēmā Windows 10 vienlaikus izmantot 2 USB austiņas? Apskatiet šo rokasgrāmatu un uzziniet, kā jūs to varat izdarīt.
2. Atlasiet Output Devices, lai atskaņotu audio no noteiktām lietotnēm
- Lai izvēlētos audio izvadi konkrētai programmatūrai, ar peles labo pogu noklikšķiniet uz ikonas Speakers un atlasiet Open Sound settings .
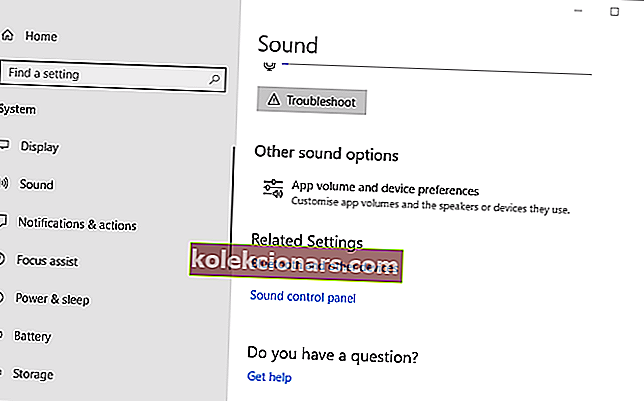
- Pēc tam noklikšķiniet uz Lietotņu skaļums un ierīču preferences, lai atvērtu opcijas, kas redzamas attēlā, kas atrodas tieši zemāk.
- Iestatījumos ir uzskaitītas visas atvērtās lietotnes. Noklikšķiniet uz nolaižamās izvēlnes Output blakus programmatūrai, kurai vēlaties atlasīt atskaņošanas ierīci.
- Pēc tam nolaižamajā izvēlnē varat atlasīt pievienotu atskaņošanas ierīci. Ņemiet vērā, ka Windows saglabās izvēlēto izvades audio ierīci tā, lai tā atskaņotu audio, kad atverat programmatūru, kurai to atlasījāt.
Jaunākajā Windows 10 būvējumā ir iekļauti jauni iestatījumi, kas ļauj lietotājiem pielāgot atskaņošanas ierīces programmatūrai. Tagad lietotāji var atlasīt dažādas audio atskaņošanas ierīces alternatīvām lietotnēm.
Piemēram, varat izvēlēties vienu skaļruņu komplektu, lai atskaņotu mūziku no Google Chrome, un citu skaļruņu pāri, lai atskaņotu audio no lietotnes Filmas un TV.
Tātad jūs varat atskaņot audio uzreiz no divām vai vairākām atskaņošanas ierīcēm, programmatūrai izvēloties alternatīvu skaņas izvadi.
Ja rodas problēmas ar lietotnes Iestatīšana atvēršanu, apskatiet šo ātro rakstu, lai atrisinātu problēmu.
Tātad jūs varat atskaņot audio uzreiz no divām vai vairākām skaņas ierīcēm, iespējojot Stereo Mix vai pielāgojot skaļumu un ierīces preferences operētājsistēmā Win 10.
Ņemiet vērā, ka stereo miksu varat iespējot arī vecākās Windows platformās, taču nevar konfigurēt vairākas izvades ierīces, lai atskaņotu audio no konkrētām lietotnēm operētājsistēmā Windows 7 vai 8.
Tomēr joprojām varat atlasīt konkrētas audio atskaņošanas ierīces lietotnēm, izmantojot programmatūru Audio Router.
Ja jums ir zināms cits problēmas risinājums, kopīgojiet to tālāk komentāru sadaļā, lai arī citi lietotāji varētu to izmēģināt.
Ja jums ir kādi citi jautājumi, droši atstājiet tos arī tur.
Redaktora piezīme . Šis ziņojums sākotnēji tika publicēts 2018. gada oktobrī, un kopš tā laika tas ir atjaunināts un atjaunināts 2020. gada jūlijā, lai iegūtu svaigumu, precizitāti un vispusību.