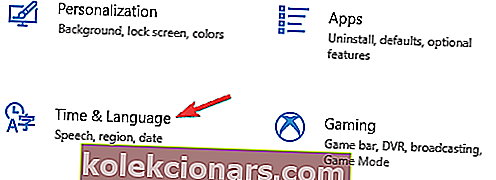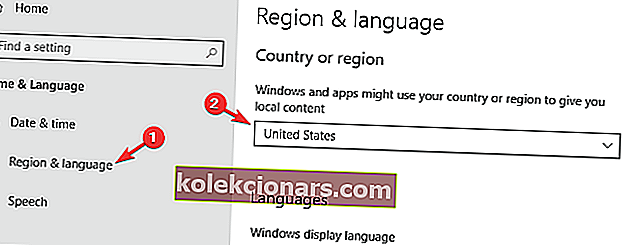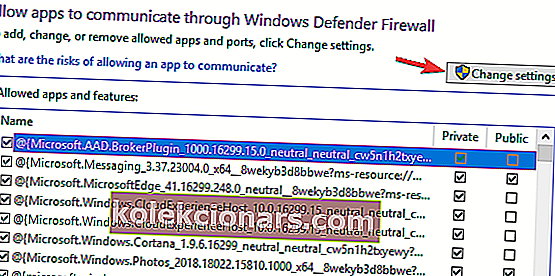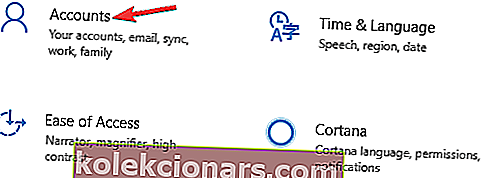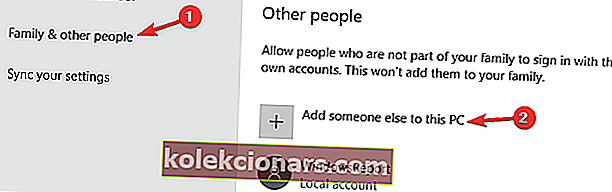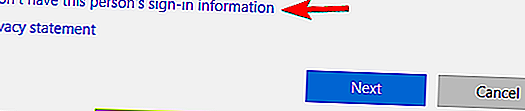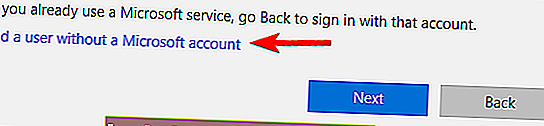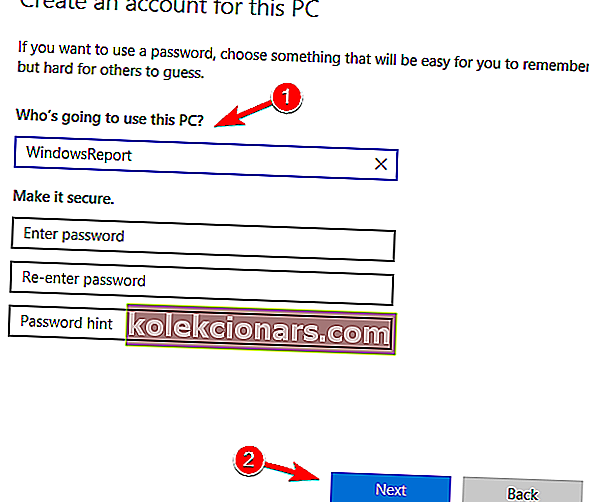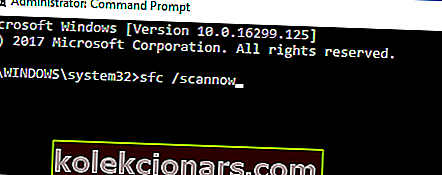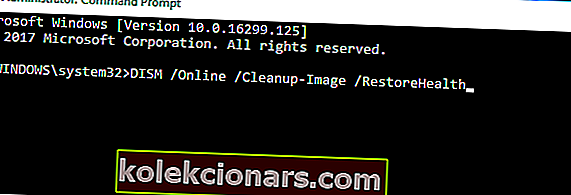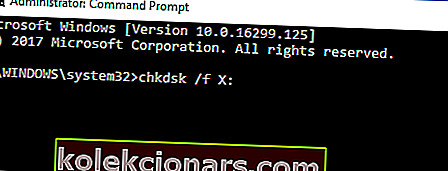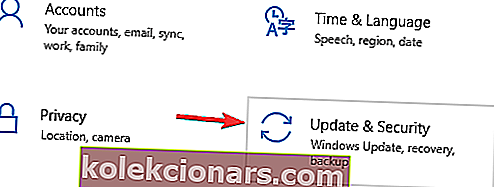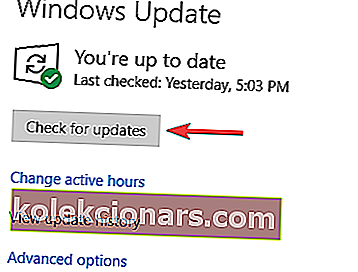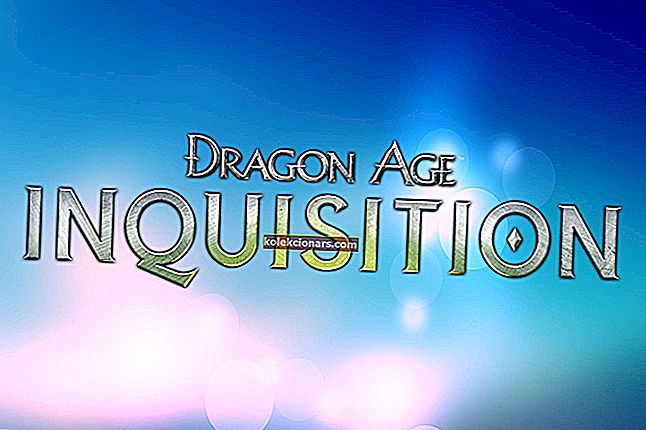- Cortana ir personīgā asistenta programmatūra un Windows 10 galvenā sastāvdaļa.
- Cortana problēmas parasti izraisa bojāti sistēmas faili vai jūsu iestatījumi.
- Mēs plaši aplūkojām Cortana jaunumus un jautājumus, un tos visus varat atrast mūsu Cortana centrā.
- Šis raksts ir viens no daudzajiem ceļvežiem no mūsu Windows 10 kļūdu centra. Ja jums ir vairāk problēmu ar datoru, iesakām pārbaudīt mūsu centru.

Cortana ir viens no ievērojamākajiem un visnoderīgākajiem papildinājumiem operētājsistēmā Windows 10. Bet nedarbošanās Cortana varētu būt ļoti kaitinoša, un tas varētu daudz samazināt sistēmas funkcionalitāti, taču ir veids, kā to novērst.
Ko darīt, ja Cortana nedarbosies operētājsistēmā Windows 10?
Cortana ir viena no labākajām Windows 10 funkcijām, tomēr daudzi lietotāji ziņoja par dažādām ar to saistītajām problēmām. Runājot par jautājumiem, šeit ir dažas izplatītas problēmas, par kurām ziņoja lietotāji:
- Windows 10 Start Menu un Cortana nedarbojas - šai problēmai ir daudz iemeslu, un līdzīgus jautājumus mēs aplūkojām mūsu Start Menu nedarbojošajā rakstā, tāpēc noteikti pārbaudiet to.
- Cortana nedarbojas pēc atjaunināšanas - vairāki lietotāji ziņoja, ka Cortana nedarbojas pēc atjaunināšanas. Lai novērstu problēmu, vienkārši pārreģistrējiet universālās lietojumprogrammas, un problēma ir jāatrisina.
- Cortana turpina aizvērt - šī ir vēl viena izplatīta problēma, ar kuru jūs varat saskarties. Lai to labotu, vienkārši izveidojiet jaunu lietotāja kontu un pārbaudiet, vai tas atrisina problēmu.
- Cortana nav pieejams, runāšana, parādīšanās, atvēršana, meklēšana, ielāde - Cortana lietošanas laikā var parādīties daudzas problēmas, taču jums vajadzētu būt iespējai tos atrisināt, izmantojot kādu no mūsu risinājumiem.
1. Mainiet savu reģionu
- Atveriet lietotni Iestatījumi . To var izdarīt ātri, nospiežot Windows Key + I saīsni.
- Tagad dodieties uz sadaļu Laiks un valoda .
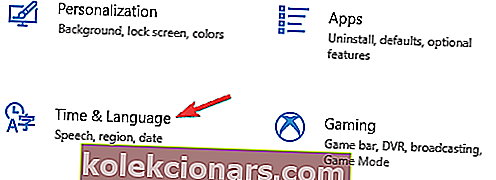
- Kreisās puses izvēlnē izvēlieties Reģions un valoda . Labajā rūtī iestatiet savu valsti vai reģionu uz Amerikas Savienotajām Valstīm .
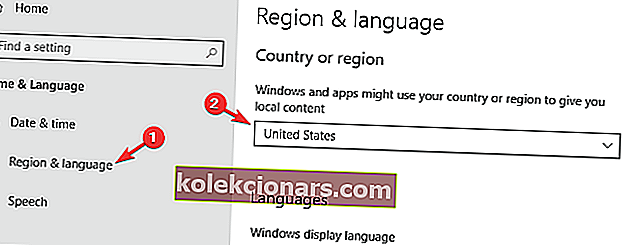
Pēc šo izmaiņu veikšanas Cortana jāsāk strādāt pie datora bez problēmām.
Cortana nav pieejama jūsu valstī? Lūk, kā to iespējot ar vienu vienkāršu triku!
2. Pārbaudiet ugunsmūri
- Dodieties uz Meklēt , ierakstiet ugunsmūri un atveriet Atļaut lietotni, izmantojot Windows ugunsmūri .
- Logā Atļautās lietotnes dodieties uz Mainīt iestatījumus .
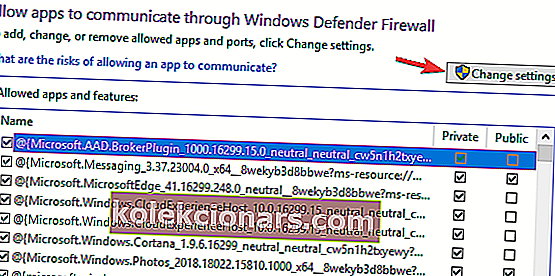
- Tagad atrodiet visas Cortana funkcijas sadaļā Atļautās lietotnes un funkcijas: un pārbaudiet visas no tām.
- Noklikšķiniet uz Labi un pārbaudiet, vai Cortana darbojas tagad.
Ja Cortana nedarbosies, tā cēlonis varētu būt jūsu ugunsmūris, tāpēc pārliecinieties, vai Cortana ir atļauts, izmantojot jūsu ugunsmūri.
3. Izveidojiet jaunu lietotāja kontu
- Atveriet lietotni Iestatījumi un dodieties uz sadaļu Konti .
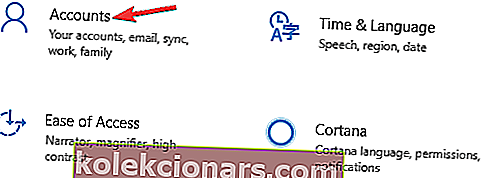
- Kreisajā rūtī dodieties uz sadaļu Ģimene un citi cilvēki . Labajā rūtī noklikšķiniet uz pogas Pievienot kādu citu šim datoram .
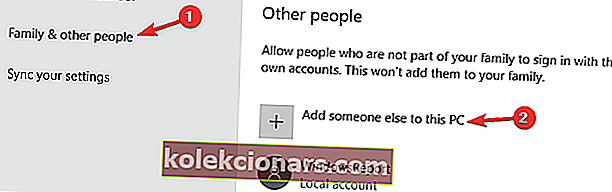
- Izvēlieties Man nav šīs personas pierakstīšanās informācijas .
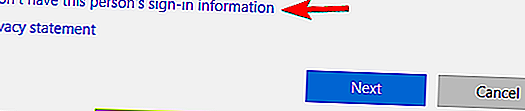
- Jums tiks lūgts pierakstīties, izmantojot Microsoft kontu . Izvēlieties Pievienot lietotāju bez Microsoft konta .
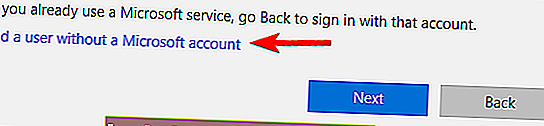
- Ievadiet vajadzīgo lietotājvārdu un noklikšķiniet uz Tālāk .
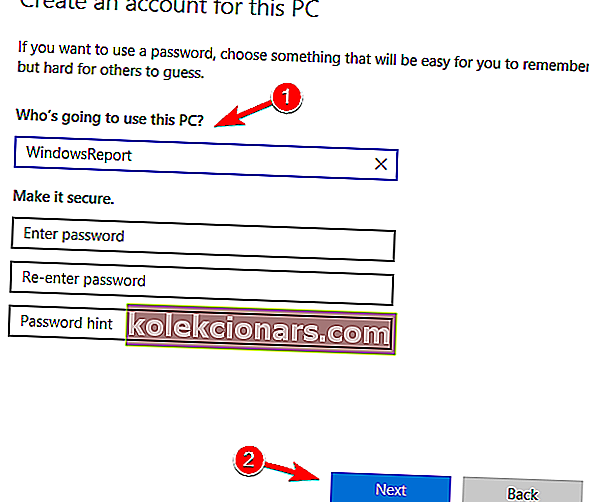
Kad esat izveidojis jaunu lietotāja kontu, pārslēdzieties uz to un pārbaudiet, vai problēma joprojām pastāv. Ja Cortana darbojas jaunajā kontā, pārslēdzieties atpakaļ uz veco kontu un pārbaudiet, vai problēma joprojām pastāv.
Dažreiz, ja Cortana nedarbojas, labākais veids, kā to novērst, ir jauna lietotāja konta izveide, tāpēc noteikti izmēģiniet to.
4. Pārbaudiet antivīrusu

Dažos gadījumos trešo personu pretvīrusu programmatūra var izraisīt problēmas ar Cortana. Lai novērstu problēmu, ieteicams atspējot noteiktas pretvīrusu funkcijas vai pilnībā atspējot antivīrusu.
Vairāki lietotāji ziņoja, ka vienīgais veids, kā novērst šo problēmu, ir viņu antivīrusu pilnīga noņemšana.
Ja antivīrusu noņemšana atrisina jūsu Cortana problēmas, tas varētu būt piemērots laiks, lai apsvērtu pāreju uz citu pretvīrusu programmatūru.
Bitdefender nodrošina vislabāko aizsardzību tirgū, un tas ir pilnībā saderīgs ar Windows 10, tāpēc tas nekādā veidā netraucēs jūsu sistēmai.
Vai vēlaties pilnībā noņemt Cortana no Windows 10? Dariet to ar mūsu vienkāršo ceļvedi!
5. Veiciet SFC un DISM skenēšanu
- Nospiediet Windows taustiņu + X, lai atvērtu izvēlni Win + X. Izvēlieties Komandu uzvedne (Administrēšana) vai PowerShell (Administrēšana) . Varat arī izmantot jebkuru citu metodi, lai atvērtu komandu uzvedni kā administratoru.
- Kad sākas komandu uzvedne , ievadiet sfc / scannow un nospiediet taustiņu Enter .
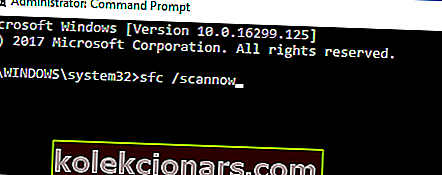
- Tagad sāksies skenēšanas process. Paturiet prātā, ka šis process var ilgt apmēram 15 minūtes.
Kad SFC skenēšana ir pabeigta, pārbaudiet, vai problēma joprojām pastāv. Ja problēma joprojām pastāv vai ja nevarat palaist SFC skenēšanu, nākamais solis būtu tā vietā izmantot DISM skenēšanu. Lai to izdarītu, vienkārši veiciet šīs darbības:
- Sāciet komandu uzvedni kā administratoru.
- Tagad ievadiet komandu Dism / Online / Cleanup-Image / RestoreHealth un palaidiet to.
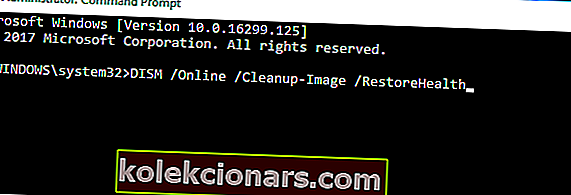
Tagad tiks sākta DISM skenēšana. Šis process var ilgt apmēram 20 minūtes vai vairāk, tāpēc nepārtrauciet to. Kad DISM skenēšana ir pabeigta, pārbaudiet, vai problēma joprojām pastāv.
Bojāti faili ir izplatīts problēmu avots, un, ja Cortana nedarbosies, SFC un DISM skenēšana varētu būt labākais veids, kā to novērst.
6. Pārreģistrējiet universālās lietotnes
- Nospiediet Windows Key + S , ievadiet PowerShell un rezultātu sarakstā ar peles labo pogu noklikšķiniet uz Windows PowerShell . Izvēlnē izvēlieties Palaist kā administratoram .
- Kad startē PowerShell, palaidiet šādu komandu: Get-AppXPackage | Foreach {Add-AppxPackage -DisableDevelopmentMode -Register "$ ($ _. InstallLocation) AppXManifest.xml

Kad komanda ir izpildīta, problēma ar Cortana ir jāatrisina.
7. Palaidiet chkdsk scan
- Sāciet komandu uzvedni kā administratoram.
- Tagad ievadiet komandu chkdsk / f X:. Noteikti aizstājiet X ar burtu, kas apzīmē jūsu sistēmas disku. Gandrīz visos gadījumos tas būtu C .
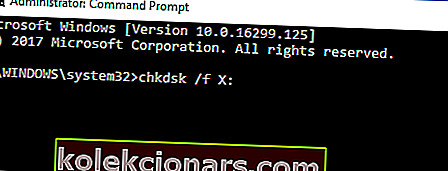
- Jums tiks vaicāts, vai vēlaties ieplānot skenēšanu. Nospiediet Y un restartējiet datoru.
Kad dators tiks restartēts, chkdsk skenēšana tiks automātiski sākta. Skenēšana var ilgt līdz 20 minūtēm, atkarībā no nodalījuma lieluma, tāpēc jums būs jābūt pacietīgam.
Kad chkdsk skenēšana ir pabeigta, pārbaudiet, vai problēma ar Cortana ir atrisināta.
8. Instalējiet jaunākos atjauninājumus
- Atveriet lietotni Iestatījumi un dodieties uz sadaļu Atjaunināšana un drošība .
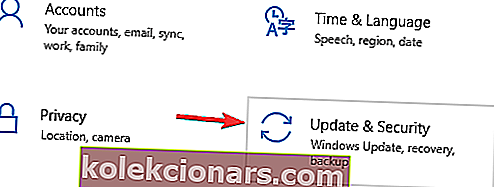
- Noklikšķiniet uz pogas Meklēt atjauninājumus .
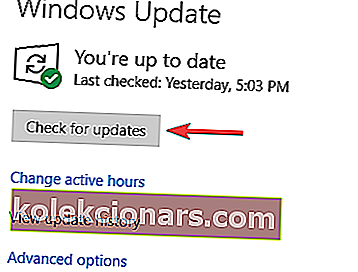
Windows tagad pārbaudīs pieejamos atjauninājumus. Ja ir pieejami kādi atjauninājumi, tie tiks automātiski lejupielādēti un instalēti, tiklīdz restartēsit datoru.
Tas ir viss, es ceru, ka vismaz viens no šiem risinājumiem jums palīdzēja atrisināt jūsu problēmu ar Cortana. Ja jums ir kādi jautājumi vai ierosinājumi, lūdzu, pierakstiet tos komentāru sadaļā zemāk.
FAQ: Uzziniet vairāk par Cortana
- Kā salabot izvēlni Sākt un Cortana?
Atveriet PowerShell kā administratoru un palaidiet Get-AppXPackage | Foreach {Add-AppxPackage -DisableDevelopmentMode -Register "$ ($ _. InstallLocation) AppXManifest.xml komanda.
- Kā es varu atkārtoti instalēt Cortana?
Lai atkārtoti instalētu Cortana, atveriet PowerShell kā administratoru un palaidiet programmu Get-AppxPackage -AllUsers Microsoft.Windows.Cortana | Foreach {Add-AppxPackage -DisableDevelopmentMode -Register “$ ($ _. InstallLocation) AppXManifest.xml”} komanda.
- Kāpēc Cortana neizveido savienojumu ar internetu?
Ja Cortana neizveido savienojumu ar internetu, visticamāk, problēma ir jūsu ugunsmūris. Atveriet ugunsmūra iestatījumus un pārliecinieties, vai Cortana ir atļauts piekļūt internetam.
- Kā ieslēgt Cortana meklēšanas lodziņu?
Lai parādītu Cortana meklēšanas lodziņu, ar peles labo pogu noklikšķiniet uz uzdevumjoslas un izvēlieties Cortana> Rādīt meklēšanas lodziņu .
Redaktora piezīme. Šis ziņojums sākotnēji tika publicēts 2015. gada augustā, un kopš tā laika tas ir atjaunināts un atjaunināts 2020. gada martā, lai iegūtu svaigumu, precizitāti un vispusību.