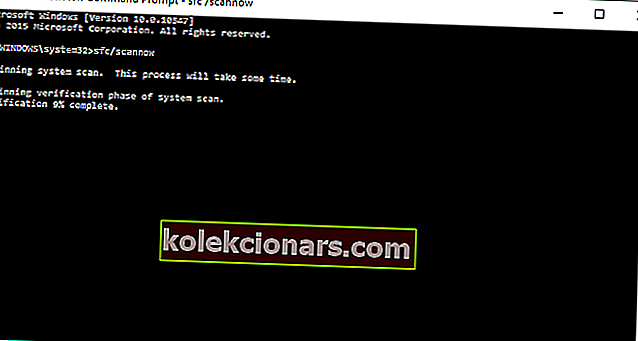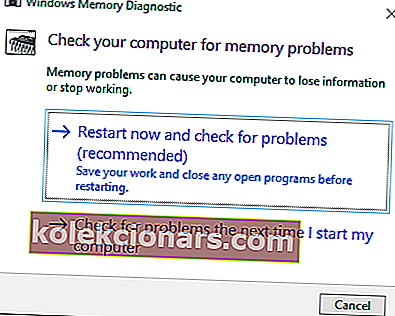- BSoD kļūdu ziņojumi ir ļoti izplatīta kļūdu ziņojumu klase, jo tie ir letālu sistēmas kļūdu rezultāts, ko izraisa nepareiza programmatūra vai bojāta vai nesaderīga aparatūra
- Atmiņas pārvaldības kļūda ir labs tipiskas BSoD kļūdas piemērs, un mēs izskatīsim vairākus veidus, kā to novērst, kad tas notiks.
- Mūsu veltītajā centrā ir pieejams vēl daudz šādu rakstu, lai novērstu kļūdas “Blue Screen of Death”, tāpēc pārliecinieties, ka esat atzīmējis lapu, jo tā jums var būt nepieciešama nākotnē.
- Ja jums ir nepieciešamas citas problēmu novēršanas rokasgrāmatas, apskatiet mūsu īpašo Windows 10 lapu.

Atmiņas pārvaldības kļūdas ziņojums SSD diskus parādās blakus Blue Screen Of Death, un tas var būt ļoti kaitinošas problēma.
Šajā rakstā mēs parādīsim dažus trikus, kā novērst MEMORY MANAGEMENT BSoD kļūdu .
MEMORY MANAGEMENT kļūda ietekmē visas Windows versijas, ieskaitot Windows XP, Windows 7, Windows Vista, Windows 8.1 un Windows 10.
Tas bieži notiek, kad lietotāji vada ļoti prasīgus procesus, piemēram, sarežģītas spēles, VR spēles, 4K tiešraides skatīšanos utt.
ATMIŅAS PĀRVALDĪBA kļūda rodas šādās situācijās:
- ATMIŅU PĀRVALDĪŠANA ierīcēs Asus, Acer, HP, Lenovo, Surface Pro un Surface Pro 3
- Šī BSoD kļūda ietekmē visas ierīces, taču, runājot par Microsoft Surface līniju, šķiet, ka šī problēma ir izplatīta Surface Pro un Surface Pro 3 ierīcēm.
Es nopirku šo datoru apmēram pirms 2 mēnešiem (Acer Predator g9-791), un ikreiz, kad spēlēju grafiski intensīvu spēli, piemēram, Battlefield 4, es saņemšu zilu ekrānu ar kļūdu Memory Management error. Es nosūtīju klēpjdatoru Acer, un viņi nomainīja mātesplati un ssd, es nedēļu vēlāk atguvu klēpjdatoru, bet es joprojām saņemu to pašu kļūdu.
- ATMIŅU PĀRVALDĪBA avarē
- Vairumā gadījumu šis kļūdas ziņojums vienkārši paliek ekrānā, liekot lietotājiem restartēt savas ierīces.
- Tomēr tas var izraisīt arī datoru avārijas un dažreiz pat avāriju cilpas.
Pārāk daudz reižu nesenā pagātnē esmu saņēmis Windows BSOD kļūdu “Atmiņas pārvaldība” lietām, kurām man vajadzēja darboties. Tas bija vai nu tad, kad es vienlaikus zīmēju, skatījos tiešraidi un ziņoju kādam, it īpaši, ja darīju VR, izmantojot savus Oculus Rift + Touch kontrolierus.
- Windows 10 atmiņas pārvaldības cilpa
- Šis kļūdas ziņojums var mest datoru tā sauktajā kļūdu lokā. Konkrētāk, lai arī dators neizdodas, MEMORY MANAGEMENT kļūda joprojām pastāv katru reizi, kad lietotāji restartē savas ierīces.
Atmiņas pārvaldība BSOD izraisīja klēpjdatora pārstartēšanu. Kopš tā laika esmu iestrēdzis automātiskā remonta cilpā.
Es nevaru panākt, lai Win10 darbotos, tikai piekļuve atkopšanas videi.
Kā mēs teicām, kļūdas ziņojums MEMORY MANAGEMENT ir tikai vēl viens BSoD kļūdas ziņojums. Vienkāršākais un visizplatītākais šīs problēmas risinājums ir datora restartēšana.
Pēc restartēšanas jums vairs nevajadzētu saņemt šo kļūdas ziņojumu. Tātad, pirms mēģināt kaut ko citu, vienkārši restartējiet datoru un pārbaudiet, vai problēma ir novērsta.
Tomēr, ja joprojām tiek parādīts kļūdas ziņojums ATMIŅU PĀRVALDĪŠANA, pēc datora restartēšanas ir jāizmēģina daži uzlaboti problēmu novēršanas risinājumi.
Vienkārši izpildiet tālāk sniegtos norādījumus.
Kā atrisināt ATMIŅU PĀRVALDES kļūdas ziņojumu sistēmā Windows 10
- Palaidiet SFC skeneri
- Palaidiet Windows atmiņas diagnostikas rīku
- Atjaunojiet datora iestatījumus uz noklusējuma iestatījumiem, ja esat to pārslogojis
- Palaidiet pilnu sistēmas skenēšanu
- Izlabojiet savu reģistru
- Atjauniniet savu OS
- Notīriet pagaidu failus un mapes
- Pārbaudiet, vai diskā nav kļūdu
- Noņemiet nesen instalēto programmatūru
- Pārbaudiet, vai nav programmu, kas izraisa atmiņas noplūdi
- Manuāli palielināt virtuālo atmiņu
- Palaidiet sistēmas atjaunošanu
1. Palaidiet SFC skeneri, lai novērstu MEMORY MANAGEMENT kļūdu
- Ar peles labo pogu noklikšķiniet uz pogas Sākt izvēlni un dodieties uz komandu uzvedni (administrēšana)
- Komandu uzvednē ievadiet šādu rindu un nospiediet Enter: sfc / scannow
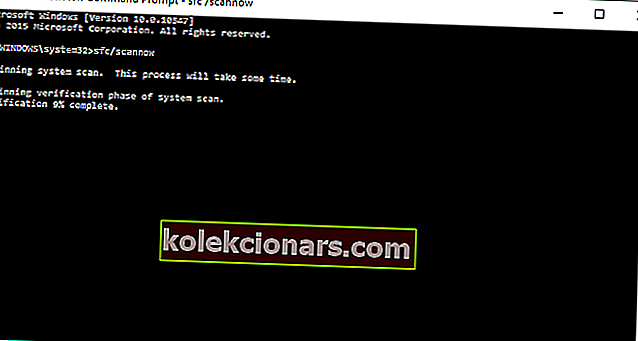
- Pagaidiet, līdz process ir pabeigts (tas var aizņemt kādu laiku) un pārbaudiet, vai nav novērstas kļūdas
SFC / SCANNOW komanda ir Microsoft rīks dažādu sistēmas problēmu risināšanai. Pat ja tas neizklausās pēc faktiska risinājuma, daudzi lietotāji, kuri saņēma šo kļūdas ziņojumu, pat pēc vairākkārtējas restartēšanas, teica, ka komanda SFC / SCANNOW atrisināja problēmu.
2. Palaidiet Windows atmiņas diagnostikas rīku
- Dodieties uz Meklēt, ierakstiet Windows diagnostikas rīku un atveriet Windows atmiņas diagnostikas rīku
- Izvēlieties Restartēt tūlīt un pārbaudiet, vai nav problēmu
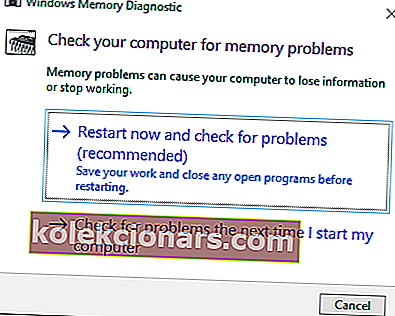
- Ļaujiet datoram restartēties, un nākamajā startēšanas reizē rīks ziņos, ja jūsu RAM atmiņā kaut kas nav kārtībā.
Ja SFC komanda neko nedarīja un jūs joprojām saņemat šo kļūdas ziņojumu, iespējams, kaut kas nav kārtībā ar jūsu RAM atmiņu. Ja jūsu RAM atmiņa ir bojāta, labākais risinājums ir aizstāt to ar jaunu.
Bet pirms pašreizējās RAM atmiņas noņemšanas jums jāpārliecinās, vai tā ir bojāta. Mēs iesakām palaist Windows atmiņas diagnostikas rīku, un, ja tas norāda, ka problēma ir jūsu atmiņā, varat to mainīt.
Risiniet atmiņas noplūdes, pārbaudot mūsu ceļvedi šajā jautājumā un izvairieties no turpmākiem jautājumiem.
3. Atjaunojiet datora iestatījumus uz noklusējuma iestatījumiem, ja esat to pārslogojis
BSoD kļūdas ir ļoti izplatītas datoros, kas pārslogoti. Protams, ja palielināsiet datora pulksteņa ātrumu, darbinot to ar lielāku ātrumu, nekā sākotnēji tika paredzēts darboties, jums vajadzētu sagaidīt dažādas tehniskas problēmas.
Rezultātā, ja izmantojat dažādus overclocking rīkus, mēģiniet atjaunot datora iestatījumus uz noklusējumu un pārbaudiet, vai šis atmiņas pārvaldības brīdinājums joprojām pastāv.
4. Palaidiet pilnu sistēmas skenēšanu
- Dodieties uz Sākt> ierakstiet aizstāvi> veiciet dubultklikšķi uz Windows Defender, lai palaistu rīku
- Kreisajā rūtī atlasiet vairoga ikonu

- Jaunajā logā noklikšķiniet uz opcijas Papildu skenēšana
- Pārbaudiet pilnas skenēšanas opciju, lai sāktu pilnu sistēmas ļaunprātīgas programmatūras skenēšanu.
Ļaunprātīga programmatūra datorā var izraisīt dažādas problēmas, tostarp kļūdas. Veiciet pilnu sistēmas skenēšanu, lai noteiktu, vai datorā darbojas jebkura ļaunprātīga programmatūra.
Varat izmantot Windows iebūvētos pretvīrusu, Windows Defender vai trešo pušu antivīrusu risinājumus.
Esiet drošs tiešsaistē un bezsaistē, izmantojot šos jums izvēlētos antivīrusu risinājumus.
5. Labojiet savu reģistru
Vienkāršākais veids, kā labot reģistru, ir izmantot īpašu rīku, piemēram, IObit Advanced System Care vai CCleaner. Neaizmirstiet vispirms dublēt reģistru, ja kaut kas noiet greizi.
- Lejupielādējiet tūlīt Advanced SystemCare
Varat arī izmantot Microsoft sistēmas failu pārbaudītāju, lai pārbaudītu sistēmas failu bojājumus.
Lietderība pārbauda visu aizsargāto sistēmas failu integritāti un pēc iespējas labo failus ar problēmām. Lai palaistu SFC skenēšanu, rīkojieties šādi:
- Dodieties uz Sākt> ierakstiet cmd > ar peles labo pogu noklikšķiniet uz Komandu uzvedne> atlasiet Palaist kā administrators

- Tagad ierakstiet komandu sfc / scannow

- Pagaidiet, līdz skenēšanas process ir pabeigts, un pēc tam restartējiet datoru. Visi bojātie faili tiks aizstāti, atsāknējot.
Redaktora piezīme: Šis raksts turpinās nākamajā lappusē ar vairākiem MEMORY MANAGEMENT kļūdas risinājumiem. Vai vajag vairāk ceļvežu? Apmeklējiet mūsu īpašo sadaļu Windows 10 kļūdām.