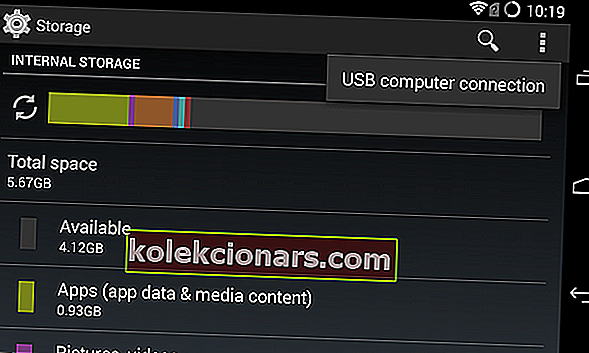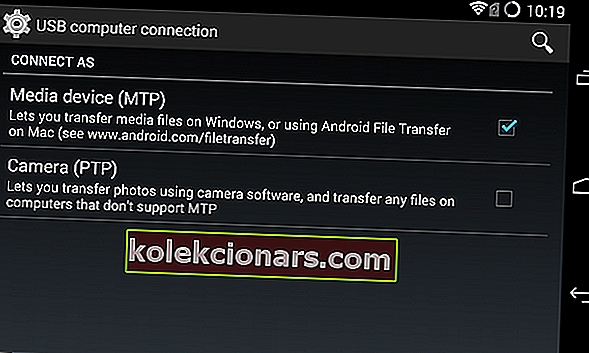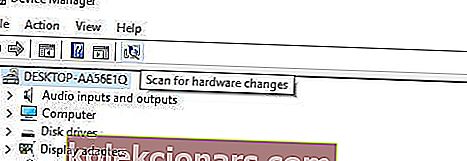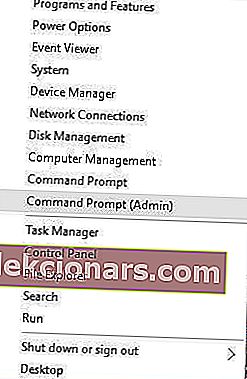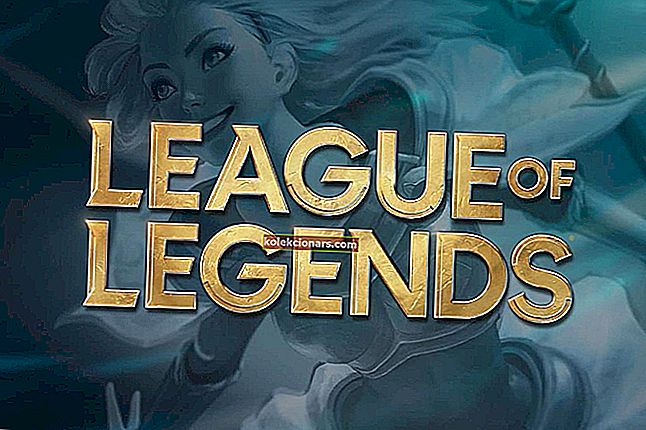Dažreiz, lai pārsūtītu noteiktus failus, jums ir jāpievieno Android ierīce datoram Windows 10, taču lietotāji ir ziņojuši par dažām problēmām ar Android ierīcēm un Windows 10.
Šķiet, ka Windows 10 neatpazīst Android ierīces, un šodien mēs redzēsim, kā to novērst.
Ko es varu darīt, ja Windows 10 neatpazīst manu Android ierīci?
Labojums - Windows 10 neatpazīst Android tālruni
1. risinājums - pārbaudiet USB datora savienojuma iestatījumus
Lai pārsūtītu failus no sava datora, Android tālrunis ir jāpievieno kā multivides ierīce (MTP). Lai to izdarītu, rīkojieties šādi:
- Android ierīcē atveriet iestatījumus un dodieties uz krātuvi .
- Augšējā labajā stūrī pieskarieties ikonai Vairāk un izvēlieties USB datora savienojumu .
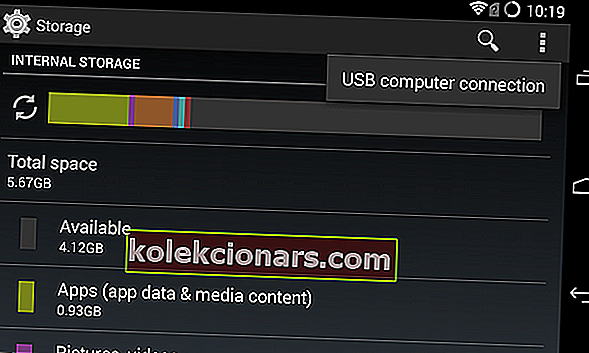
- Opciju sarakstā atlasiet Multivides ierīce (MTP) .
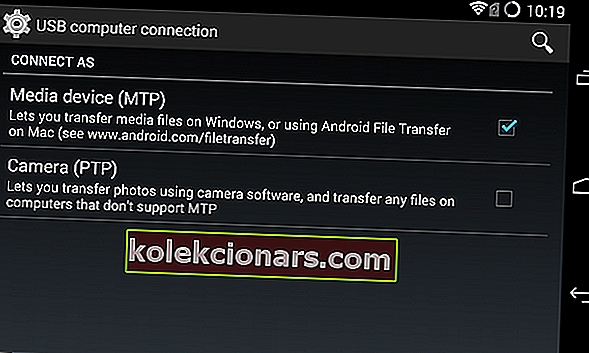
- Savienojiet savu Android ierīci ar datoru, un tā ir jāatpazīst.
Dažos gadījumos, iespējams, nāksies dažas reizes savienot savu Android tālruni ar datoru un pāris reizes pārslēgties starp dažādām savienojuma opcijām, pirms dators atpazīs jūsu Android ierīci kā multivides ierīci.
Vai nepieciešama alternatīva? Mēs piedāvājam jums labākās lietotnes failu pārsūtīšanai no tālruņa uz datoru un datoru.
2. risinājums - instalējiet MTP USB ierīces draiveri
Dažreiz jūsu Android tālrunis netiek atpazīts draiveru problēmu dēļ, tāpēc ieteicams mēģināt atjaunināt draiverus. Lai to izdarītu, rīkojieties šādi:
- Nospiediet Windows Key + X un izvēlnē izvēlieties Device Manager .

- Atrodiet savu Android ierīci, ar peles labo pogu noklikšķiniet uz tās un izvēlieties Atjaunināt draivera programmatūru .

- Noklikšķiniet uz Pārlūkot manu datoru, lai atrastu draivera programmatūru .

- Tagad noklikšķiniet uz Ļaujiet man izvēlēties no sava datora ierīču draiveru saraksta .

- Sarakstā izvēlieties MTP USB Device un noklikšķiniet uz Next .
- Pēc draivera instalēšanas ir jāatpazīst jūsu Android ierīce.
Automātiski atjaunināt draiverus
Draiveru manuāla lejupielāde ir process, kurā pastāv risks iegūt nepareizu draiveri, kas var izraisīt nopietnus datora darbības traucējumus. Tādējādi mēs iesakām alternatīvu rīku, kas to izdarīs jūsu vietā.
Drošāks un vienkāršāks veids, kā atjaunināt draiverus Windows datorā, ir izmantot tādu automātisku rīku kā DriverFix .
- Lejupielādējiet DriverFix bez maksas
- Palaidiet programmu
- Iepriekš nav iestatīšanas procesa, jo DriverFix ir pilnībā pārnēsājams
- DriverFix turpinās skenēt datoru, vai tajā nav pazudušu vai novecojušu draiveru

- Izvēlieties, kurus draiverus atjaunināt vai labot

- Pagaidiet, kamēr DriverFix nodarbojas ar jūsu draiveriem
- Restartējiet datoru

DriverFix
Atjauniniet ārējo ierīču draiverus un nekad neuztraucieties par atpazīšanas problēmām, pateicoties DriverFix! Bezmaksas izmēģinājums Lejupielādējiet šeitLai izvairītos no turpmākām ar vadītāju saistītām problēmām, lūk, kā jūs varat tās visas atjaunināt.
3. risinājums - lejupielādējiet un instalējiet Media Feature Pack Windows 10 N un KN versijām
Mēs jau minējām, ka, lai pārsūtītu failus no datora uz Android ierīci, jums jāizmanto MTP protokols.
MTP protokols ir saistīts ar Windows Media Player, un dažās Windows 10 versijās nav Windows Media Player un atbalsts saistītajām tehnoloģijām, piemēram, MTP protokolam.
Ja jūsu Windows 10 versija neatpazīst Android ierīces, lejupielādējiet un instalējiet Media Feature Pack Windows 10 N un KN versijām.
4. risinājums - izmantojiet citu USB kabeli
Ja neizmantojat ierīces komplektācijā iekļauto oriģinālo kabeli, ieteicams apsvērt USB kabeļa pārslēgšanu. Dažos retos gadījumos daži USB kabeļi ir paredzēti tikai barošanai, nevis failu pārsūtīšanai, tāpēc jums varētu būt viens no šiem USB kabeļiem.
Lai pārliecinātos, mēģiniet izmantot citu USB kabeli vai mēģiniet savienot Android ierīci ar citu datoru, izmantojot to pašu USB kabeli.
Jūsu USB kabelis noveco? Lai izvairītos no savienojamības problēmām, nomainiet to ar jaunu.
5. risinājums - atinstalējiet Android draiverus
Dažreiz jums, iespējams, nav jaunāko draiveru vai draiveri, iespējams, nav pareizi instalēti, tāpēc, lai novērstu problēmas ar Android ierīcēm un Windows 10, ieteicams atinstalēt Android draiverus. Lai to izdarītu, rīkojieties šādi:
- Savienojiet savu Android ierīci ar datoru un atveriet Ierīču pārvaldnieku .
- Jo Ierīču pārvaldniekā atrodiet savu Android ierīci. Parasti tas atrodas sadaļā Citas ierīces vai Portatīvo ierīču sadaļā, taču datorā tā var atšķirties.
- Ar peles labo pogu noklikšķiniet uz ierīces un izvēlieties Atinstalēt .

- Pēc draiveru atinstalēšanas atvienojiet Android ierīci.
- Atkārtoti pievienojiet to vēlreiz un pagaidiet, līdz Windows 10 atkal instalē draiverus.
- Pārbaudiet, vai jūsu Android ierīce tagad ir atpazīta.
Paturiet prātā, ka dažreiz Windows nevar atrast un lejupielādēt dažus draiverus. Šajā gadījumā varat apskatīt šo rokasgrāmatu, lai pārliecinātos, ka jūsu Android draiveri ir pareizi instalēti.
6. risinājums - pievienojiet Android tālruni kā USB lielapjoma atmiņas ierīci
Lai savienotu savu Android tālruni kā USB lielapjoma atmiņas ierīci, rīkojieties šādi:
- Tālrunī dodieties uz Iestatījumi> Citi iestatījumi .
- Izvēlieties USB utilītus un pieskarieties vienumam Savienot krātuvi ar datoru .
- Lai instalētu nepieciešamos draiverus, jums var lūgt atvienot un pievienot jūsu Android ierīci. Turklāt jums var tikt lūgts izslēgt USB atkļūdošanu.
- Kad esat veicis visas darbības, pārbaudiet, vai jūsu Android tālrunis ir atpazīts.
7. risinājums - iespējojiet USB atkļūdošanu
Lietotāji ziņoja, ka USB atkļūdošanas iespējošana dažkārt var palīdzēt šajā jautājumā. Lai iespējotu USB atkļūdošanu Android tālrunī, rīkojieties šādi:
- Atveriet sadaļu Iestatījumi un pieskarieties vienumam Izstrādātāja opcijas .
- Ja saņemat brīdinājuma ziņojumu, noklikšķiniet uz Labi .
- Tagad jums jāiespējo izstrādātāja opcijas un jāpārbauda USB atkļūdošana .
- Pēc brīdinājuma ziņojuma parādīšanās noklikšķiniet uz Labi, lai to aizvērtu.
Ja izmantojat operētājsistēmu Android 4.2 vai jaunāku versiju, USB atkļūdošanas iespēja jūsu ierīcē var būt paslēpta. Lai iespējotu USB atkļūdošanu, rīkojieties šādi:
- Dodieties uz Iestatījumi un pieskarieties Par tālruni .
- Ritiniet līdz Build Number un pieskarieties tam septiņas reizes.
- Pēc tam jūs varēsiet ieslēgt USB atkļūdošanu .
Kad esat iespējojis USB atkļūdošanu, pārbaudiet, vai jūsu Android tālrunis ir atpazīts. Konkrētajā gadījumā, ja jums pieder Samsung Galaxy ierīce, mēs aplūkojām šo pašu jautājumu šajā rakstā.
Vai jūs interesē plašāka informācija par USB atkļūdošanu un citām Android izstrādātāju opcijām? Mēs esam jūs aptvēruši.
8. risinājums - ieslēdziet lidmašīnas režīmu
Ja Windows 10 neatpazīst jūsu Android tālruni, ieteicams ieslēgt lidojuma režīmu.
Lietotāji ir ziņojuši, ka pēc lidmašīnas režīma ieslēgšanas jūsu Android tālruni atpazīs jūsu dators, un jūs varēsiet bez problēmām pārsūtīt failus. Kad esat pabeidzis failu pārsūtīšanu, vienkārši izslēdziet lidmašīnas režīmu.
Kā redzat, tas ir vienkāršs risinājums, tāpēc, iespējams, vēlēsities to izmēģināt. Turklāt, ja jūs sastopaties ar dažām dīvainām lidmašīnas režīma kļūdām, šeit ir raksts, kas palīdzēs jums tās atrisināt.
9. risinājums - restartējiet tālruni ODIN režīmā
Šis risinājums attiecas tikai uz Samsung ierīcēm, jo tās ir vienīgās ierīces, kurām ir piekļuve ODIN režīmam. Mums jābrīdina, ka par Android tālruņa mirgošanu ir atbildīgs ODIN režīms, un, ja neesat piesardzīgs, tālruni var neatgriezeniski sabojāt.
Lai piekļūtu ODIN režīmam, rīkojieties šādi:
- Lai ieslēgtu tālruni, turiet nospiestu skaļuma samazināšanas taustiņu + Mājas + barošana .
- Nospiediet skaļuma palielināšanas taustiņu .
- Pievienojiet tālruni datoram un ļaujiet tam instalēt nepieciešamos draiverus.
- Izņemiet tālruņa akumulatoru un normāli iedarbiniet tālruni.
- Pārbaudiet, vai jūsu Android tālrunis tagad ir atpazīts sistēmā Windows 10.
10. risinājums - instalējiet KIES programmatūru / izmantojiet USB 2.0 pieslēgvietas
Ja operētājsistēma Windows 10 neatpazīst jūsu Android tālruni, ieteicams lejupielādēt KIES programmatūru. Mums jāpiemin, ka KIES programmatūras instalēšana darbojas tikai Samsung ierīcēs.
Atjauninājums: Samsung KIES tagad ir daļa no Samsung Smart Switch.
Lietotāji arī ziņoja, ka, pieslēdzot Android tālruni USB 2.0 pieslēgvietai, nevis datora USB 3.0 pieslēgvietai, tiek novērstas problēmas ar Windows 10.
Dažreiz USB 3.0 var būt lēns, vai arī tas netiks atpazīts. Šīs problēmas var izraisīt arī savienojuma problēmu ar Android, tāpēc vispirms vispirms tos novērsiet.
11. risinājums - atkārtoti instalējiet salikto ADB saskarni
Dažreiz Windows 10 neatpazīst jūsu Android tālruni problēmu dēļ ar Android Composite ADB interfeisu. Ja Windows 10 jūsu ierīci neatpazīst, iespējams, vēlēsities to atkārtoti instalēt. Lai to izdarītu, rīkojieties šādi:
- Atveriet ierīču pārvaldnieku un atrodiet Android Composite ADB interfeisu . Dažreiz šai ierīcei var būt cits nosaukums, piemēram, ACER Composite ADB interfeiss , tāpēc uzmanīgi skatieties.
- Kad esat atradis Composite ADB interfeisu, ar peles labo pogu noklikšķiniet uz tā un izvēlieties Atinstalēt .
- Pārliecinieties, vai esat atzīmējis Atinstalēt draivera programmatūru šai ierīcei .
- Restartējiet datoru un atkārtoti pievienojiet Android ierīci. Pārbaudiet, vai jūsu ierīce ir atpazīta. Ja tā nav, pārejiet pie nākamās darbības.
- Lejupielādējiet USB draiveri no Google un izvelciet to savā datorā. Atcerieties izraksta vietu, jo tā jums būs nepieciešama vēlāk.
- Atveriet ierīču pārvaldnieku . Noklikšķiniet uz pogas Meklēt aparatūras izmaiņas .
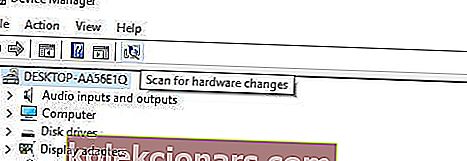
- Atrodiet salikto ADB interfeisu un ar peles labo pogu noklikšķiniet uz tā.
- Izvēlieties Atjaunināt draivera programmatūru .

- Noklikšķiniet uz Pārlūkot manu datoru, lai atrastu draivera programmatūru .

- Atrodiet vietu, kur iegūts Google USB draiveris, un atzīmējiet opciju Iekļaut apakšmapes .

- Noklikšķiniet uz Tālāk, lai instalētu draiveri.
- Atveriet komandu uzvedni kā administratoru . To var izdarīt, nospiežot Windows taustiņu + X un sarakstā izvēloties Komandu uzvedne (Administrēšana) .
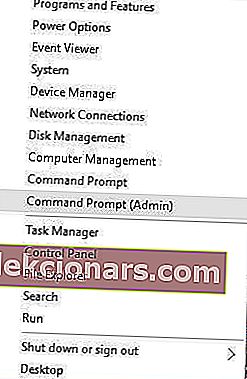
- Kad sākas komandu uzvedne , ierakstiet šādas rindas un pēc katras rindiņas nospiediet Enter:
- adb kill-serveris
- adb start-serveris
- adb ierīces
- Mēs arī ļoti iesakām TweakBit draiveru atjauninātāju (kuru apstiprināja Microsoft un Norton), lai automātiski lejupielādētu visus novecojušos draiverus datorā. Tas palīdzēs aizsargāt datoru no neatgriezeniskiem bojājumiem, lejupielādējot un instalējot nepareizas draivera versijas.
Šis risinājums darbojas ar Android 5.0 un jaunākām ierīcēm, taču tam vajadzētu darboties arī ar vecākām Android versijām.
Daži lietotāji ir ziņojuši, ka nav nepieciešams lejupielādēt Google draiveri no Google un ka šī problēma vairumā gadījumu tiek atrisināta, vienkārši izpildot šī risinājuma pirmās četras darbības.
Ja nevarat palaist komandas, jo komandu uzvedne nedarbojas, veiciet šīs detalizētās rokasgrāmatas darbības, lai to labotu.
12. risinājums - restartējiet Android ierīci
Dažreiz labākais risinājums ir visredzamākais, un daži lietotāji ir ziņojuši, ka pēc Android ierīces restartēšanas to veiksmīgi atpazina Windows 10, tāpēc tas nekaitēs, ka jūs to izmēģināt.
13. risinājums - pievienojiet tālruni tieši datoram
Dažas USB ierīces var neatpazīt, ja tās pievienojat USB centrmezglam, un tā ir samērā izplatīta problēma.
Lietotāji ir ziņojuši, ka viņu noteiktās ierīces, piemēram, Android tālrunis vai ārējais cietais disks, netiek atklātas, ja tās ir pievienotas USB centrmezglam.
Ja izmantojat USB centrmezglu, atvienojiet Android tālruni no tā un pievienojiet to tieši datoram, lai atrisinātu šo problēmu.
14. risinājums - dzēsiet kešatmiņu un datus lietotnei Ārējā krātuve un multivides krātuve
Šis risinājums darbojas Android 6 ierīcēs, taču, ja jums ir vecāka Android versija, varat to arī izmēģināt. Lai dzēstu lietotnes Ārējā krātuve un multivides krātuve kešatmiņu un datus, rīkojieties šādi:
- Atveriet Tālruņa iestatījumi un dodieties uz Lietotnes .
- Pieskarieties punktiem augšējā labajā stūrī un izvēlieties Rādīt sistēmas lietotnes .
- Atlasiet lietotni Ārējā krātuve un multivides krātuve un izdzēsiet tās kešatmiņu un datus .
- Kad esat izdzēsis kešatmiņu un datus, restartējiet tālruni un vēlreiz pievienojiet to datoram.
15. risinājums - mēģiniet sinhronizēt Android tālruni ar datoru ar trešās puses lietotni
Tas nav Svētais Grāls, bet dažiem lietotājiem tas darbojās. Jūs vienkārši instalējat sinhronizācijas lietotni, kas var likt jūsu datoram atpazīt tālruni tā funkcionalitātes dēļ.
Mēs iesakām lejupielādēt šādus rīkus, lai pārliecinātos, ka dators vienmēr atpazīs jūsu Android ierīci:
- WonderShare MobileGo (bezmaksas versijas lejupielāde *)
- Syncios * (bezmaksas versijas lejupielāde)
* Piezīme: lejupielāde tiks sākta nekavējoties no oficiālajām vietnēm
Šīs ir dažas no labākajām lietotnēm tirgū. Viņi sinhronizē un pārsūta datus gan no Android, gan IOS uz datoru. Lejupielādējiet tos un mēģiniet sinhronizēt tālruni ar datoru.
Ir daudz iemeslu, kāpēc Windows 10 neatpazīs jūsu Android ierīci, un vairumā gadījumu problēma tika novērsta, lejupielādējot Media Feature Pack operētājsistēmai Windows 10 vai atjauninot draiverus.
Mēs ceram, ka mūsu risinājumi jums bija noderīgi un ka jums izdevās novērst šo problēmu. Ja kāds no viņiem strādāja, droši atstājiet atsauksmes zemāk esošajā komentāru sadaļā.