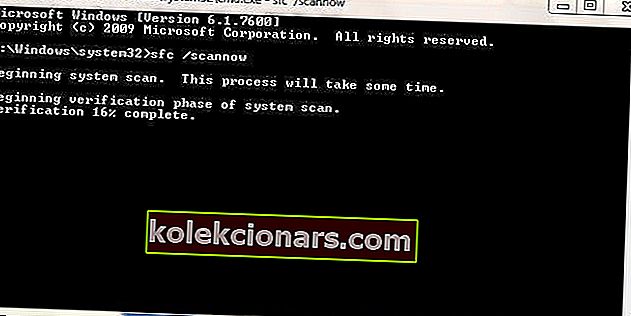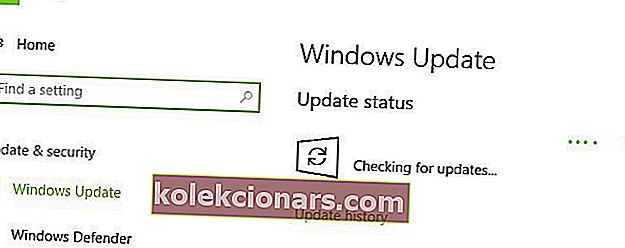- Nāves zilā ekrāna (BSoD) kļūdas ir vispārējs apzīmējums kļūdu ziņojumiem, kas parādās, kad datorā rodas fatāla kļūda programmatūras vai aparatūras problēmu dēļ.
- Lai gan BSoD ziņojumu cēlonis nekad nav īsti skaidrs, daži indikatori var dot jums pavedienu, kur sākt ar problēmu novēršanu.
- Runājot par traucējummeklēšanu, šis raksts ir daļa no mūsu veltītā centra BSoD kļūdu novēršanai, tāpēc pārliecinieties, ka esat to atzīmējis ar grāmatzīmi, ja jums ir neveiksmīgi tos atkal ieskriet.
- Lai iegūtu vēl noderīgākus rakstus, apmeklējiet mūsu specializēto lapu Fix.
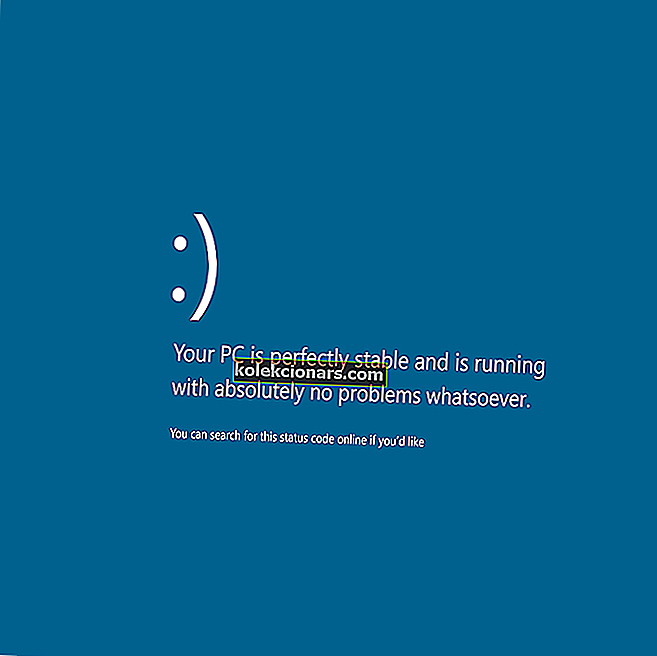
Ja video plānotāja iekšējās kļūdas ir saistītas ar nāves zilo ekrānu, jums jāzina, ka šī ir izplatīta problēma, ar kuru saskaras Windows 8 un 10 lietotāji. Kad rodas šī kļūda, it īpaši restartējot, Windows dators uz dažām minūtēm sasalst.
Video plānotāja iekšējā kļūda ir radusies kļūdu dēļ, kas saistītas ar grafisko karti, un tai ir apstāšanās kļūdas kods. Citi šīs kļūdas iemesli ir bojāts sistēmas fails, nesen veiktas programmatūras / aparatūras izmaiņas, bojāts Windows reģistrs, ļaunprātīgas programmatūras vai vīrusu infekcija un novecojuši grafikas draiveri.
Tomēr mēs esam apkopojuši risinājumus, kas piemērojami video plānotāja kļūdu problēmas risināšanai jūsu Windows datorā.
Kā novērst video plānotāja iekšējo kļūdu operētājsistēmā Windows 10
- Palaidiet pilnu sistēmas skenēšanu
- Izlabojiet savu reģistru
- Atjauniniet video draiverus
- Pārinstalējiet videokartes draiverus
- Atinstalējiet jaunāko instalēto aparatūru vai programmatūru
- Atjauniniet savu Windows OS
1. Palaidiet pilnu sistēmas skenēšanu
- Dodieties uz izvēlni Sākt, ierakstiet Windows Defender bez pēdiņām un pēc tam veiciet dubultklikšķi uz Windows Defender, lai palaistu antivīrusu.
- Programmas Windows defender kreisajā panelī atlasiet vairoga ikonu.

- Jaunajā logā noklikšķiniet uz opcijas “Advanced scan”.
- Pārbaudiet pilnas skenēšanas opciju, lai sāktu pilnu sistēmas skenēšanu.
Video plānotāja iekšējo kļūdu var izraisīt vīrusu vai ļaunprātīgas programmatūras infekcijas. Šīs kļūdas var izraisīt vairākas problēmas, kas saistītas ar video plānotāja iekšējo kļūdu.
Palaidiet pilnu sistēmas skenēšanu, lai atklātu vīrusus vai ļaunprātīgu programmatūru, kas atrodas jūsu Windows datorā. Varat izmantot jebkuru trešo pušu antivīrusu vai Windows iebūvēto antivīrusu Windows Defender.
Lai iegūtu papildinformāciju par labākajiem antivīrusu risinājumiem, ko izmantot sistēmā Windows 10, skatiet šo sarakstu.
2. Labojiet savu reģistru
- Pārejiet uz Sākt> ierakstiet cmd> ar peles labo pogu noklikšķiniet uz Komandu uzvedne> atlasiet Palaist kā administrators.
- Tagad ierakstiet sfc / scannow bez pēdiņām un nospiediet taustiņu Enter.
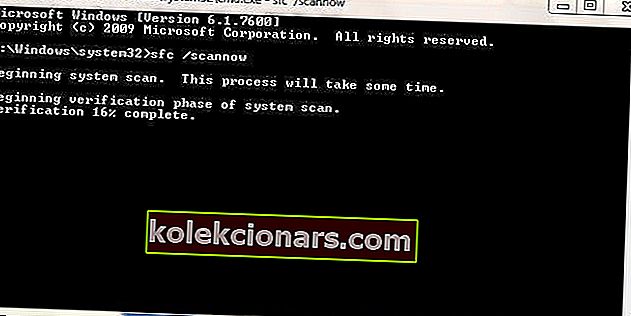
- Pagaidiet, līdz skenēšanas process ir pabeigts, un pēc tam restartējiet datoru, lai labotu visus bojātos failus.
Vēl viens video plānotāja iekšējās kļūdas novēršanas veids ir reģistra labošana. Varat izmantot neatkarīgu utilītas rīku, piemēram, CCleaner vai Microsoft System File Checker, lai pārbaudītu bojātus failus, pārbaudītu visu sistēmas failu integritāti un labotu visus failus ar problēmām.
3. Atjauniniet video draiverus
- Nospiediet Windows un R taustiņus, lai palaistu programmu Run.
- Logā Palaist ierakstiet devmgmt.msc un noklikšķiniet uz Labi, lai atvērtu ierīču pārvaldnieku.

- Ierīču pārvaldnieka kreisajā panelī izvērsiet kategoriju Displeja adapteri un ar peles labo pogu noklikšķiniet uz video kartes.

- Atlasiet “Atjaunināt draiveri” un izpildiet norādījumus, lai lietotu atjauninājumu.
- Visbeidzot, pēc datora video draivera atjaunināšanas restartējiet datoru.
Arī vecā vai novecojušā grafikas draivera atjaunināšana var novērst video plānotāja iekšējās kļūdas problēmu.
4. Pārinstalējiet videokartes draiverus
- Nospiediet Windows un R taustiņu, lai palaistu programmu Run .
- Run logos ierakstiet devmgmt.msc un noklikšķiniet uz “ OK ”, lai atvērtu ierīču pārvaldnieku .

- Ierīču pārvaldnieka kreisajā panelī izvērsiet kategoriju Displeja adapteri un ar peles labo pogu noklikšķiniet uz videokartes.
- Atlasiet Atinstalēt draiveri un restartējiet datoru.
- Pēc datora restartēšanas lejupielādējiet un instalējiet jaunāko videokartes draiveri no Windows lejupielādes centra.
Turklāt jūs varat atrisināt video plānotāja iekšējās kļūdas problēmu, atinstalējot pašreizējo video draiveri un instalējot jaunāko versiju no Windows.
5. Atinstalējiet jaunāko instalēto aparatūru vai programmatūru
- Dodieties uz Sākt> ierakstiet Lietotnes un programmas un pēc tam nospiediet taustiņu Enter.
- Programmu saraksta logā nolaižamajā izvēlnē noklikšķiniet uz Instalēts.

- Atlasiet jaunāko datorā instalēto programmu, noklikšķiniet uz Atinstalēt un izpildiet norādījumus, lai pilnībā atinstalētu lietojumprogrammu.
Turklāt video plānotāja iekšējo kļūdu varētu izraisīt nesen instalētas aparatūras vai programmatūras instalēšana. Lai veiktu šo labojumu, vajadzēs atinstalēt aparatūru vai programmatūru, kas nesen tika instalēta jūsu Windows datorā.
Tomēr aparatūras atinstalēšanas gadījumā; atvienojiet instalēto aparatūru no sava Windows datora un restartējiet sistēmu, lai novērstu video plānotāja iekšējo kļūdu.
6. Atjauniniet savu Windows OS
- Dodieties uz Sākt> meklēšanas lodziņā ierakstiet atjauninājumu un pēc tam noklikšķiniet uz Windows atjaunināšana, lai turpinātu.
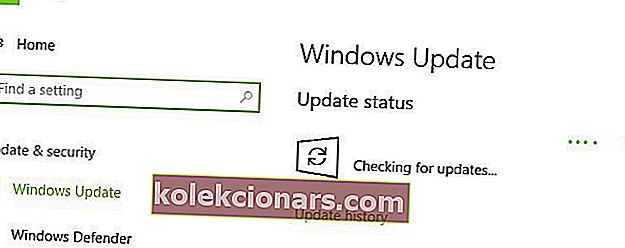
- Windows atjaunināšanas logā pārbaudiet atjauninājumus un instalējiet pieejamos atjauninājumus.
- Pēc atjaunināšanas pabeigšanas restartējiet Windows datoru.
Varat arī novērst video plānotāja iekšējās kļūdas problēmu, atjauninot Windows OS uz jaunāko versiju. Jāatzīmē, ka Microsoft pastāvīgi izlaiž Windows atjauninājumus, lai uzlabotu sistēmas stabilitāti un novērstu dažādas problēmas un kļūdas, piemēram, video plānotāja iekšējo kļūdu.
FAQ: Uzziniet vairāk par BSoD
- Vai grafiskā karte var būt atbildīga par BSoD?
Jā, jebkurš aparatūras konflikts galu galā var izraisīt BSoD. Tādējādi GPU jaunināšana, it īpaši, ja tā ir datēta, noteikti var samazināt šādu kļūdu iespējamību.
- Vai BSoD var likt man zaudēt savus datus?
Ja vien BSoD nenotiek, kamēr jūs kaut ko darījāt, visam, kas jau atrodas jūsu cietajā diskā, teorētiski jābūt drošam no kaitējuma.
- Kā mani sistēmas faili tiek bojāti?
Faili laika gaitā tiek sabojāti pastāvīgu programmatūras instalēšanas un atinstalēšanas, kā arī ļaunprātīgas programmatūras ietekmes dēļ. Ja jūs ciešat no vēlāk, apsveriet iespēju iegūt stabilu pretvīrusu rīku.
Mēs ceram, ka iepriekš uzskaitītie risinājumi jums palīdzēja novērst video plānotāja iekšējās problēmas. Ja jums ir kādi jautājumi, komentējiet tālāk.
Redaktora piezīme: Šis ziņojums sākotnēji tika publicēts 2019. gada aprīlī, un kopš tā laika tas ir atjaunināts un atjaunināts 2020. gada aprīlī, lai iegūtu svaigumu, precizitāti un vispusību.