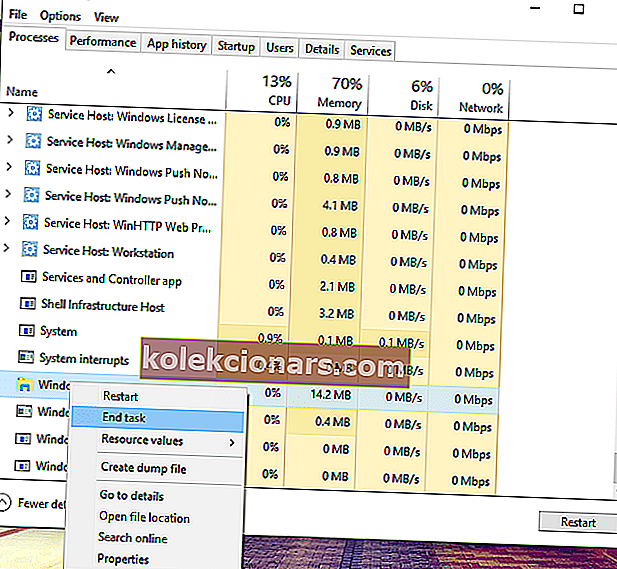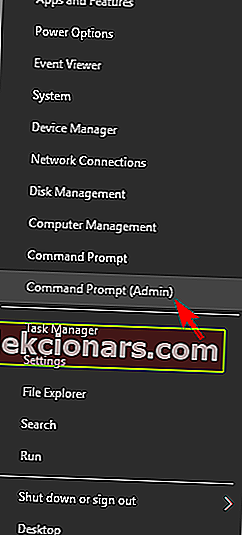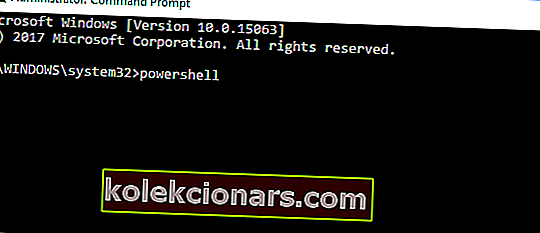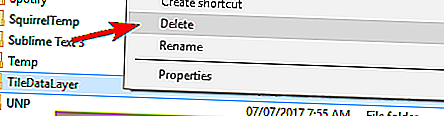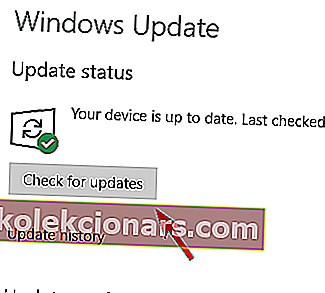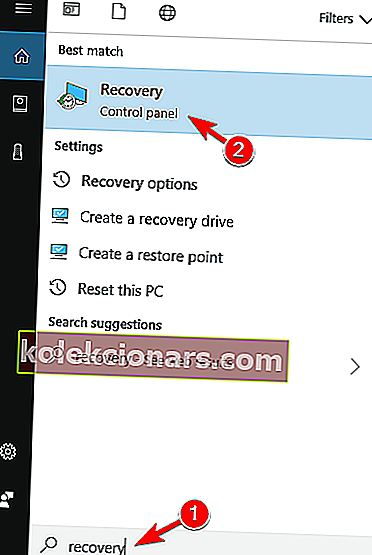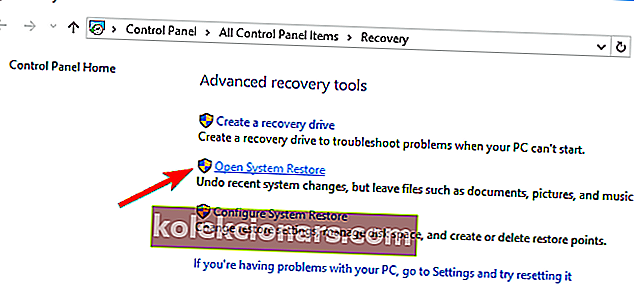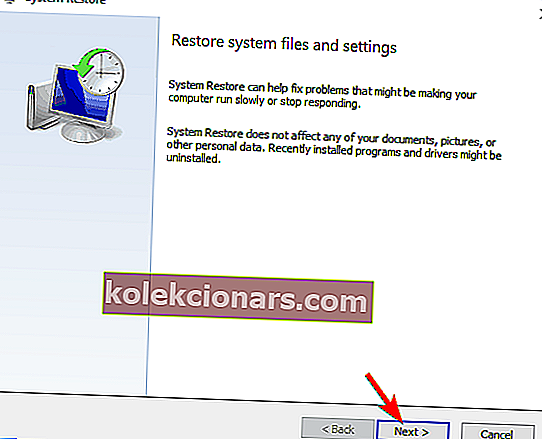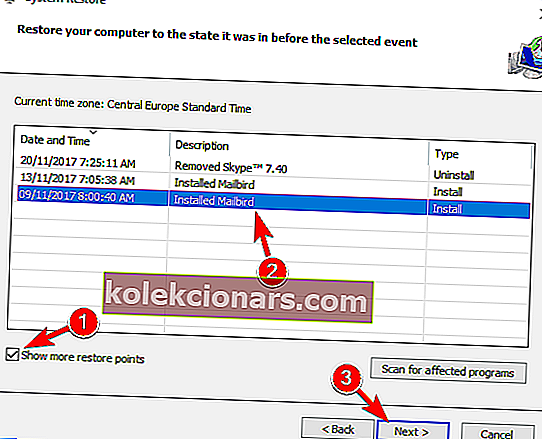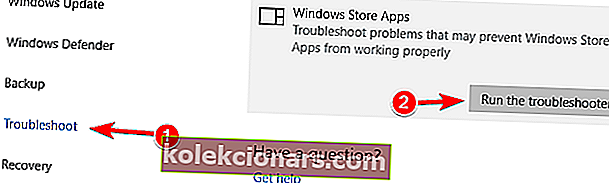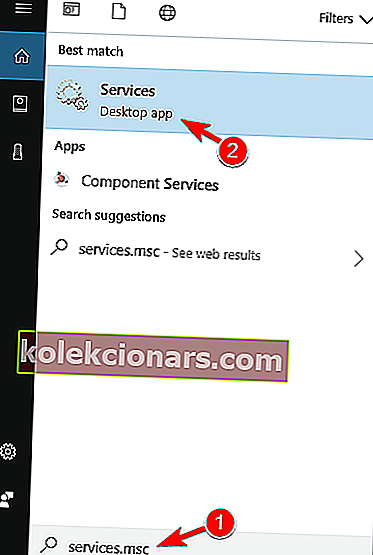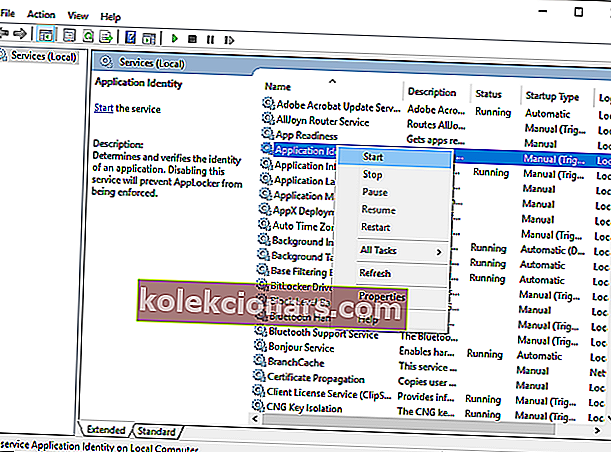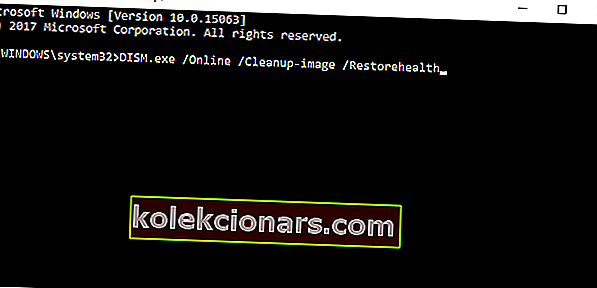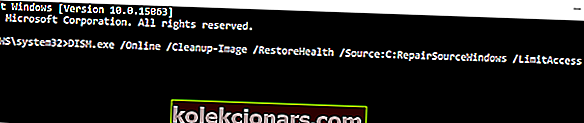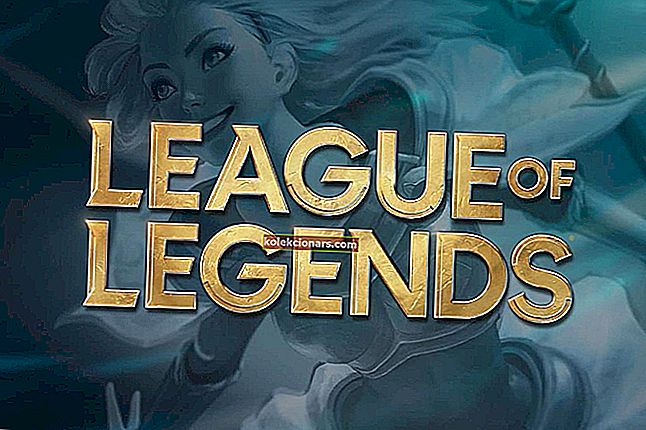- Uzdevumjosla ir palaišanas punkts daudzām datorā esošajām lietotnēm.
- Tomēr daži lietotāji ir ziņojuši, ka dažreiz viņu uzdevumjosla nedarbojas vispār.
- Lai uzzinātu vairāk par šīm WIndows 10 funkcijām, dodieties uz mūsu Windows 10 centrmezglu.
- Lai iegūtu vairāk ar tehnoloģiju saistītus labojumus, meklējiet palīdzību sadaļā Problēmu novēršana.

Problēmas ar lietotāja saskarni ir izplatītas ne tikai operētājsistēmā Windows 10, bet arī visās iepriekšējās Windows operētājsistēmās. Šoreiz mēs runāsim par problēmas novēršanu ar uzdevumjoslu sistēmā Windows 10.
Tātad, ienirsim tieši un redzēsim, ko jūs varat darīt, lai labotu Windows uzdevumjoslu.
Ar uzdevumjoslu var rasties daudz problēmu, un šajā rakstā mēs aplūkosim šādas problēmas:
- Nevar noklikšķināt uz uzdevumjoslas Windows 10 - daudzi lietotāji ziņoja, ka viņu uzdevumjosla nav noklikšķināma. Tā var būt liela problēma, jo uzdevumjoslu vispār nevarēsit izmantot.
- Windows 10 uzdevumjosla ir iesaldēta - dažreiz uzdevumjosla var pārtraukt reaģēt. Faktiski vairāki lietotāji ziņoja, ka viņu uzdevumjosla ir pilnībā sasalusi.
- Ar peles labo pogu noklikšķiniet uz Uzdevumjosla nedarbojas - vairāki lietotāji ziņoja, ka labais klikšķis uz uzdevumjoslas nedarbojas. Tomēr jums vajadzētu būt iespējai novērst šo problēmu, izmantojot kādu no mūsu risinājumiem.
- Uzdevumjoslas sīktēli nedarbojas - šķiet, ka uzdevumjoslas sīktēli nedarbojas. Ja jums ir šī problēma, uzdevumjoslas priekšskatījums jums vispār nedarbosies.
- Piespraužšana uzdevumjoslai nedarbojas - lietotāji mēdz piespraust iecienītās lietojumprogrammas uzdevumjoslā, lai tām ātrāk piekļūtu. Tomēr daudzi lietotāji ziņoja, ka šī funkcija viņiem nedarbojas.
- Bloķēt uzdevumjoslu, automātiski paslēpt uzdevumjoslu nedarboties - Vēl viena uzdevumjoslas problēma ir nespēja bloķēt vai automātiski paslēpt uzdevumjoslu. Šī ir neliela problēma, taču jums vajadzētu būt iespējai to novērst, izmantojot mūsu risinājumus.
- Uzdevumjoslas meklēšana nedarbojas sistēmā Windows 10 - lietotāji ziņoja, ka meklēšanas funkcija viņiem nedarbojas. Tā var būt liela problēma, īpaši, ja bieži izmantojat meklēšanas funkciju, lai piekļūtu lietojumprogrammām.
- Uzdevumjosla nedarbojas startēšanas laikā - vairāki lietotāji ziņoja, ka uzdevumjoslas problēmas rodas tieši startēšanas laikā. Tas nozīmē, ka operētājsistēmā Windows 10 vispār nevarēsit izmantot uzdevumjoslu.
- Uzdevumjoslas lēcienu saraksts nedarbojas - vairāki lietotāji ziņoja, ka lēcienu saraksti nedarbojas viņu datorā. Tā var būt problēma, ja bieži izmantojat lēcienu sarakstus, lai atvērtu nesen izmantotos failus.
- Cortana uzdevumjosla nedarbojas - šķiet, ka Cortana nedarbojas viņu uzdevumjoslā. Cortana ir neatņemama Windows 10 sastāvdaļa, un nespēja to izmantot var būt liela problēma.
- Uzdevumjoslas pogas nedarbojas - vēl viena samērā izplatīta uzdevumjoslas problēma. Tikai daži lietotāji ziņoja, ka uzdevumjoslas pogas nedarbojas, taču jums vajadzētu būt iespējai novērst šo problēmu, izmantojot kādu no mūsu risinājumiem.
Kā es varu labot uzdevumjoslu sistēmā Windows 10?
1. Pārbaudiet draiverus

Lai gan šķiet maz ticams, pastāv iespēja, ka problēmu rada slikts autovadītājs. Ir zināms, ka nesaderīgi draiveri var radīt diezgan lielu putru sistēmā Windows 10, un traucējumu uzdevumjosla ir viena no iespējamām problēmām.
Tātad, pārliecinieties, vai visi jūsu draiveri ir atjaunināti, un atjauniniet visus novecojušos draiverus. Šī ir vienkārša procedūra, un to var veikt manuāli vai automātiski.
Mēs arī ļoti iesakām DriverFix - programmu, kas var šķist viegla un daudz nespējīga, taču tā var atjaunināt visus jūsu draiverus, labot tos, kas jums ir, bet ir salauzti, un pat nodrošināt jūs ar draiveriem tām ierīcēm, kuru neesat izmantojis. pat zini, ka tev bija.

Viss, kas jums jādara, ir to lejupielādēt, instalēt un palaist, un viss pēc tam ir diezgan automatizēts.
Vienīgais, kas jāatceras, ir tas, ka šai programmai nav jau iebūvētu draiveru bibliotēku, tāpēc to lejupielādei ir nepieciešams interneta savienojums.
Izņemot to, DriverFix izmantošana ir diezgan daudz pastaiga parkā.

DriverFix
Atjaunināti draiveri var ietaupīt problēmu loku, tostarp ar uzdevumjoslu saistītās problēmas, tāpēc novērsiet tos tūlīt! Bezmaksas izmēģinājums Apmeklējiet vietni2. Restartējiet Windows Explorer
- Nospiediet Ctrl + Shift + Esc un izvēlieties atvērt uzdevumu pārvaldnieku.
- Sadaļā Procesi atrodiet Windows Explorer , ar peles labo pogu noklikšķiniet uz tā un atlasiet Beigt uzdevumu .
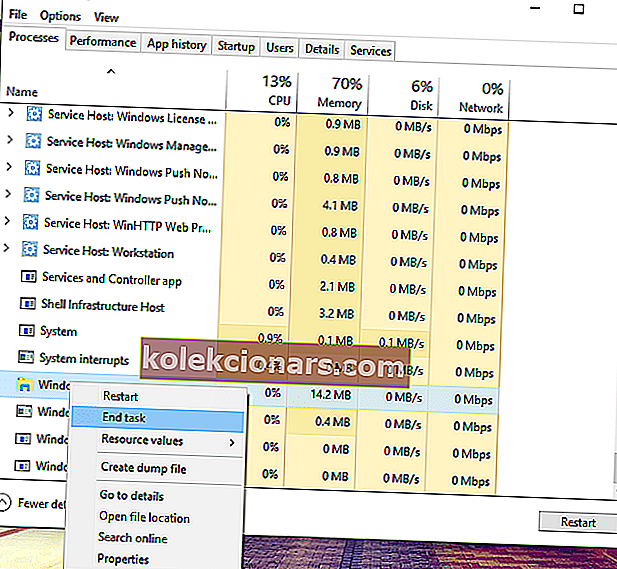
- Uzdevums tiks atsākts pēc pāris mirkļiem, tāpēc pēc Windows Explorer restartēšanas pārbaudiet, vai ar uzdevumjoslu viss ir kārtībā tagad
Pirms mēs nonākam pie dažiem "sistēmas sajaukšanas" risinājumiem, kas ietver komandu uzvedni un PowerShell, izmēģināsim vienu vienkāršāku. Veicot vienkāršu Windows Explorer restartēšanu, tiks atjaunota uzdevumjoslas funkcionalitāte un citas lietotāju saskarnes funkcijas.
Tātad, ja uzdevumjoslas problēma nav tik nopietna, šim risinājumam vajadzētu darboties lieliski.
Šis risinājums var atrisināt problēmu, bet tikai īslaicīgi, tādēļ, ja problēma atgriežas, izmēģiniet tālāk sniegto risinājumu. Vai nevarat atvērt uzdevumu pārvaldnieku? Neuztraucieties, mums ir piemērots risinājums.
Windows nebeigs uzdevumu Task Manager? Paļaujieties, ka mēs atrisināsim problēmu.
3. Veiciet PowerShell labojumu
- Ar peles labo pogu noklikšķiniet uz pogas Sākt izvēlni un izvēlnē Win + X izvēlieties Komandu uzvedne (Administrēšana) .
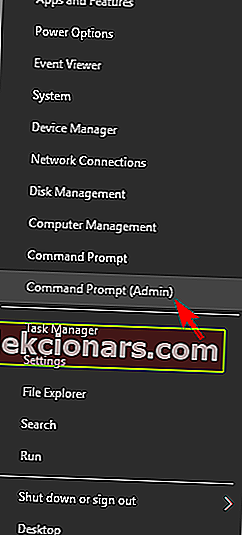
- Jo Command Prompt ievadiet šādu komandu un nospiediet taustiņu Enter :
- PowerShell.
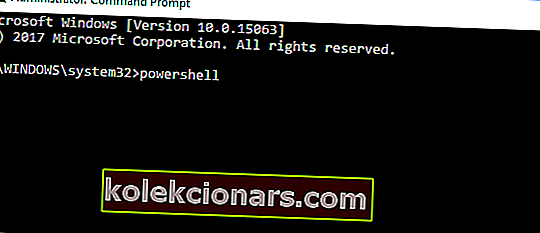
- PowerShell.
- Tagad ielīmējiet šo komandu administratorā: Windows PowerShell logā un nospiediet taustiņu Enter:
Get-AppXPackage -AllUsers | Foreach {Add-AppxPackage -DisableDevelopmentMode -Register "$($_.InstallLocation)AppXManifest.xml"}
- Tagad aizveriet PowerShell un dodieties uz šo mapi:
C:/Users/your_username/AppData/Local/.
- Atrodiet un izdzēsiet mapi TileDataLayer .
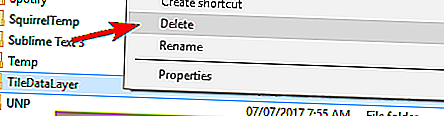
- Tagad pārbaudiet, vai uzdevumjosla darbojas, jums pat nav jārestartē dators.
Labi, tāpēc, ja restartējot Windows Explorer, darbs netika veikts vai tas tikai īslaicīgi atrisināja problēmu, varat mēģināt izmantot kādu modernāku risinājumu.
Šim risinājumam būs jāizmanto Windows PowerShell, tādēļ, ja jums nav zināms darbs šajā vidē, jums jālūdz palīdzība kādam, kurš ir labāk informēts.
Windows PowerShell vairs nedarbojas? Izpildiet šīs noderīgās rokasgrāmatas vienkāršās darbības.
4. Pārinstalējiet lietotnes vai ShellExperienceHost un Cortana
- Ar peles labo pogu noklikšķiniet uz izvēlnes Sākt un izvēlieties Windows PowerShell (Admin) .
- Ja šī opcija nav pieejama, atkārtojiet 1. un 2. darbību no iepriekšējā risinājuma.
- PowerShell ievadiet šādas komandas (katra komanda atiestata vienu funkciju) un nospiediet taustiņu Enter :
Get-AppxPackage Microsoft.Windows.ShellExperienceHost | foreach {Add-AppxPackage -register "$($_.InstallLocation)appxmanifest.xml" -DisableDevelopmentMode}
Get-AppxPackage Microsoft.Windows.Cortana | foreach {Add-AppxPackage -register "$($_.InstallLocation)appxmanifest.xml" -DisableDevelopmentMode}
- Pagaidiet, kamēr process būs pabeigts.
Ja nevēlaties pārinstalēt visas savas lietotnes, vislabāk ir vienkārši pārreģistrēt Cortana un ShellExperienceHost.
5. Atjauniniet savu sistēmu
- Nospiediet Windows taustiņu + I, lai atvērtu lietotni Iestatījumi .
- Tagad dodieties uz sadaļu Atjaunināšana un drošība .

- Tagad noklikšķiniet uz pogas Pārbaudīt atjauninājumus .
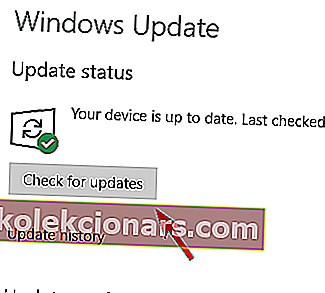
Ja izmantojat vecāku Windows 10 versiju, pastāv iespēja, ka daži no sistēmas komponentiem var tikt bojāti.
Tieši tāpēc Microsoft iesaka saviem lietotājiem vienmēr datoros instalēt jaunāko Windows 10 versiju.
Vai jums rodas problēmas ar Windows atjaunināšanu? Apskatiet šo ceļvedi, kas palīdzēs tos ātri atrisināt.
6. Veiciet sistēmas atjaunošanu
- Ierakstiet Recovery meklēšanas joslā, un izvēlieties atgūšana no saraksta.
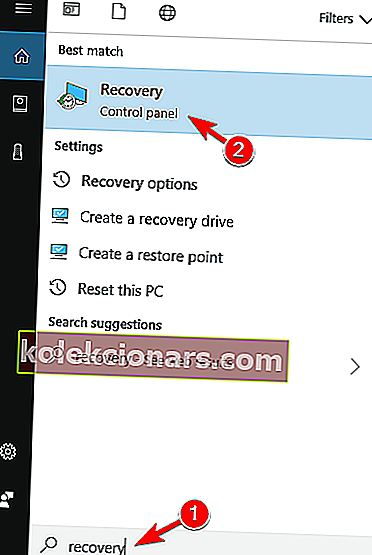
- Atlasiet Atvērt sistēmas atjaunošanu .
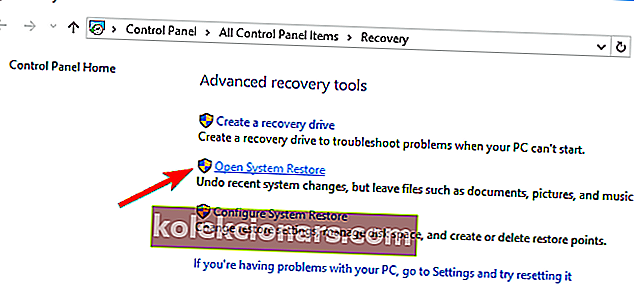
- Tagad tiks atvērts logs Sistēmas atjaunošana .
- Noklikšķiniet uz Tālāk, lai turpinātu.
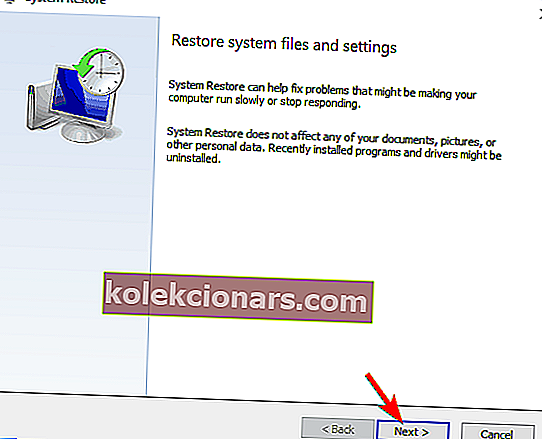
- Ja tas ir pieejams, atzīmējiet opciju Rādīt vairāk atjaunošanas punktu .
- Atlasiet vajadzīgo atjaunošanas punktu un noklikšķiniet uz Tālāk .
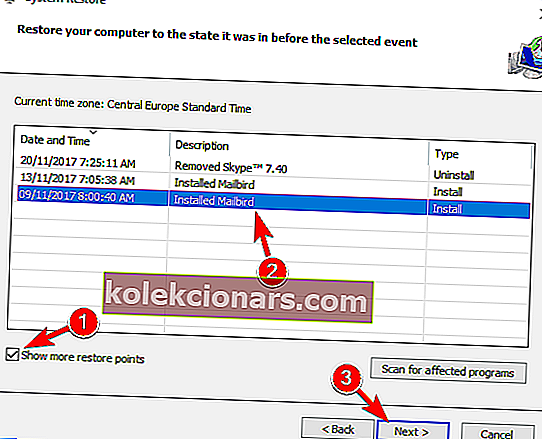
- Izpildiet ekrānā redzamos norādījumus, lai pabeigtu atjaunošanas procesu.
Ja daži no jūsu datora sistēmas failiem ir bojāti, dažreiz vispiemērotākais risinājums ir veikt sistēmas atjaunošanu. Šī funkcija atgriezīs jūsu sistēmu iepriekšējā darba stāvoklī, neietekmējot failus un datus.
Tāpēc tā ir daudz drošāka iespēja nekā tīrās instalēšanas veikšana.
Paturiet prātā, ka, lai veiktu sistēmas atjaunošanu, jums būs nepieciešams derīgs atjaunošanas punkts. Ja jums tādu nav, nav jēgas vispār veikt sistēmas atjaunošanu.
Protams, neveidojiet atjaunošanas punktu, kamēr uzdevumjosla nedarbojas, jo jūs noteikti nevēlaties pie tā atgriezties.
Tomēr jūs varat izveidot atjaunošanas punktu, tiklīdz esat risinājis problēmu (cerams, ka šeit atradīsit pareizu risinājumu).
Ja jūs interesē vairāk informācijas par to, kā izveidot atjaunošanas punktu un kā tas varētu jums palīdzēt, apskatiet šo vienkāršo rakstu, lai uzzinātu visu, kas jums jāzina.
Ja sistēmas atjaunošana nedarbojas, nekrītiet panikā. Pārbaudiet šo noderīgo ceļvedi un vēlreiz iestatiet lietas pareizi.
7. Izmantojiet problēmu novēršanas rīku
- Atveriet lietotni Iestatījumi un dodieties uz sadaļu Atjaunināšana un drošība .
- Kreisās puses izvēlnē atlasiet Traucējummeklēšana . Labajā rūtī atlasiet Windows Store Apps .
- Tagad noklikšķiniet uz Palaist problēmu novēršanas rīku .
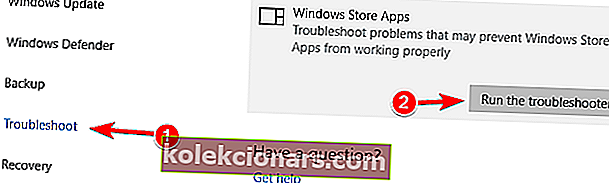
Windows 10 Creators Update parādīja noderīgu funkciju Troubleshooter. Šī funkcija palīdzēs jums atrisināt dažādas ar sistēmu saistītas problēmas operētājsistēmā Windows 10.
Traucējummeklētāja izmantošana ir daudz vienkāršāka nekā koda ievadīšana PowerShell vai komandu uzvednē.
Tagad mēs esam atgriezušies pie mūsu iespējamām problēmām ar Windows lietotnēm, kas var traucēt uzdevumjoslu. Varat izmantot problēmu novēršanas rīku, lai risinātu iespējamās problēmas ar Windows lietotnēm, un redzēsit, ka tas ir vieglāk nekā 3. risinājums.
Ja rodas kādas problēmas ar Windows lietotnēm, problēmu novēršanas rīks tās atklās un atrisinās. Tomēr, ja pēc problēmu novēršanas uzdevumjosla joprojām nereaģē, pārejiet pie nākamā risinājuma.
Vai problēmu novēršanas rīku neizdodas ielādēt ar kļūdu? Izpildiet šo noderīgo ceļvedi un salabojiet to, veicot tikai dažas vienkāršas darbības.
Ja problēmu novēršanas rīks apstājas pirms procesa pabeigšanas, salabojiet to ar šīs pilnīgās rokasgrāmatas palīdzību.
8. Sāciet lietojumprogrammas identifikācijas pakalpojumu
- Dodieties uz Meklēt, ierakstiet services.msc un atveriet Pakalpojumi .
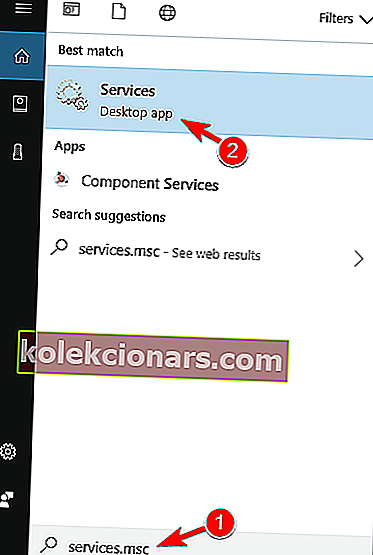
- Atrodiet lietojumprogrammas identifikācijas pakalpojumu
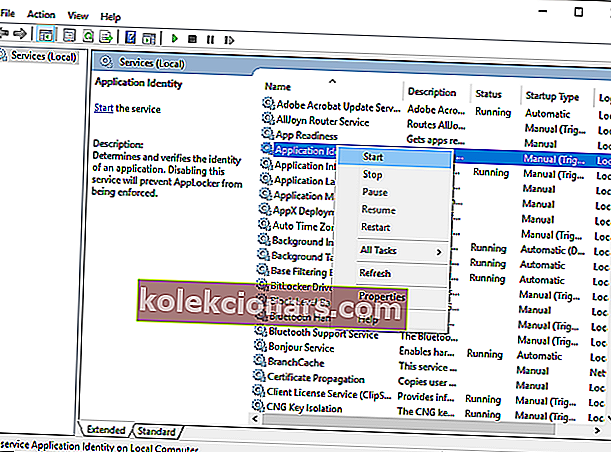
- Ar peles labo pogu noklikšķiniet uz tā un izvēlieties Sākt .
- (Nav nepieciešams restartēt datoru).
Ir daži pārskati, kas iesaka palaist lietojumprogrammu Identity, lai novērstu uzdevumjoslas problēmu.
9. Izmantojiet DISM
- Nospiediet Windows taustiņu + X un sāciet komandu uzvedni (administrēšana) .
- Komandrindā ierakstiet šādu komandu:
- DISM.exe / Online / Cleanup-image / Restorehealth
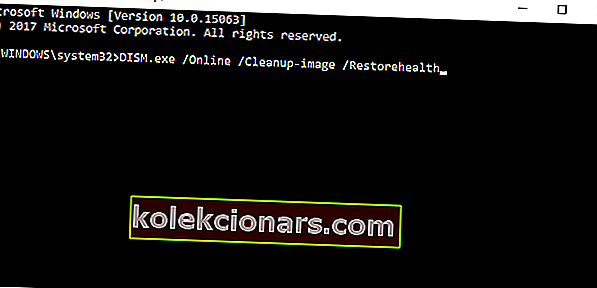
- DISM.exe / Online / Cleanup-image / Restorehealth
Gadījumā, ja DISM nevar iegūt failus tiešsaistē, mēģiniet izmantot instalēšanas USB vai DVD.
- Ievietojiet datu nesēju un ierakstiet šādu komandu:
DISM.exe /Online /Cleanup-image /Restorehealth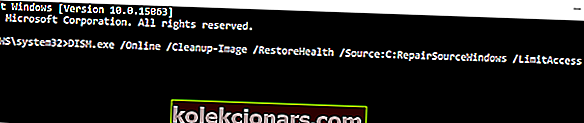
- Noteikti nomainiet šo DVD vai USB ceļu:
C:\Repair\Source\Windows\
- Operācijas ilgums nedrīkst pārsniegt 5 minūtes.
DISM ir izvietojuma attēlu apkalpošanas un pārvaldības saīsinājums. DISM galvenais mērķis ir skenēt un novērst bojātus failus datorā, ieskaitot uzdevumjoslu.
Ja jums ir grūtības piekļūt komandu uzvednei kā administratoram, labāk apskatiet šo rokasgrāmatu tuvāk.
Šķiet, ka viss tiek zaudēts, kad sistēmā DISM neizdodas? Apskatiet šo ātro ceļvedi un atbrīvojieties no raizēm.
10. Veiciet tīru instalēšanu
Un, visbeidzot, ja nekas neizdevās un esat ieslodzīts ciklos, mēģinot noskaidrot, kāpēc uzdevumjosla nereaģē, jūsu galīgais risinājums ir tīra pārinstalēšana.
Jā, tas var šķist laikietilpīga darbība, kad mēs domājam, ka jums būs jādublē dati un vēlreiz jāiestata visi šie iestatījumi. Tomēr šī ir jūsu pēdējā iespēja, un mēs iesakām to ņemt vērā.
Ja nezināt, kā dublēt savus datus sistēmā Windows 10, skatiet šo detalizēto rokasgrāmatu, kas to darīsit viegli.
Brīdinājums par episko ceļvedi! Pārinstalējiet Windows 10, veicot dažas ātras darbības. Viss, kas jums jāzina, ir tieši šeit.
11. Izveidojiet jaunu lietotāja kontu

Tagad, ja nevēlaties izmantot sarežģītus risinājumus, kuriem nepieciešams daudz laika (piemēram, izmantojot sistēmas atjaunošanu), varat vienkārši izveidot jaunu lietotāja kontu.
Dažreiz daži sistēmas faili var tikt bojāti vai arī jūs tos esat kļūdaini izdzēsis, un tas var izraisīt uzdevumjoslas problēmas. Vai arī šī problēma, iespējams, radās nepareizu konta iestatījumu dēļ.
Jebkurā gadījumā ātrs veids, kā to novērst, ir datorā izveidojot jaunu lietotāja kontu.
Tas ir viss šajā rakstā, es ceru, ka vismaz viens no šiem risinājumiem jums palīdzēja atjaunot uzdevumjoslas funkcionalitāti.
Ja jums ir kādi komentāri, jautājumi vai varbūt kāds cits šīs problēmas risinājums, kuru man neizdevās atrast, lūdzu, pierakstiet to tālāk komentāru sadaļā. Mēs un mūsu lasītāji labprāt to lasītu.
Redaktora piezīme. Šis ziņojums sākotnēji tika publicēts 2019. gada februārī, un kopš tā laika tas ir atjaunināts un atjaunināts 2020. gada septembrī, lai iegūtu svaigumu, precizitāti un vispusību.