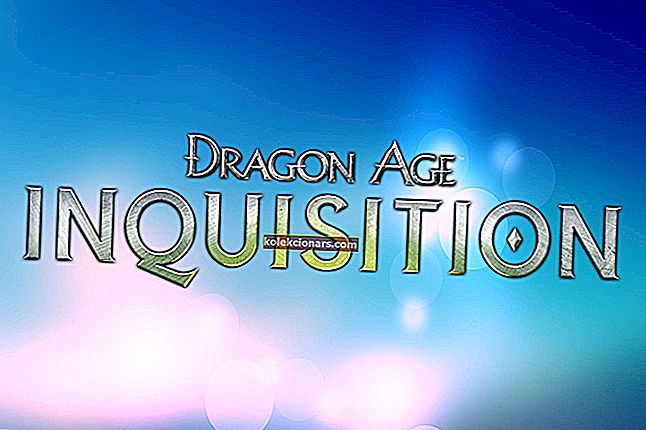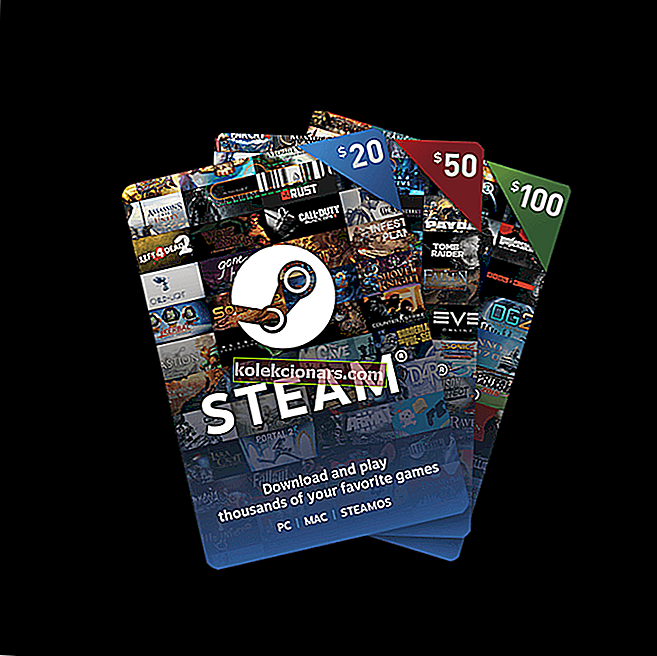
Steam ļauj pārvaldīt visas spēles no vienas vietas. Tomēr gadās, ka Steam var pārtraukt atpazīt visas vai vienu no jūsu sistēmā instalētajām spēlēm.
Problēma var rasties arī tad, ja jūs nolemjat tīrīt Windows un instalējat Steam lietotnes mapes dublējumu, kurā bija jūsu spēļu faili un citi dati. Pārvietojiet to atpakaļ uz Steam instalācijas mapi tikai tāpēc, lai Steam atkal atkārtoti lejupielādētu visus spēles datus.
Ja atrodaties līdzīgā situācijā, šeit ir norādīts, kā mānīt Steam atpazīt iepriekš lejupielādētos datus.
Kā piespiest Steam atpazīt instalētās spēles?
- Pārinstalējiet spēles bez lejupielādes
- Pievienojiet Steam bibliotēkas mapi manuāli
- Atpazīstiet spēles no jauna diska
- Izmantojiet .acf kešatmiņu, lai piespiedu kārtā atpazītu Steam spēles
1. Pārinstalējiet spēles bez lejupielādes

Ja Steam neizdodas atpazīt nevienu no instalētajām spēlēm, tas parādīs iespēju visu atkal instalēt. Ja spēļu dati ir mapē Steam progr, varat piespiest Steam atpazīt spēles, uzsākot spēles instalēšanu.
- Palaidiet Steam un dodieties uz Spēles.
- Atlasiet un noklikšķiniet uz instalēt spēli, kuru Steam nav atpazinis.
- Steam sāks atklāt esošos spēles failus.
2. Pievienojiet Steam bibliotēkas mapi manuāli
Steam pēc noklusējuma saglabā spēļu datus instalācijas diska mapē Steamapps. Ja jums bija pielāgota vieta, kur tika glabāti spēles dati, varat mēģināt pievienot atrašanās vietu lietotnē Steam, lai novērstu šo problēmu. Lūk, kā to izdarīt.
- Palaidiet Steam.
- Noklikšķiniet uz Steam un atlasiet Iestatījumi.

- Noklikšķiniet uz cilnes Lejupielādes .
- Noklikšķiniet uz Steam bibliotēkas mapes.

- Uznirstošajā logā noklikšķiniet uz Pievienot bibliotēkas mapi un atlasiet vietu, kur tiek saglabāti visi jūsu Steam spēles dati.

- Noklikšķiniet uz Atlasīt un aizvērt Steam iestatījumus.

- Aizveriet lietotni Steam un restartējiet programmu Steam.
- Steam tagad atkal vajadzētu atpazīt instalētās spēles un uzskaitīt tās spēļu mapē.
- Lasiet arī: 8 no labākajiem Windows 10 spēļu klēpjdatoriem 2019. gadam
3. Atpazīstiet spēles no jauna diska
Ja jūsu galvenajā diskā (tvaika noklusējuma instalācijas vietā) nav pietiekami daudz vietas visu spēļu instalēšanai, spēles datus varat pārvietot uz jaunu cieto disku un pēc tam lietotnē Steam manuāli pievienot spēļu bibliotēkas mapi. Lūk, kā to izdarīt.
Ja vēlaties, lai jūsu spēles atrastos direktorijā D: / games , jums jāizveido apakšdirektorijs ar nosaukumu “Steamappscommon”. Mapju struktūra izskatīsies D:> Spēles> steamapps> common
Kad apakšdirektorijs ir izveidots, pārvietojiet visas spēles uz jaunizveidoto direktoriju.
Pēc spēļu pārvietošanas spēļu direktorijs izskatīsies šādi:
- D:> Spēles> steamapps> common> Assassin's Creed IV Melnais karogs
- D:> Spēles> steamapps> common> Counter Strike Global Offensive
- Palaidiet Steam lietotni no darbvirsmas.
- Noklikšķiniet uz Steam un atlasiet Iestatījumi.
- Noklikšķiniet uz cilnes Lejupielādes .

- Sadaļā Satura bibliotēkas noklikšķiniet uz Steam bibliotēkas mape .

- Noklikšķiniet uz Pievienot bibliotēkas mapi un dodieties uz vietu, kur tiek pārvietotas jūsu spēles (jauns direktorijs), kas ir D: / games / your_subdirectory.

- Noklikšķiniet uz Atlasīt un aizvērt, lai saglabātu bibliotēkas mapi.
Izejiet no Steam un restartējiet to. Steam skenēs tikko atlasīto mapi Library un parādīs visas spēles kā instalētas.
- Lasiet arī: Top 5 YouTube tiešraides programmatūra, lai iegūtu vairāk sekotāju
4. Izmantojiet .acf Cache, lai piespiedu kārtā atpazītu Steam spēles
Ja esat veicis mapes Steamapps dublējumu ar visiem spēles datiem, varat izmantot Steam kešatmiņas failus, lai piespiestu Steam atpazīt instalētās spēles no spēles datiem. Lūk, kā to izdarīt.
- Pārliecinieties, vai esat pārinstalējis Steam vai esat instalējis esošo.
- Spēles datus pārvietojiet uz mapi C: >> Program Files (x86) >> Steam >> Steamapps.
- Palaidiet Steam. Šajā brīdī Steam var parādīt dažas pareizi instalētas spēles.
- Spēlēm, kuras tiek rādītas kā neinstalētas, atlasiet pogu Instalēt un noklikšķiniet uz tās .
- Steam sāks atklāt visus esošos failus.
- Tomēr, ja Steam neatpazīst esošos failus, tas sāks failus lejupielādēt, un progress būs 0%.
- Pārtrauciet spēļu atjaunināšanu un izejiet no Steam.
- Atveriet C: >> Program Files (x86) >> Steam >> Steamapps un atrodiet visus pašreizējos .acf failus.

- Kopējiet visus .acf failus un pārvietojiet tos uz jaunu mapi ārpus mapes Steamapps.
- Atkārtoti palaidiet Steam. Spēļu bibliotēkā skartā spēle tiks parādīta kā atinstalēta.
- Iziet no Steam.
- Pārvietojiet visus .acf failus atpakaļ mapē C: >> Program Files (x86) >> Steam >> Steamapps.

- Restartējiet Steam. Dodieties uz Spēļu bibliotēku un noklikšķiniet uz Atsākt atjaunināšanu tām spēlēm, kuras iepriekš esat apturējis.
Ja viss notiks pareizi, visas iepriekš instalētās spēles parādīsies kā instalētas. Ja ir nepieciešams atjauninājums, turpiniet to.
SAISTĪTIE STĀSTI, KURI VAR PATĪKT:
- Tvaiks darbojas lēni? Lūk, kā padarīt to zibens ātri
- 6 sērfošanas spēles Windows PC lietotājiem
- 3 no lielākajiem SSD diskiem, ko iegādāties 2019. gadā