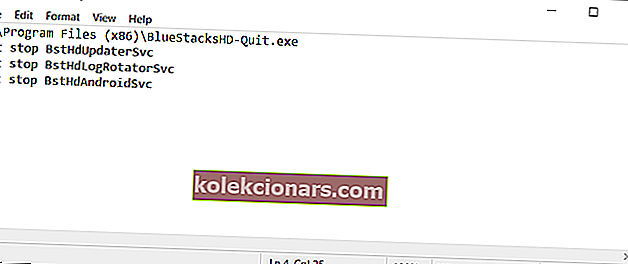- Šī ir IRQL _NOT_LESS_OR_EQUAL kļūdu pārbaudes problēma.
- Šo BSoD kļūdu galvenokārt izraisa problemātiski draiveri, taču šī rokasgrāmata palīdzēs to novērst.
- BSoD kļūdas var radīt dažas sāpīgas problēmas, tāpēc mēs iesakām pārbaudīt mūsu īpašo BSoD centrmezglu, lai atrastu risinājumu.
- Dodieties uz sadaļu Tehniskā problēmu novēršana, lai atrastu citu datoru vai programmatūras problēmu labojumus.
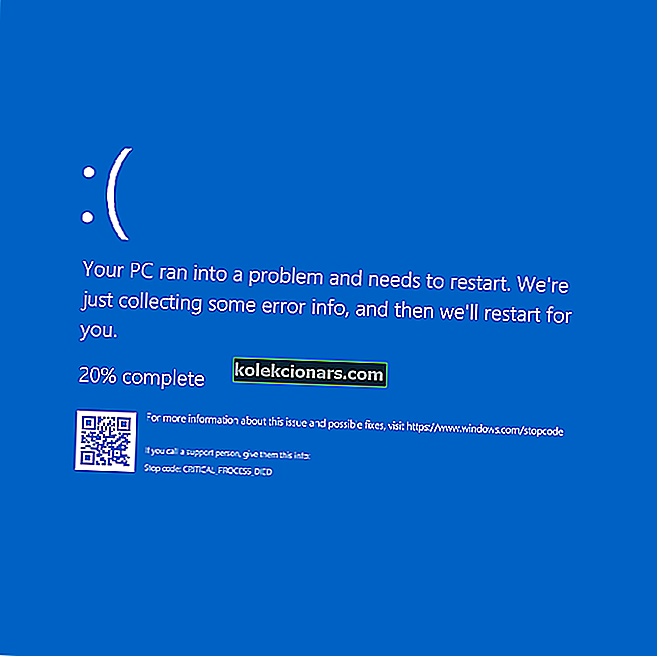
Windows 10 ir piepildīts ar Blue Screen of Death (BSOD) ziņojumiem, un tagad ir pienācis laiks nodrošināt labojumu ntoskrnl.exe izraisītajam.
Acīmredzot šī ir kļūda IRQL_NOT_LESS_OR_EQUAL, kas norāda uz kļūdu pārbaudi, kas norāda, ka Microsoft Windows vai kodola režīma draiveris piekļuvis lapotajai atmiņai ar DISPATCH_LEVEL vai jaunāku versiju.
Paskaidrojums turpinās šādi:
Šī kļūdu pārbaude tiek veikta, ja tiek novirzīta peidžētā atmiņa (vai nederīga atmiņa), kad IRQL ir pārāk augsts. Kļūda, kas ģenerē šo kļūdu pārbaudi, parasti rodas pēc bojāta ierīces draivera, sistēmas pakalpojuma vai BIOS instalēšanas.
Kā es varu novērst Windows 10 ntoskrnl.exe BSOD kļūdas?
- Atjauniniet savu Realtek audio draiveri
- Atjauniniet datoru
- Atspējojiet overclocking iestatījumus
- Izslēdziet BlueStacks / citu Android emulatoru
- Notīriet savu reģistru
- Pārbaudiet, vai diskā nav kļūdu
- Novērsiet sliktas atmiņas problēmas
- Noņemiet kļūdainas RAM atmiņas
1. Atjauniniet savu Realtek audio draiveri
 Tātad šajā situācijā tika atklāts, ka Realtek HiDefinition Audio draiveris, kas apzīmēts kā Creative Audio Driver, ir novecojis.
Tātad šajā situācijā tika atklāts, ka Realtek HiDefinition Audio draiveris, kas apzīmēts kā Creative Audio Driver, ir novecojis.
Ja operētājsistēmā Windows 10 ir bijusi līdzīga BSOD problēma, jums jālejupielādē jaunākie Realtek draiveri.
Mēs arī iesakām DriverFix automātiski lejupielādēt visus novecojušos draiverus datorā.
Šis rīks nodrošinās jūsu sistēmas drošību, jo jūs varat manuāli lejupielādēt un instalēt nepareizu draivera versiju. Tas ir lielisks rīks, kas meklē atjauninājumus, bet pretvīrusu - draudus.
Tas ir arī ļoti ērti lietojams, taču vispirms ir jālejupielādē un jāinstalē DriverFix. Pēc instalēšanas tas automātiski sāks un veiks pilnīgu skenēšanu, lai atrastu iespējamās draivera problēmas.
Pārskats nāks tikai pēc dažām sekundēm, un tajā būs saraksts ar ieteicamajiem draiveriem, kurus instalēt.
 Pēdējais solis ir noklikšķiniet uz pogas Atjaunināt visu saraksta augšdaļā. Draiverus var arī instalēt atsevišķi, noklikšķinot uz atbilstošajām izvēles rūtiņām un labajā pusē nospiežot pogu Atjaunināt .
Pēdējais solis ir noklikšķiniet uz pogas Atjaunināt visu saraksta augšdaļā. Draiverus var arī instalēt atsevišķi, noklikšķinot uz atbilstošajām izvēles rūtiņām un labajā pusē nospiežot pogu Atjaunināt .

DriverFix
Izmantojot DriverFix, varat atjaunināt visus draiverus tikai dažās sekundēs un ar klikšķiem, atbrīvojoties no jebkuras BSOD kļūdas. Bezmaksas izmēģinājums Apmeklējiet vietni2. Atjauniniet datoru
- Meklēšanas lodziņā ierakstiet update un noklikšķiniet uz Check for updates
- Dodieties uz Windows Update , pārbaudiet, vai nav atjauninājumu, un instalējiet tos.

Piezīme. Ja trūkst jūsu Windows meklēšanas lodziņa, iegūstiet to pāris soļu laikā no šīs noderīgās rokasgrāmatas.
Vai jums rodas problēmas ar Windows atjaunināšanu? Šī rokasgrāmata palīdzēs jums ātri atrisināt problēmu
3. Atspējojiet overclocking iestatījumus
 Ja datorā esat instalējis overclocking programmatūru, tas var izskaidrot, kāpēc tiek parādītas ntoskrnl.exe BSOD kļūdas.
Ja datorā esat instalējis overclocking programmatūru, tas var izskaidrot, kāpēc tiek parādītas ntoskrnl.exe BSOD kļūdas.
Šie spēļu uzlabošanas rīki rada slodzi jūsu aparatūrai, liekot tiem pārsniegt ieteicamo frekvenci.
Rezultātā tas var izraisīt dažādas problēmas, tostarp avārijas Blue Screen of Death. Ātrākais risinājums to novēršanai ir overclocking programmatūras atspējošana.
4. Izslēdziet BlueStacks / citu Android emulatoru
- Atveriet Notepad .
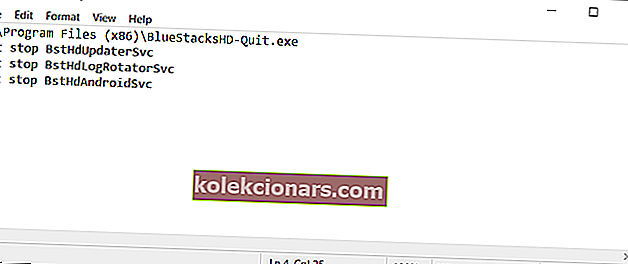
- Ievadiet šādas rindas:
C:\Program Files (x86)\BlueStacksHD-Quit.exenet stop BstHdUpdaterSvcnet stop BstHdLogRotatorSvcnet stop BstHdAndroidSvc
- Noklikšķiniet uz Fails un pēc tam uz Saglabāt kā .
- Iestatiet Saglabāt kā tipu uz visiem failiem . Ievadiet script.bat kā faila nosaukumu un noklikšķiniet uz Saglabāt .
- Atrodiet failu script.bat un veiciet dubultklikšķi uz tā, lai to palaistu.
Piezīme: Daži Windows 10 lietotāji ziņoja, ka ntoskrnl.exe BSOD kļūdas galvenokārt rodas, iespējojot BlueStacks un citus Android emulatorus.
Tātad, ja esat instalējis emulatorus savā datorā, atspējojiet vai pilnībā atinstalējiet tos.
5. Notīriet savu reģistru
1. Pārejiet uz Sākt , ierakstiet cmd un noklikšķiniet uz Palaist kā administrators, lai palaistu komandu uzvedni

2. Ierakstiet komandu sfc / scannow

3. Pagaidiet, līdz skenēšanas process ir pabeigts, un pēc tam restartējiet datoru. Visi bojātie faili tiks aizstāti, atsāknējot.
Piezīme. Bojātas vai trūkstošas reģistra atslēgas var izraisīt arī BSOD kļūdas. Neaizmirstiet vispirms dublēt reģistru, ja kaut kas noiet greizi. Vienkāršākais veids, kā labot reģistru, ir izmantot īpašu rīku operētājsistēmai Windows.
Varat arī izmantot Microsoft sistēmas failu pārbaudītāju, lai pārbaudītu sistēmas failu bojājumus. Lietderība pārbauda visu aizsargāto sistēmas failu integritāti un pēc iespējas labo failus ar problēmām.
Ja jums ir grūtības piekļūt komandu uzvednei kā administratoram, labāk apskatiet šo rokasgrāmatu tuvāk.
6. Pārbaudiet, vai diskā nav kļūdu
Operētājsistēmā Windows 10 varat palaist diska pārbaudi, izmantojot komandu uzvedni.
Sāciet komandu uzvedni kā administratoram un ierakstiet komandu chkdsk C: / f, kam seko Enter. Nomainiet C ar cietā diska nodalījuma burtu.

Kā ātru atgādinājumu, ja neizmantojat parametru / f, chkdsk parāda ziņojumu, ka fails ir jānovērš, taču tas nenovērš kļūdas.
Chkdsk D: / f komanda atklāj un remonta loģiskās problēmas, kas ietekmē jūsu diska. Lai labotu fiziskas problēmas, palaidiet arī parametru / r.

Citās Windows versijās dodieties uz cietajiem diskiem un ar peles labo pogu noklikšķiniet uz diska, kuru vēlaties pārbaudīt. Atlasiet Rekvizīti , pēc tam Rīks . Sadaļā Kļūdu pārbaude noklikšķiniet uz Pārbaudīt.

chkdsk tev sagādā galvassāpes? Pārbaudiet šo ātro ceļvedi, lai novērstu visas ar to saistītās problēmas
7. Novērsiet sliktas atmiņas problēmas
- Pārejiet uz Sākt un ierakstiet Atmiņa
- Veiciet dubultklikšķi uz Windows atmiņas diagnostikas
- Atlasiet pirmo iespēju, lai restartētu datoru un pārbaudītu atmiņu

Piezīme. Vēl viens izplatīts ntoskrnl.exe BSOD kļūdu cēlonis ir saistīts ar sliktu atmiņu. Izmantojiet Windows 10 iebūvēto atmiņas diagnostikas rīku, lai identificētu iespējamās atmiņas problēmas, kas ietekmē jūsu sistēmu.
8. Noņemiet kļūdainas RAM atmiņas
 Daži Windows 10 lietotāji ziņoja, ka ntoskrnl.exe BSOD kļūdas, ar kurām viņi saskārās, izraisīja nepareiza RAM atmiņa.
Daži Windows 10 lietotāji ziņoja, ka ntoskrnl.exe BSOD kļūdas, ar kurām viņi saskārās, izraisīja nepareiza RAM atmiņa.
Tātad, ja nesen mainījāt datora RAM konfigurāciju, pārbaudiet RAM atmiņas, lai pārliecinātos, vai tās ir pareizi ievietotas un darbojas kā vajadzētu.
Mēs ceram, ka šajā rakstā uzskaitītie risinājumi palīdzēja novērst Windows 10 BSOD kļūdas, ko izraisīja ntoskrnl.exe. Ja rodas citi risinājumi, kā novērst šo problēmu, informējiet mūs par to zemāk esošajos komentāros.
Atstājiet tur arī citus jūsu ierosinājumus vai jautājumus, un mēs tos noteikti pārbaudīsim.
FAQ: Vai vēlaties uzzināt vairāk par ntoskrnl.exe?
- Kas izraisa ntoskrnl.exe BSOD?
Ntoskrnl.exe BSOD var izraisīt novecojuši vai bojāti ierīču draiveri, overclocking, problemātiska atmiņa, slikti sektori. Šis ir lielisks ceļvedis, kas palīdzēs to novērst.
- Vai ntoskrnl.exe ir vīruss?
Ntoskrnl.exe fails nav vīruss. Šis ir svarīgs kodola programmas fails operētājsistēmai Windows un pieder operētājsistēmas pamatdaļai.
Redaktora piezīme : šī ziņa sākotnēji tika publicēta 2020. gada martā, un kopš tā laika tā ir pilnībā atjaunota un atjaunināta 2020. gada oktobrī, lai nodrošinātu svaigumu, precizitāti un vispusību.