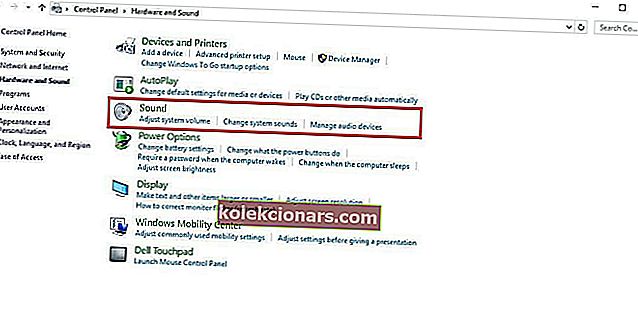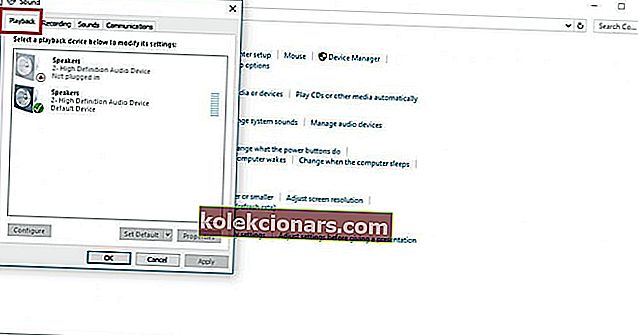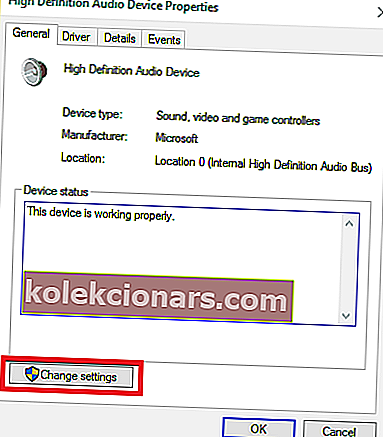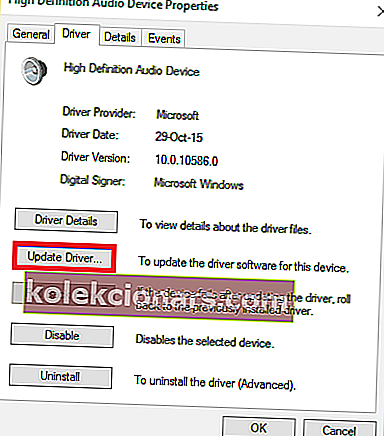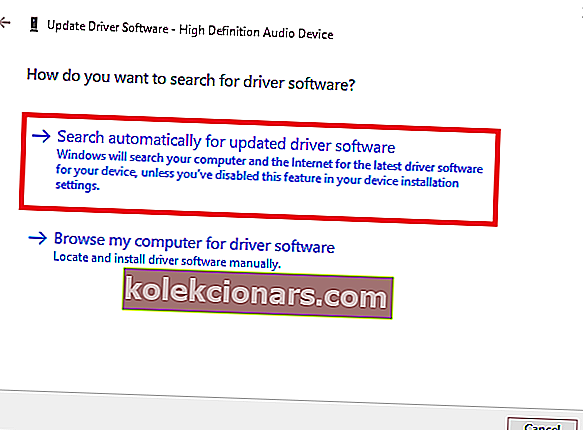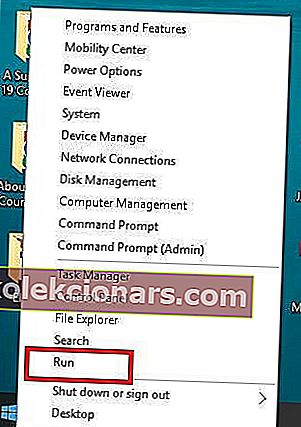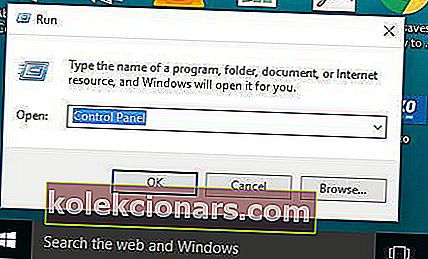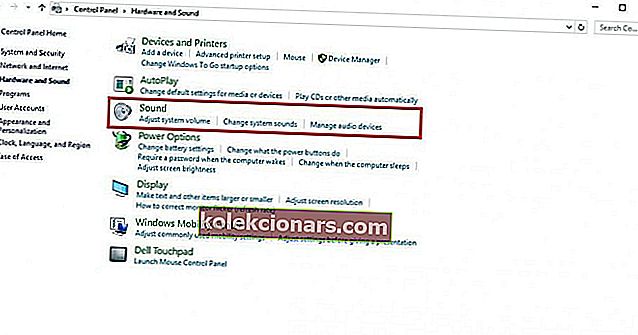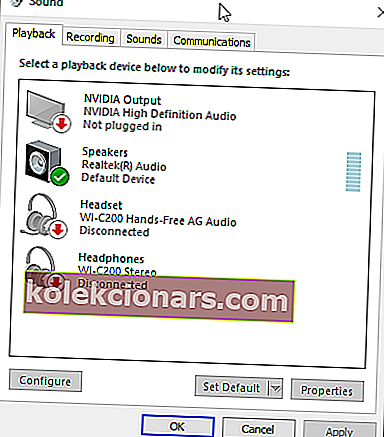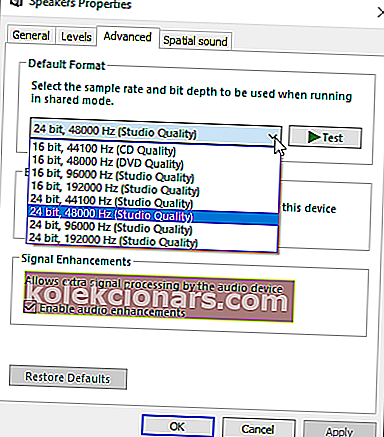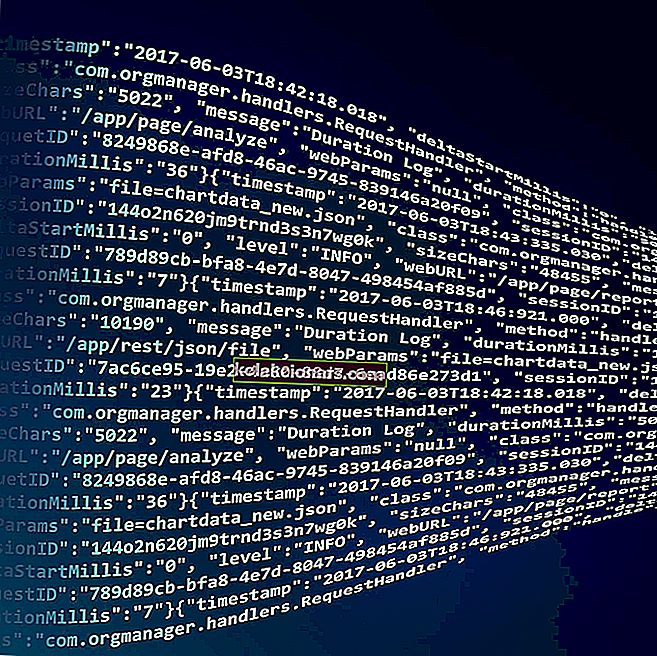- Vai esat kādreiz pievienojis austiņas, tad saņēmāt ziņojumu Windows 10 neatpazīs austiņas ?
- Atspējot priekšējā paneļa domkrata noteikšanu. Šis ir viens no vienkāršākajiem veidiem, kā atrisināt Windows 10 neatpazīs austiņu problēmu.
- Ja jums ir citas audio problēmas, pārbaudiet mūsu sadaļu Labot audio problēmas, lai to novērstu.
- Vai jums ir kādas problēmas ar klēpjdatoru vai datoru? Apmeklējiet mūsu klēpjdatoru un datoru problēmu novēršanas centru.

Vai esat kādreiz pievienojis austiņas, kas ir gatavas, lai noskaņotos uz iecienītāko ievārījumu, vai privāti skatījāties filmu, tad jūs saņēmāt ziņojumu: Windows 10 neatpazīs austiņas ?
Tas var būt nomākta un kaitinoša. Tomēr ir dažādi risinājumi, kā atrisināt problēmu un atgriezties pie pareizā ceļa.
Kā salabot austiņas, ja tās nav atpazītas sistēmā Windows 10?
1. Atjauniniet audio / skaņas draiveri
Audio / skaņas draiveri var atjaunināt divos veidos:
- Lietderības rīka izmantošana
- Ļaujiet Windows automātiski atjaunināt draiveri
1.1. Kā atjaunināt audio / skaņas draiveri, izmantojot utilītas rīku
Dažreiz problēmu var izraisīt novecojis vai nesaderīgs audio vai skaņas draiveris.
Šajā gadījumā jums jāatjaunina draiveris, izmantojot oriģinālu draivera lejupielādi, pēc tam jāatjaunina utilītas rīks, kas var skenēt jūsu disku un īsā laikā atlasīt kļūdaino.
Kad tas būs izdarīts, utilītas rīks automātiski lejupielādēs un instalēs jūsu datoram labāko versiju.
Kad esat lejupielādējis utilītas rīku, veiciet šādas darbības, lai atjauninātu audio / skaņas draiveri un atrisinātu Windows 10 neatpazīs austiņu problēmu:
- Skenējiet datoru, startējot utilītas rīku, pēc tam noklikšķiniet uz skenēšanas, lai veiktu pilnu skenēšanu
- Lietderības rīks atklās visu novecojušo, nesaderīgo, bojāto, bojāto vai trūkstošo draiveru sarakstu, ieskaitot audio / skaņas draiveri
- Atjauniniet audio / skaņas draiveri, noklikšķinot uz labot, lai novērstu problēmu. Šajā brīdī jūsu utilītas rīks automātiski lejupielādēs un instalēs labāko atbilstību jūsu audio / skaņas draiverim. Šajā brīdī jūs varat arī atjaunināt visus citus problemātiskos draiverus.
- Pirms jaunu atjauninājumu instalēšanas neaizmirstiet dublēt draiverus, lai novērstu avārijas
- Visbeidzot, restartējiet datoru, lai veiktu audio / skaņas draivera atjauninājumu
1.2. Kā atjaunināt audio / skaņas draiveri, ļaujot Windows automātiski atjaunināt draiveri.
Lai to izdarītu, rīkojieties šādi:
- Ar peles labo pogu noklikšķiniet uz pogas Sākt
- Noklikšķiniet uz Vadības panelis
- Atveriet sadaļu Aparatūra un skaņas
- Noklikšķiniet uz Skaņas
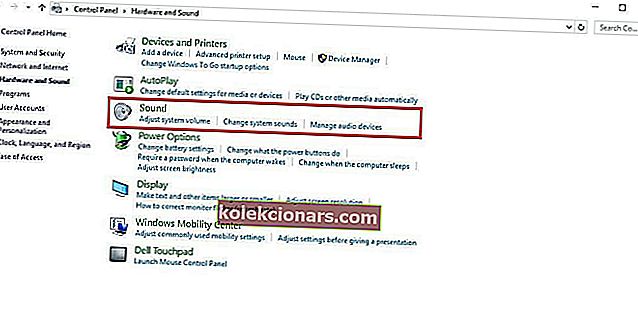
- Atveriet cilni Atskaņošana
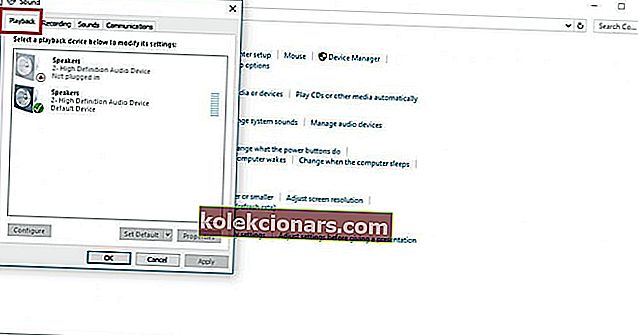
- Atlasiet austiņas un noklikšķiniet uz rekvizītiem
- Pārejiet uz informāciju par kontrolieri un pēc tam noklikšķiniet uz pogas Rekvizīti
- Noklikšķiniet uz Mainīt iestatījumus (tam var būt nepieciešama administratora atļauja)
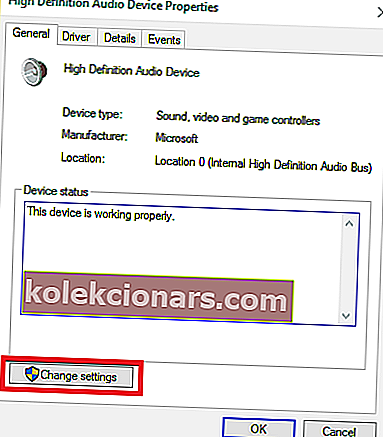
- Atveriet cilni Draiveris
- Atlasiet Atjaunināt draiveri
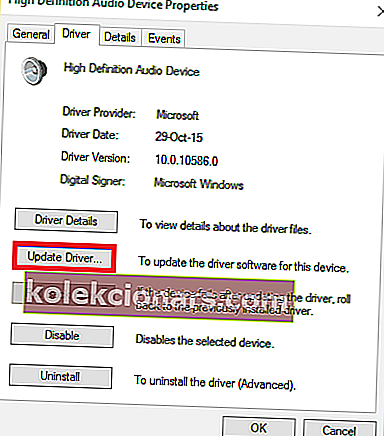
- Ļaujiet atjauninājumam automātiski lejupielādēt
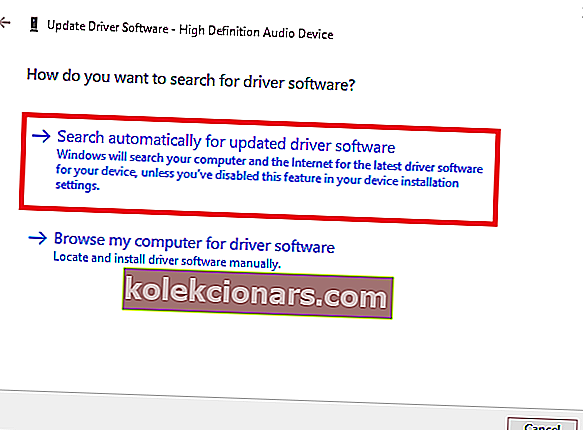
- Kad tas būs pabeigts, pievienojiet austiņas, lai pārbaudītu, vai tās darbosies.
Šī rokasgrāmata palīdzēs jums kļūt par ekspertu novecojušu draiveru atjaunināšanā operētājsistēmā Windows 10!
Automātiski atjauniniet draiverus
Draiveru manuāla lejupielāde ir process, kurā pastāv risks iegūt nepareizu draiveri, kas var izraisīt nopietnus darbības traucējumus.
Drošāks un vienkāršāks veids, kā atjaunināt draiverus Windows datorā, ir izmantot tādu automātisku rīku kā DriverFix .
- Lejupielādējiet DriverFix
- Palaidiet programmu
- Iepriekš nav iestatīšanas procesa, jo DriverFix ir pilnībā pārnēsājams
- DriverFix turpinās skenēt datoru, vai tajā nav pazudušu vai novecojušu draiveru

- Izvēlieties, kurus draiverus atjaunināt vai labot

- Pagaidiet, kamēr DriverFix nodarbojas ar jūsu draiveriem
- Restartējiet datoru

DriverFix
Atjauniniet audio draiverus un nekad neuztraucieties par austiņu vai skaļruņu problēmām, pateicoties DriverFix! Bezmaksas izmēģinājums Apmeklējiet vietni2. Atspējojiet priekšējā paneļa domkrata noteikšanu
Šis ir viens no vienkāršākajiem veidiem, kā atrisināt Windows 10 neatpazīs austiņu problēmu.
Ja datorā vai klēpjdatorā ir instalēta programmatūra Realtek, veiciet šīs darbības, lai atspējotu austiņu ligzdas noteikšanu:
- Ar peles labo pogu noklikšķiniet uz pogas Sākt
- Atlasiet Palaist
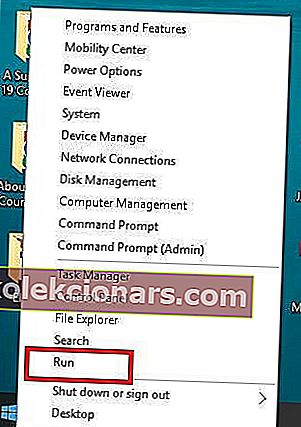
- Ierakstiet Vadības panelis un pēc tam nospiediet taustiņu Enter, lai to atvērtu
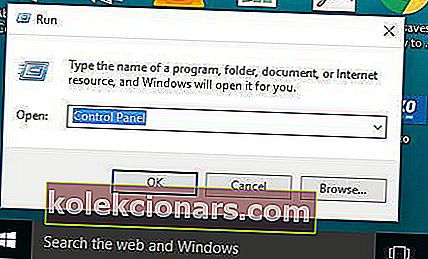
- Atlasiet Aparatūra un skaņa
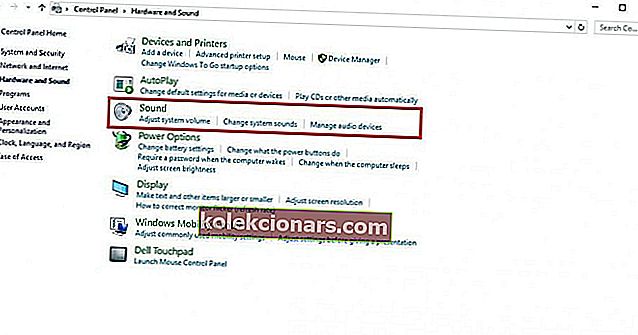
- Atrodiet Realtek HD Audio Manager un pēc tam noklikšķiniet uz tā
- Atveriet sadaļu Savienotāja iestatījumi
- Lai atzīmētu izvēles rūtiņu, noklikšķiniet uz Atspējot priekšējā paneļa domkrata noteikšanu
Vēlreiz izmēģiniet austiņas, lai redzētu, vai šis risinājums jums darbojas.
Ja, atspējojot priekšējā paneļa ligzdas noteikšanu, Windows 10 neatpazīs austiņu problēmu, izmēģiniet nākamo risinājumu.
Mēs jau iepriekš rakstījām par austiņu problēmām. Pievienojiet grāmatzīmi šai lapai, ja jums to vēlāk vajag.
3. Mainiet noklusējuma skaņas formātu
Vēl viens iemesls, kāpēc Windows 10 var neatpazīt austiņas, ir skaņas formāts. Ja tas nav pareizi iestatīts, jums var būt tāda pati problēma atkārtoti.
Lai mainītu noklusējuma skaņas formātu, rīkojieties šādi:
- Ar peles labo pogu noklikšķiniet uz Sākt
- Noklikšķiniet uz Vadības panelis
- Noklikšķiniet uz Aparatūra un skaņa
- Atlasiet Skaņa
- Saskaņā Atskaņot muguras , dubultklikšķi uz noklusējuma atskaņošanas ierīces
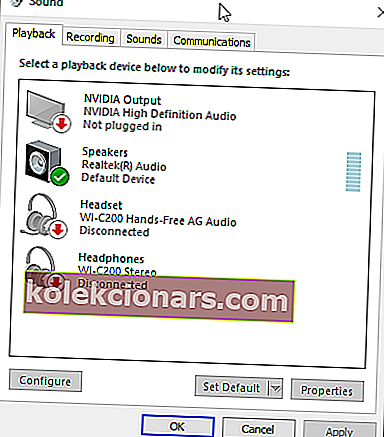
- Pārslēdzieties uz cilni Papildu
- Nolaižamajā izvēlnē mainiet noklusējuma skaņas formātu
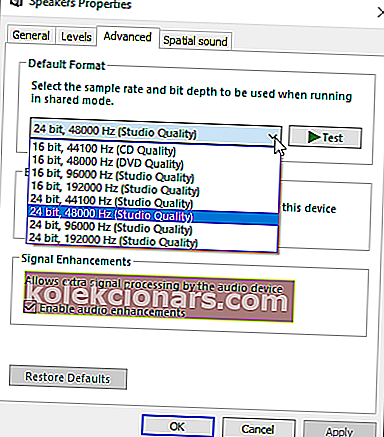
Mēģiniet vēlreiz pieslēgt austiņas, lai pārbaudītu, vai šis risinājums novērš Windows 10 neatpazīs austiņu problēmu.
4. Iestatiet austiņas kā noklusējuma atskaņošanas ierīci, lai to labotu
Ja noklusējuma skaņas formāta maiņa jums nedarbojas, mēģiniet iestatīt austiņas kā noklusējuma atskaņošanas ierīci, veicot šādas darbības:
- Ar peles labo pogu noklikšķiniet uz pogas Sākt
- Noklikšķiniet uz Vadības panelis
- Atlasiet Aparatūra un skaņa
- Noklikšķiniet uz Skaņa
- Sadaļā Atskaņošana ar peles labo pogu noklikšķiniet un atlasiet Rādīt invalīdus
- Austiņu sarakstā ar peles labo pogu noklikšķiniet uz austiņu ierīces nosaukuma
- Atlasiet Iespējot
- Noklikšķiniet uz Iestatīt kā noklusējumu

- Noklikšķiniet uz Lietot
Pēc visu šo darbību veikšanas vēlreiz pievienojiet austiņas un pārbaudiet, vai tās darbojas.
Varat arī izmēģināt citu draivera atjaunināšanas programmatūru no mūsu lieliskā saraksta!
Mēs ceram, ka šie risinājumi palīdzēja jums novērst Windows 10 neatpazīs austiņu kļūdu.
Ja esat saskāries ar citiem risinājumiem šīs problēmas novēršanai, problēmu novēršanas darbības varat uzskaitīt zemāk esošajos komentāros.
FAQ: Lasiet vairāk par austiņu problēmām savā datorā
- Kāpēc manas austiņas nedarbojas, kad tās pievienoju?
Ja austiņu ligzda nedarbojas sistēmā Windows 10, mēģiniet mainīt noklusējuma skaņas formātu. Izlasiet mūsu pilnu ceļvedi.
- Kāpēc manas austiņas nedarbosies klēpjdatorā Windows 10?
Iespējams, jūsu dators neatpazīst austiņas. Pārliecinieties, vai austiņas ir iestatītas kā iespējotas un kā noklusējuma ierīces.
- Kāpēc manas austiņas nedarbojas?
Pārbaudiet audio iestatījumus un restartējiet ierīci. Atveriet ierīces audio iestatījumus un pārbaudiet skaļuma līmeni un visus citus iestatījumus, kas var izslēgt skaņu.
Redaktora piezīme: Šis ziņojums sākotnēji tika publicēts 2017. gada septembrī, un kopš tā laika tas ir atjaunināts un atjaunināts 2020. gada jūnijā, lai iegūtu svaigumu, precizitāti un vispusību.