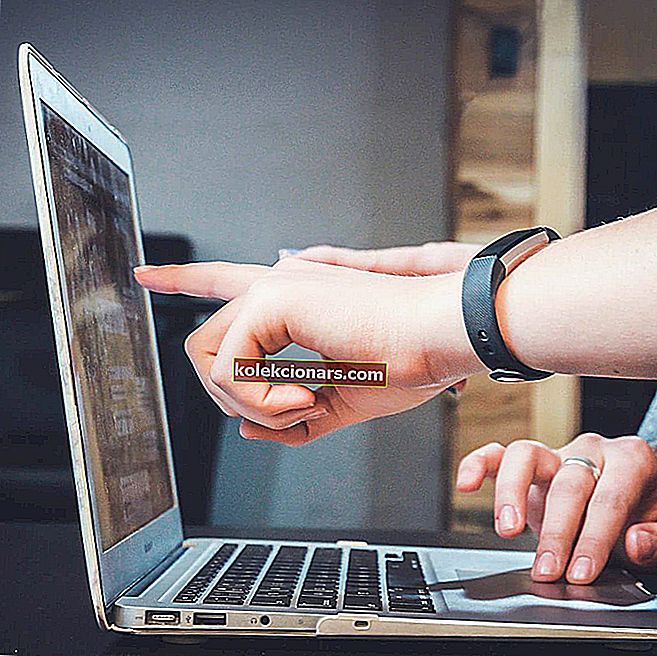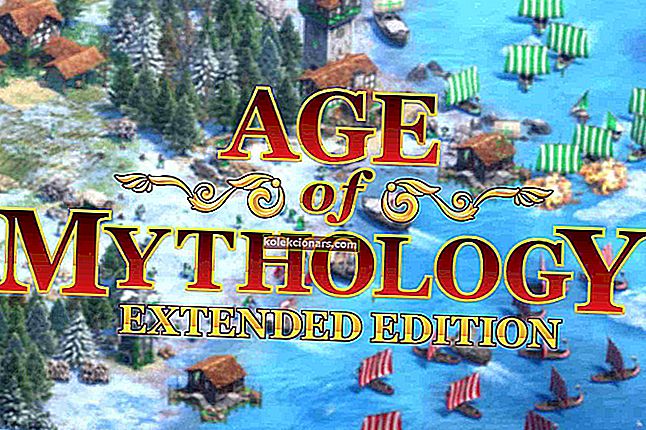- Ja Windows 10 nevar iestatīt mobilo tīklāju, cēlonis var būt jūsu draiveris vai noteikti iestatījumi.
- Mēs izpētām katru iespēju un piedāvājam izsmeļošus risinājumus zemāk esošajā rakstā.
- Pievienojiet grāmatzīmi mūsu tīkla un interneta centrmezglam, lai ātri piekļūtu noderīgākiem ceļvežiem, piemēram, šim.
- Apmeklējiet mūsu specializēto problēmu novēršanas sadaļu, lai skatītu līdzīgus ar Windows 10 saistītus jautājumus.

Mobilā tīklāja iestatījums operētājsistēmā Windows 10 ļauj lietotājiem koplietot noteiktu klēpjdatora vai darbvirsmas tīmekļa savienojumu ar citām ierīcēm. Tas ir noderīgi pārlūkošanai ceļojuma laikā.
Tomēr iestatījums Koplietot manu interneta savienojumu ar citām ierīcēm ne vienmēr darbojas.
Kad daži lietotāji ieslēdz šo iestatījumu, bezvadu tīklāja kļūdas ziņojumā norādīts, ka mēs nevaram iestatīt mobilo tīklāju.
Šeit ir dažas izšķirtspējas, kas var novērst mobilā tīklāja kļūdu sistēmā Windows 10.
Kā es varu novērst mobilā tīklāja iestatīšanas problēmas operētājsistēmā Windows 10?
- Atjauniniet tīkla adaptera draiverus
- Pievienojiet mobilā tīklāja programmatūru operētājsistēmai Windows 10
- Pārbaudiet mitinātā tīkla atbalstu
- Atveriet tīkla adaptera problēmu novēršanas rīku
- Pārbaudiet interneta savienojuma koplietošanas pakalpojumu
- Pielāgojiet bezvadu tīkla adaptera rekvizītus
- Izslēdziet Bluetooth
1. Atjauniniet tīkla adaptera draiverus
1. Automātiski atjauniniet draiverus

Lai vislabāk izmantotu Windows 10, draiveriem vienmēr jābūt labākajā formā. Parasti draiveri tiek automātiski atjaunināti pēc palaišanas.
Tomēr dažu kļūmju dēļ dažus atjauninājumus var palaist garām, tādējādi radot disfunkcijas, piemēram, neiespējamību izveidot mobilo tīklāju.
Tāpēc, lai saglabātu dienu, drošākais un ātrākais veids, kā atjaunināt ne tikai vienu, bet arī visus draiverus, ir izmantot īpašu rīku, piemēram, DriverFix .
Jums tikai jālejupielādē un jāinstalē lietotne un jāpārmeklē sistēma.
DriverFix piedāvās pilnu pārskatu ar visiem nepieciešamajiem atjauninājumiem, kā arī jaunus draivera ieteikumus, kas ir saderīgi ar jūsu ierīci. Jums būs arī iespēja atjaunināt tikai vienu vienumu vai visus vienlaicīgi.
DriverFix
Nekavējoties izveidojiet un palaidiet mobilo tīklāju, atjauninot tīkla draiverus ar DriverFix. Šis rīks veic visu darbu jūsu vietā! Bezmaksas izmēģinājums Apmeklējiet vietni2. Atjauniniet draiverus manuāli
- Atveriet ierīču pārvaldnieku , nospiežot Win taustiņu + X.
- Izvēlnē Skats atlasiet opciju Rādīt slēptās ierīces .
- Veiciet dubultklikšķi uz Tīkla adapteri, lai izvērstu izvēlni.
- Ar peles labo pogu noklikšķiniet uz Microsoft mitinātā tīkla virtuālā adaptera un atlasiet Iespējot ierīci, ja tā pašlaik nav iespējota.
- Pēc tam adaptera konteksta izvēlnē atlasiet Atjaunināt draiveri un atlasiet opciju Pārlūkot draiveri, meklējot draiveri .

- Atlasiet opciju Ļaut izvēlēties no pieejamo draiveru saraksta un pēc tam Microsoft mitināto tīkla adapteri .

- Nospiediet pogu Tālāk , lai atjauninātu draiveri.
- Pēc tam ar peles labo pogu noklikšķiniet uz Microsoft Wi-Fi Direct virtuālais adapteris 2, kas norādīts ierīču pārvaldniekā.
- Ja nepieciešams, atlasiet Iespējot ierīci .
- Konteksta izvēlnē atlasiet opciju Microsoft Wi-Fi Direct Virtual Adapter 2 atjaunināt draiveri .
- Noklikšķiniet uz Pārlūkot manu datoru, lai atrastu draiveri, un ļaujiet man izvēlēties pieejamo draiveru sarakstu kā iepriekš.

- Atlasiet Microsoft Wi-Fi Direct virtuālā adaptera modeli un nospiediet pogu Tālāk .
2. Pievienojiet mobilā tīklāja programmatūru operētājsistēmai Windows 10

Atcerieties, ka ir daudz trešo pušu mobilā tīklāja programmatūras pakotņu, ar kurām jūs varat arī iestatīt WiFi tīklāju sistēmā Windows.
Tāpēc jums ne vienmēr ir jāiestata mobilais tīklājs ar Windows iestatījumu. Tā vietā jūs varētu iestatīt tīklāju sistēmā Windows ar tādu programmatūru kā Connectify Hotspot .
Šis rīks palīdz paplašināt bezvadu signāla diapazonu jūsu mājās, apvienojot vairākus interneta savienojumus, vadu vai bezvadu.
Tā rezultātā visām jūsu sadzīves ierīcēm vajadzētu būt viegli savienojamām, bez nepieciešamības izmantot papildu aparatūru.
Turklāt lietotne piedāvā reāllaika tīkla lietojuma uzraudzību un ugunsmūra aizsardzību katrai pievienotajai ierīcei.

Savienojiet tīklāju
Vienreiz un uz visiem laikiem novērsiet tīkla savienojuma kļūdas, izmantojot šo karstās vietas programmatūru operētājsistēmai Windows 10. Bezmaksas izmēģinājums Apmeklējiet vietni3. Pārbaudiet mitinātā tīkla atbalstu
- Nospiediet Windows taustiņu + X un atlasiet Komandu uzvedne (Administrēšana) .
- Ievadiet šādu komandu un nospiediet Enter:
NETSH WLAN show drivers - Pēc tam pārbaudiet mitinātā tīkla atbalsta informāciju.

Tātad, ja jūsu bezvadu adapteris neatbalsta mitinātos tīklus?
Jūs varētu iegūt jaunu USB Wi-Fi adapteri, kas atbalsta mitinātos tīklus. Apskatiet šo rakstu, kurā sniegta sīkāka informācija par USB Wi-Fi adapteriem.
Vai jums ir problēmas piekļūt komandu uzvednei kā administratoram? Apskatiet šo rokasgrāmatu tuvāk.
4. Atveriet tīkla adaptera problēmu novēršanas rīku
- Atveriet problēmu novēršanas rīku, meklēšanas joslā ierakstot šo pašu vārdu.

- Atlasiet Tīkla adapteris un nospiediet pogu Palaist problēmu novēršanas rīku.

- Atlasiet opciju Visi tīkla adapteri un noklikšķiniet uz Tālāk, lai izietu problēmu novēršanas rīku.
Vai nevarat ielādēt problēmu novēršanas rīku? Neuztraucieties, mēs esam to izdarījuši.
5. Pārbaudiet interneta savienojuma koplietošanas pakalpojumu
- Nospiediet Windows taustiņu + R karsto taustiņu.
- Teksta lodziņā Palaist ievadiet services.msc un noklikšķiniet uz Labi .

- Veiciet dubultklikšķi uz Interneta savienojuma koplietošana .

- Ja pakalpojums ir atspējots, nolaižamajā izvēlnē Startup type atlasiet Manual vai Automatic .
- Noklikšķiniet uz Sākt, lai sāktu ICS, un pēc tam nospiediet pogu Labi .
Ja ar interneta savienojuma kopīgošanu rodas kāda veida kļūda, apskatiet šo rakstu, lai atrastu risinājumu.
6. Pielāgojiet bezvadu tīkla adaptera rekvizītus
- Nospiediet Windows taustiņu + X karsto taustiņu un atlasiet Ierīču pārvaldnieks .

- Veiciet dubultklikšķi uz Tīkla adapteris, lai paplašinātu adapteru sarakstu.

- Pēc tam veiciet dubultklikšķi uz pašreizējā tīkla adaptera, piemēram, Realtek Wireless Lan, lai atvērtu tā īpašības.

- Atlasiet cilni Papildu .

- Pēc tam nolaižamajā izvēlnē Vērtība atlasiet 802.11d un Iespējot (vai tikai ilgi ).
- Nospiediet pogu Labi .
- Ierīces pārvaldnieka logā noklikšķiniet uz Skatīt un atlasiet Rādīt slēptās ierīces .
- Pēc tam veiciet dubultklikšķi uz Microsoft mitinātā tīkla adaptera, lai atvērtu tā īpašības.
- Atlasiet cilni Enerģijas pārvaldība .

- Noņemiet atzīmi no izvēles rūtiņas Atļaut datoram izslēgt šo ierīci, lai taupītu enerģiju, ja tā pašlaik ir atlasīta.
- Nospiediet pogu Labi , lai aizvērtu logu.
7. Izslēdziet Bluetooth
- Lietotnes Cortana meklēšanas lodziņā ievadiet Bluetooth .
- Atlasiet Bluetooth un citas ierīces, lai atvērtu logu Iestatījumi.
- Pēc tam izslēdziet Bluetooth iestatījumu.

Ņemiet vērā, ka varat arī iestatīt mobilo tīklāju, izmantojot Windows komandu uzvedni. Turklāt, ja nevarat koplietot iPhone tīklāja savienojumu ar Windows, skatiet šo rakstu.
Ja jums ir kādi citi jautājumi par iepriekš sniegtajiem risinājumiem, droši atstājiet tos zemāk komentāru sadaļā.
Redaktora piezīme : šī ziņa sākotnēji tika publicēta 2019. gada septembrī, un tā tika pilnībā atjaunota un atjaunināta 2020. gada oktobrī, lai nodrošinātu svaigumu, precizitāti un vispusību.