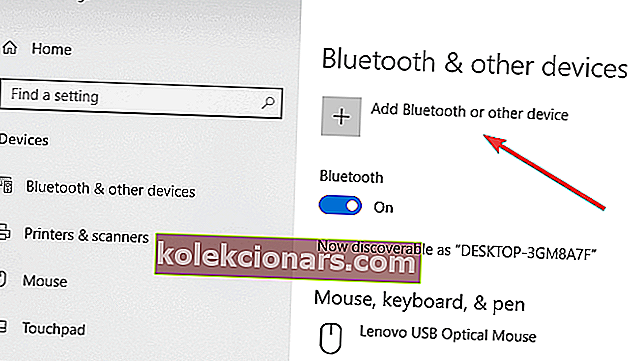- Roku izmantotā spoguļošanas tehnoloģija ir balstīta uz Miracast standartiem, kas nodrošina stabilu saziņu starp ierīcēm, piemēram, klēpjdatoru, viedtālruni vai planšetdatoru, ar ārējiem displejiem, piemēram, televizoru, projektoru vai monitoru.
- Operētājsistēmai Windows 10 ir iebūvēts atbalsts Miracast, taču ir dažas versijas, kurām tā nav, tāpēc labs pirmais solis būtu pārbaudīt, vai jūsu Windows 10 ierīce ir Miracast gatava, pirms vēlaties sākt spoguļot.
- Ja vēlaties uzzināt visu par Roku, skatiet mūsu rakstus sadaļā Roku.
- Mūsu tehnisko apmācību centrs ir vieta, kur glabājam visas IT Visuma ekspertu rokasgrāmatas. Izmantojiet to un ļaunprātīgi izmantojiet to.

Ekrāna spoguļošanas tehnoloģija var būt lieliska, ja jums nav viedā televizora, bet jūs joprojām vēlaties straumēt video uz lielā ekrāna.
Izmantojot šo funkciju, jums var būt viss, kas atrodas saderīgā Windows 10 tālruņa vai planšetdatora displejā, lai to spoguļotu televizorā, izmantojot Roku tvaicēšanas ierīci vai Roku TV.
Turklāt tas vienkārši nav saistīts ar video atspoguļošanu, bet visu, kas tiek parādīts Windows 10 ierīcē, var viegli atkārtot televizorā. Tajā ietilpst attēli, mūzika, tīmekļa lapas un gandrīz viss pārējais.
Šādā scenārijā pats televizors izrādās Windows 10 ierīces paplašinājums, neatkarīgi no tā, kas atrodas jūsu Windows ierīces displejā, tas tiek atspoguļots arī televizorā.
Roku izmantotā spoguļošanas tehnoloģija ir balstīta uz Miracast standartiem, kas nodrošina stabilu saziņu starp ierīcēm, piemēram, klēpjdatoru, viedtālruni vai planšetdatoru, ar ārējiem displejiem, piemēram, televizoru, projektoru vai monitoru.
Tas viss notiek bezvadu režīmā, tāpēc Miracast tiek uzskatīts arī par HDMI, izmantojot Wi-Fi.
Turklāt, lai gan operētājsistēmai Windows 10 ir iebūvēts atbalsts Miracast, ir dažas versijas, kas to nedara. Tādējādi labs pirmais solis būtu pārbaudīt, vai jūsu Windows 10 ierīce ir gatava Miracast, pirms vēlaties sākt spoguļošanu.
Kā pārbaudīt, vai jūsu Windows 10 ierīcē ir iespējots Miracast

- Ierakstiet Connect ar Cortana meklēšanas lodziņā . Meklēšanas rezultātos atlasiet Savienot
- Ja jūsu Windows 10 instalācija atbalsta Miracast, tiks atvērts jauns logs: xyz ir gatavs bezvadu savienošanai (kur xyz ir jūsu ierīces nosaukums) .
- Tomēr jūs zināt, ka tas ir gluži pretēji, ja redzat šo ziņojumu: Šī ierīce neatbalsta Miracast, tāpēc jūs nevarat to projicēt bezvadu režīmā .
Vispirms jums vispirms būs jāiestata lietas savā Windows 10 ierīcē un jāizveido savienojums ar Roku TV. Jums arī būs jāpārliecinās, ka jūsu Roku ierīce atbalsta ekrāna spoguļošanu.
Izmantojiet Miracast, lai bezvadu režīmā atspoguļotu Windows 10, 8.1 ekrānu
Parasti jūsu Roku ierīcei jādarbojas vismaz ar Roku OS 7.7 versiju, lai tā varētu spoguļoties automātiski. Jebkurā gadījumā vislabāk ir pārliecināties, ka izmantojat jaunāko OS versiju.
To var izdarīt, nospiežot pogu Sākums Roku tālvadības pultī un atlasot Iestatījumi > Sistēma > Sistēmas atjaunināšana > Pārbaudīt tūlīt .
Arī tā Roku Express , 3900 modelis un Roku Express + modelis 3910, kas atbalsta ekrāna spoguļošanu. Precīzāk, modelis 3910 atbalsta spoguļošanu tikai ar HDMI izeju, nevis kā citādi.
Kā Windows 10 atspoguļot Roku?
Ekrāna spoguļošana no Windows 10 ierīces:
Process ir patiešām vienkāršs, lai jūs spētu sākt atspoguļot tikai dažu minūšu laikā. Pirms sākat, Roku ierīcē būs jāiespējo ekrāna spoguļošana. Lūk, kā jūs to darāt:
Roku tālvadības pogā noklikšķiniet uz pogas Sākums un kreisajā pusē esošo opciju sarakstā atlasiet Iestatījumi . Atlasiet Ekrāna spoguļošana, lai iespējotu opciju. Tas ir viss.
Tālāk ir norādītas darbības, kas jāveic ar Windows 10 ierīci.

- Uzsākt darbību centru: to varat izdarīt, vienkārši noklikšķinot uz apakšējā labajā stūrī. Tas ir svarīgi neatkarīgi no tā, vai jūsu Windows 10 ierīcē ir iespējots vai atspējots planšetdatora režīms . Operētājsistēmu Windows 10 mobile var sākt, vienkārši velkot uz leju no augšas.
- Atlasiet opciju Savienot: tai jābūt redzamai Darbību centra apakšdaļā. Ja nē, noklikšķiniet uz saites Izvērst apakšā, lai parādītu visas iespējas, kas jums ir rīcības centrā.
- Tagad jums vajadzētu redzēt visu jūsu tuvumā esošo bezvadu displeju un audio ierīču sarakstu.
- Noklikšķiniet uz savas Roku ierīces un pēc tam izpildiet ekrānā redzamos norādījumus.
Iepriekšminētais novedīs pie tā, ka jūsu Roku ierīce televizorā parādīs ekrāna uzvedni, kurā jums būs jāizvēlas viena no šīm iespējām:
- Vienmēr pieņemt: atlasot šo, jūsu Windows 10 ierīce tiks pievienota atļauto ierīču sarakstam, lai katru reizi, kad ierīci savienojat ar Roku, vairs nebūs šīs uzvednes. Jūs sāksit atspoguļot pareizo ceļu.
- Pieņemt: Tas nodrošina sava veida vienreizēju vienošanos, kur saturs tiek atspoguļots Roku ierīcē tikai pašreizējam brīdim. Par katru nākamo mēģinājumu jums būs jāizdara izvēle vēlreiz.
- Ignorēt: tas, protams, bloķē pašreizējo savienojuma pieprasījumu, lai jūs nevarētu atspoguļot savas Roku ierīces saturu.
- Vienmēr ignorēt: Tas atkal ir vissmagākais solis, jo jūsu ierīce uz visiem laikiem tiek iekļauta melnajā sarakstā Roku ierīcē un tiek pievienota bloķētajām ierīcēm. Visu turpmāko mēģinājumu laikā televizorā vispār netiks rādīti uzaicinājumi uz ekrāna.
Šeit jāatzīmē, ka iepriekšminēto iestatījumu, tostarp atļauto vai bloķēto ierīču sarakstu, var mainīt, lai tas atbilstu pašreizējām prasībām. Lūk, kā jūs to darāt:
- Roku tālvadības pultī noklikšķiniet uz pogas Sākums .
- Atlasiet Iestatījumi > Sistēma .
- Lūk, ekrāna spoguļošana režīms ļaus jums lāpīt ar ekrānā tūlītēju iestatījumiem. Tāpat ekrāna spoguļošanas ierīču iestatījums ļaus mainīt vienmēr pieņemto vai vienmēr bloķēto ierīču statusu.
Veicamās darbības, ja jūsu Windows 10 ierīce nav saderīga ar Miracast
Jūs joprojām varat atspoguļot Windows 10 ārējā displejā. Lai to izdarītu, ārējam displejam jābūt iespējotam Miracast, lai gan, ja tas tā nav, joprojām varat izmantot Microsoft bezvadu displeja adapteri, lai to kompensētu. Šeit ir norādīti soļi.
- Ieslēdziet displeja ierīci. Pievienojiet Microsoft bezvadu displeja adapteri, ja displejā nav iespējots Miracast.
- Noklikšķiniet uz Sākt > Iestatījumi > Ierīces .
- Sadaļā Bluetooth vai citas ierīces noklikšķiniet uz Pievienot Bluetooth vai citu ierīci .
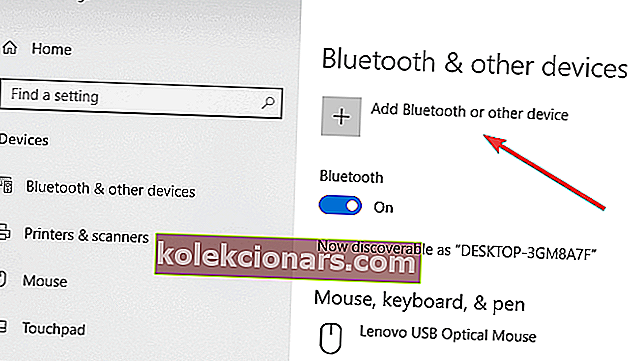
- Jo Pievienot ierīces lapu, noklikšķiniet uz bezvadu displeja vai dokā .
- Jums vajadzētu redzēt šeit uzskaitīto displeja ierīci. Noklikšķiniet uz tā, un tagad esat gatavs atspoguļot savu Windows 10 displeju .
Tomēr tikai gadījumā, ja jūs nevarat spogulis uz Roku TV, jūs varētu darīt arī, lai atjauninātu savu Wi-Fi un displeja draiveri . To var izdarīt, dodoties uz Ierīču pārvaldnieku > ar peles labo pogu noklikšķiniet uz Wi-Fi un displeja ierīces > Atjaunināt draiveri un izpildiet ekrānā redzamos norādījumus .
Ekrāna spoguļošana no Windows 10 Phone
Lai gan mirstoša šķirne, tomēr joprojām varētu būt daži lietotāji, kuri vēlas atspoguļot saturu no savas Windows Phone ierīces.
Tomēr process ir tāds pats kā jebkuram personālajam datoram vai planšetdatoram, kurā darbojas sistēma Windows 10, izņemot to, ka tālrunim jābūt saderīgam ar Miracast standartu, ko Roku izmanto ekrāna spoguļošanai.
Nokia Lumia 1520 vai HTC One M8 izmanto, lai būtu saderīgas ierīces, bet Lumia 950 un 950 XL savieno ar Miracast izmantojot Continuum app Windows 10 Mobile .
Tātad, jums tas ir, visaptverošs ceļvedis, kā atspoguļot jūsu Windows 10 ierīci televizorā, izmantojot Roku.
FAQ: Lasiet vairāk par ekrāna apraidi
- Kā Windows 10 atspoguļot Roku?
Iespējojiet ekrāna spoguļošanu no Roku, pēc tam pievienojiet Windows ierīci. Vienkārši izpildiet mūsu pilnīgo rokasgrāmatu par to, kā Windows 10 atspoguļot Roku.
- Kā bezvadu režīmā savienot Windows 10 ar televizoru?
Pārbaudiet, vai televizorā ir kāda veida spoguļošanas displeja tehnoloģija, un pārliecinieties, vai tie ir ieslēgti. Windows ierīcē atlasiet opciju Savienot ar bezvadu displeju. Ja jums ir problēmas ar savienojuma izveidi, pārbaudiet šo rokasgrāmatu, kā novērst problēmu.
- Vai jūs varat izmantot Roku TV kā datora monitoru?
Redaktora piezīme. Šis ziņojums sākotnēji tika publicēts 2019. gada janvārī, un kopš tā laika tas ir atjaunināts un atjaunināts 2020. gada maijā, lai iegūtu svaigumu, precizitāti un vispusību.