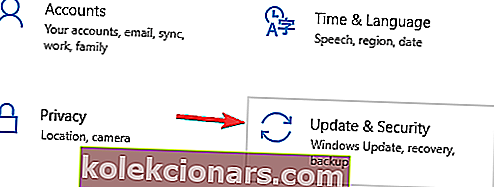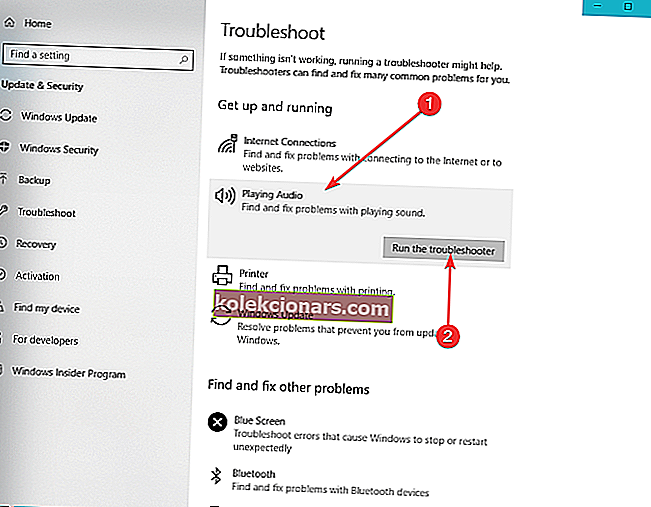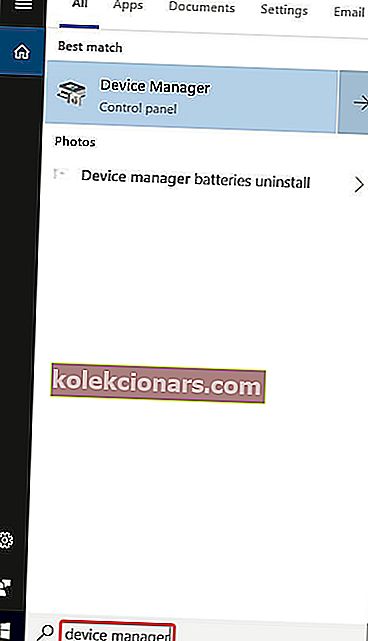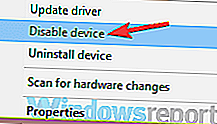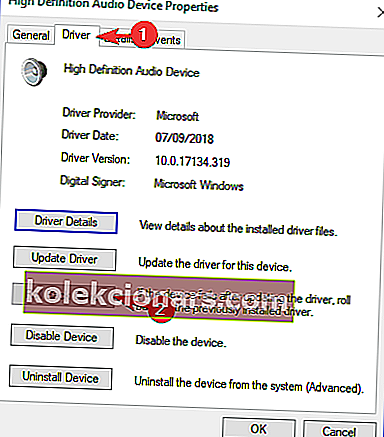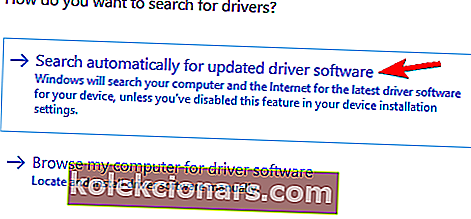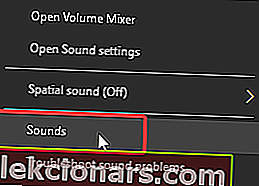Ja tiek parādīta audio renderētāja kļūda. Lūdzu, restartējiet datora ziņojumu, pārlūkprogrammā atskaņojot YouTube videoklipu, tad mums varētu būt risinājums.
Šķiet, ka arvien vairāk Windows 10 lietotāju ziņo par šo kļūdu, un dīvaini ir tas, ka tas nav raksturīgs noteiktai tīmekļa pārlūkprogrammai vai noteiktai Windows versijai.
Daudzi no viņiem teica, ka šī problēma radās atjaunināšanas, BIOS kļūdas dēļ vai pēc audio ierīces nomaiņas. Ja jūs atrodaties vienā laivā, mēģināsim atrisināt problēmu ar šiem ērtajiem ieteikumiem.
Ko es varu darīt, ja Windows 10 tiek parādīta audio atveidotāja kļūda? Ātrākais labojums ir audio ierīces atvienošana un atkārtota pievienošana. Šo problēmu parasti izraisa nepareizs savienojums vai bojāts draiveris. Ja tas nedarbojas, palaidiet audio problēmu novēršanas rīku un pēc tam restartējiet / atgrieziet / atjauniniet audio draiveri.
Kā novērst audio atveidotāja kļūdu operētājsistēmā Windows 10
- Atvienojiet un atkārtoti pievienojiet audio ierīci
- Palaidiet audio problēmu novēršanas rīku
- Atiestatiet / atritiniet / atjauniniet audio ierīci
- Īpašs labojums ASIO draiverim
- Īpašs labojums Dell datoriem
1. risinājums - atvienojiet un atkārtoti pievienojiet audio ierīci
Lai cik vienkārši tas izklausītos, ierīces atvienošana un atkārtota pievienošana neatkarīgi no tā, kāda tā var būt, īstermiņā var atrisināt problēmu.
Ja izmantojat vadu austiņu pāri, ligzdu vai USB, tad, kad redzat audio renderētāja kļūdu, atvienojiet tās un atkal pievienojiet. Lūdzu, restartējiet datora ziņojumu.
Šo risinājumu apstiprina daudzi lietotāji, taču atcerieties, ka tas ir tikai pagaidu risinājums. Tas attiecas arī uz datora restartēšanu. Lai iegūtu ilglaicīgāku labojumu, pārbaudiet citus tālāk norādītos risinājumus.
Turklāt divas vai vairākas audio atskaņošanas ierīces, kas savienotas ar jūsu Windows 10 datoru, var izraisīt kļūdu.
Tādā gadījumā atvienojiet otro ierīci un turiet pievienotu tikai galveno ierīci, jo tas varētu atrisināt problēmu.
- LASI ARĪ: Nav pievienots neviens skaļrunis vai austiņas [Pilns labošanas ceļvedis]
2. risinājums - palaidiet audio problēmu novēršanas rīku
- Atveriet Sākt> Iestatījumi> Atjaunināšana un drošība .
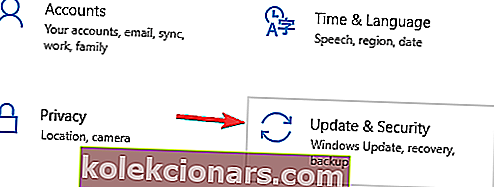
- Kreisajā sānu panelī izvēlieties Traucējummeklēšana .
- Noklikšķiniet uz Audio atskaņošana un pēc tam uz Palaist problēmu novēršanas rīku .
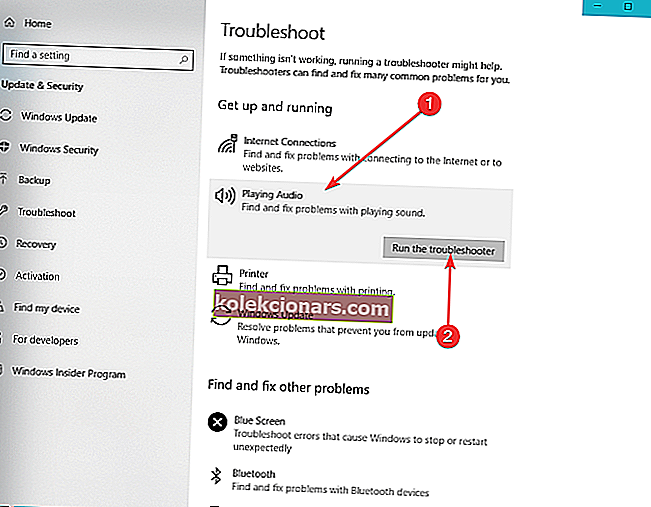
- Sagaidiet process tiek pabeigts, un pēc tam restartējiet savu datoru .
3. risinājums - atiestatiet / atritiniet / atjauniniet audio ierīci
Tā kā katra no šīm opcijām darbojās dažiem lietotājiem, nevis citiem, varat tās izmēģināt pa vienam un noskaidrot, kura no jums ir piemērota:
- Windows meklēšanas lodziņā ierakstiet Ierīču pārvaldnieks un nospiediet taustiņu Enter .
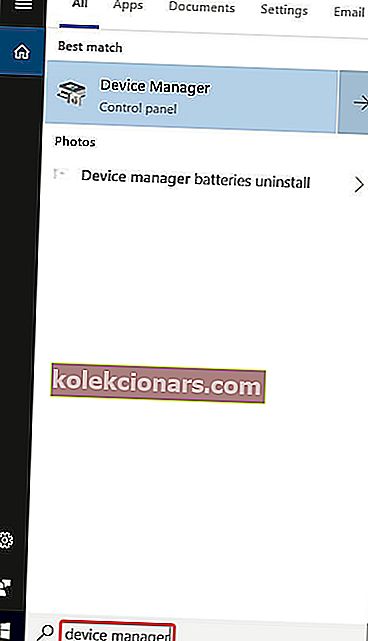
- Ierīču pārvaldniekā izvērsiet audio ieejas un izejas .
- Ar peles labo pogu noklikšķiniet uz audio ierīces.
4. Lai atiestatītu / restartētu draiveri:
- Noklikšķiniet uz Atspējot ierīci .
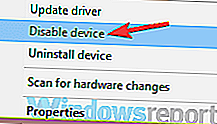
- Pagaidiet dažas sekundes un pēc tam ar peles labo pogu noklikšķiniet vēlreiz, šoreiz atlasot Iespējot ierīci .
4. Lai atceltu draiveri:
- Noklikšķiniet uz Īpašumi .
- Atveriet cilni Draiveris .
- Jums vajadzētu redzēt pogu Atgriezt draiveri . Noklikšķiniet uz tā un izpildiet ekrānā redzamos norādījumus.
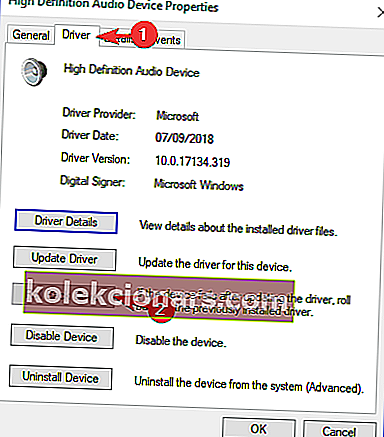
4. Lai atjauninātu draiveri:
- Noklikšķiniet uz Atjaunināt draiveri .

- Parādītajā jaunajā logā noklikšķiniet uz Meklēt automātiski, lai iegūtu atjauninātu draivera programmatūru .
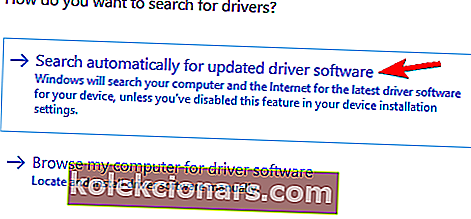
- Pagaidiet, kamēr process būs pabeigts.
Vienai no šīm iespējām noteikti vajadzētu darboties jums. Mēs iesakām tos izmēģināt šajā konkrētajā secībā, lai tikai būtu vieglāk.
- LASI ARĪ: Kā atjaunināt novecojušos draiverus sistēmā Windows 10
4. risinājums - īpašs labojums ASIO draiverim
Ja kļūda parādās tikai tad, kad Cubase ir atvērta, visticamāk, problēma ir atšķirība starp izlases biežumu. Lai tos sinhronizētu, rīkojieties šādi:
- Ar peles labo pogu noklikšķiniet uz ikonas Skaļruņi ekrāna apakšējā labajā stūrī un pēc tam noklikšķiniet uz Skaņas .
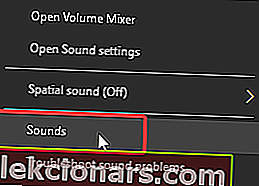
- Atveriet cilni Atskaņošana , noklikšķiniet uz vēlamās audio ierīces un pēc tam uz Īpašības .

- Sadaļā Skaļruņu īpašumi dodieties uz cilni Papildu un sadaļā Noklusējuma formāts izvēlieties vēlamo paraugu skaitu.

- Tagad atveriet savus ASIO draivera iestatījumus un dodieties uz cilni Audio .
- Sadaļā Paraugu biežums iestatiet tieši tādu pašu izlases intensitāti, kādu 3. solī izvēlējāties skaļruņu īpašumos.
- Restartējiet datoru.
- LASI ARĪ LABOJUMS: Izmantojot operētājsistēmu Windows 10, HD audio draiveris nedarbojas
5. risinājums - īpašs labojums Dell datoriem
Lielākā daļa Dell lietotāju apstiprināja, ka šis risinājums darbojas kā šarms. Šķiet, ka BIOS ir kļūda, un vienīgais labojums ir atjaunināt BIOS. Lai to izdarītu, jums būs rūpīgi jāizlasa Dell atbalsta lapa un jāveic tajā norādītās darbības.
Atruna: ņemiet vērā, ka BIOS atjaunināšanas process ir ļoti precīzs un tas jādara tieši tā, kā aprakstīts Dell atbalsta lapā. Pretējā gadījumā jūs varat padarīt savu sistēmu nelietojamu.
Tieši tā. Ceru, ka viens no mūsu risinājumiem palīdzēja nokārtot audio atveidotāja kļūdu. Lūdzu, restartējiet datoru . Ja jums ir vēl kādi jautājumi, nekautrējieties tos ievietot zemāk esošajā komentāru sadaļā.