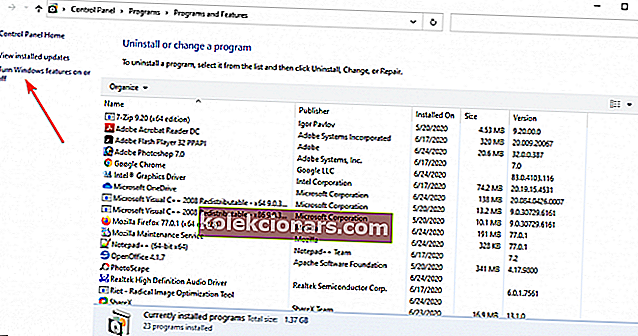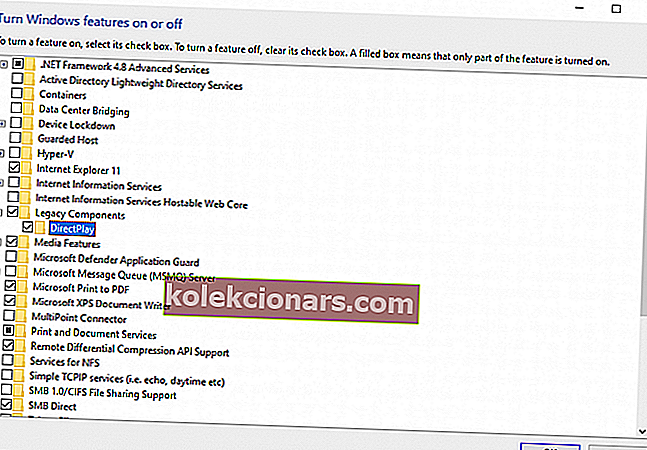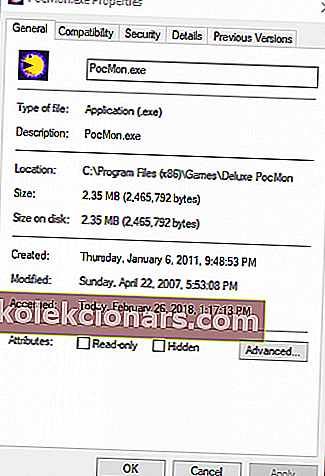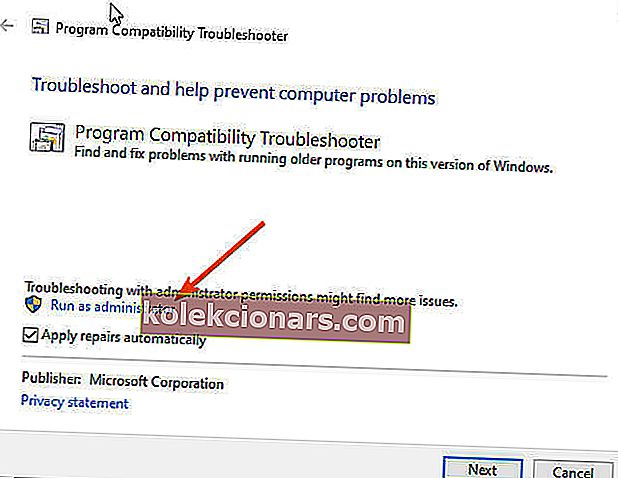- Ja esat vecāku Windows spēļu cienītājs, mēģinot spēlēt sistēmā Windows 10, var rasties kļūdas.
- Visizplatītākais ir saistīts ar DirectPlay komponentu, un mēs to paskaidrosim zemāk esošajā rakstā.
- Tā kā šī tēma ir saistīta ar DirectX, veltiet laiku, lai uzzinātu vairāk par šo tēmu mūsu DirectX sadaļā.
- Atzīmējiet arī mūsu problēmu novēršanas centru, lai ātri piekļūtu visām rokasgrāmatām, kas jums varētu būt nepieciešamas kļūdu, kļūdu vai līdzīgu gadījumu gadījumā.
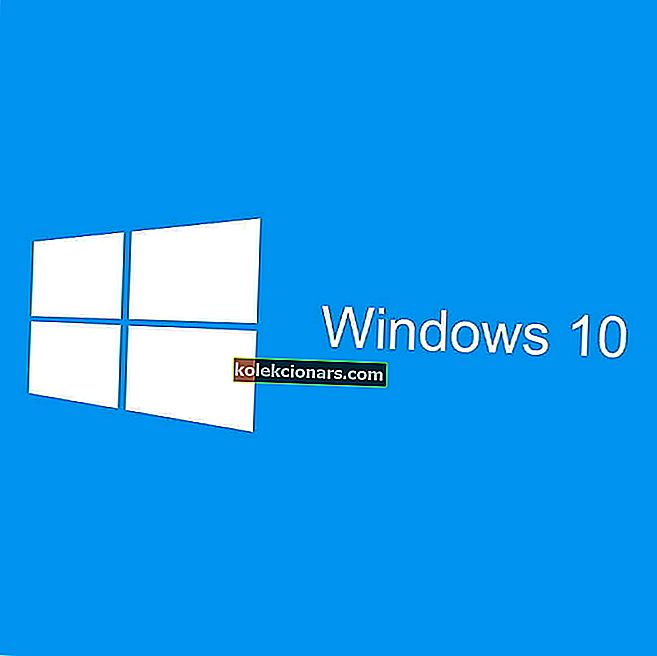
DirectPlay ir novecojusi API bibliotēka, kas bija agrāko DirectX versiju sastāvdaļa. Tomēr Microsoft atstāja DirectPlay par labu Games for Windows Live. Tā kā DirectPlay ir novecojis, vairs nav jāatjaunina Windows spēles.
Tomēr DirectPlay joprojām ir svarīgāks, lai palaistu spēles, kas operētājsistēmā Windows 10 bija pirms 2008. gada. Līdz ar to dažas vecākas spēles nedarbojas bez DirectPlay.
Ja spēlei vai lietotnei ir nepieciešama DirectPlay, tiek atvērts logs, kurā norādīts, ka lietotnei jūsu datorā ir nepieciešama šāda Windows funkcija DirectPlay .
Vai jūs saņemat šo DirectPlay kļūdu sistēmā Windows 10? Tādā gadījumā jūs varat iespējot DirectPlay.
Kā es varu novērst DirectPlay kļūdas sistēmā Windows 10?
- DirectPlay instalēšana
- Pielāgojiet pretvīrusu programmatūru
- Palaidiet spēli saderības režīmā
- Izmantojiet programmu saderības problēmu novēršanas rīku
1. DirectPlay instalēšana
- Lai iespējotu DirectPlay, vispirms nospiediet taustiņu Win + R īsinājumtaustiņš, lai atvērtu Run.
- Pēc tam programmā Run palaidiet vadības paneli un noklikšķiniet uz pogas Labi .
- Noklikšķiniet uz Programs and Features, lai atvērtu atinstalētāja utilītu.
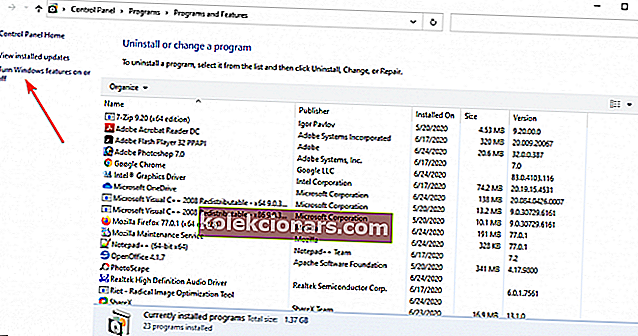
- Noklikšķiniet uz Ieslēgt vai izslēgt Windows funkcijas .
- Veiciet dubultklikšķi uz Legacy Components, lai to izvērstu, pēc tam atzīmējiet izvēles rūtiņu DirectPlay .
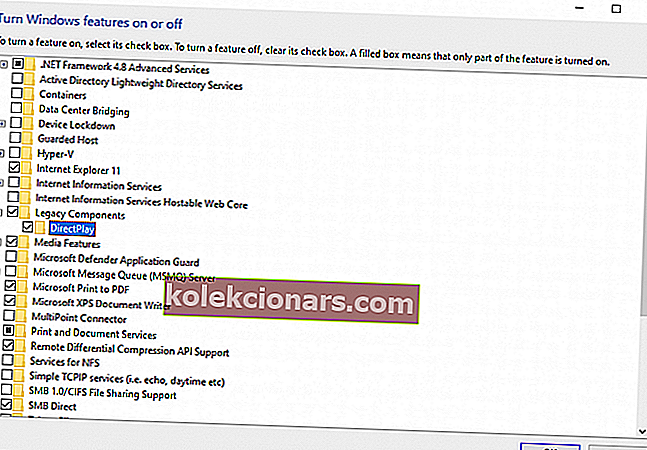
- Pēc DirectPlay instalēšanas pārstartējiet darbvirsmu vai klēpjdatoru.
Vai Windows 10 nevar atvērt vadības paneli? Lai atrastu risinājumu, skatiet šo soli pa solim sniegto rokasgrāmatu.
2. Pielāgojiet pretvīrusu programmatūru
Daži lietotāji ir norādījuši, ka, mēģinot instalēt DirectPlay, viņi saņem kļūdas kodu 0x80073701. Tādējādi viņi nevar instalēt DirectPlay, kā norādīts iepriekš.
Ja tas tā ir, antivīrusu programmatūra, iespējams, bloķē DirectPlay. Mēģiniet izslēgt pretvīrusu programmatūru tikai uz laiku, ko parasti varat izdarīt, izmantojot antivīrusu utilītu sistēmas teknes ikonu konteksta izvēlnes.
Tomēr paturiet prātā, ka antivīrusu izstrādātāji pēdējos gados ir centušies izpildīt dažādu darbības veidu prasības, kas lietotājiem varētu būt nepieciešamas. Līdz ar to mūsdienās daudziem pretvīrusu rīkiem ir spēļu saderības režīmi.
Tas attiecas arī uz BullGuard , kurš ieviesa Game Booster visos savos antivīrusu plānos.
Spēļu pastiprinātāja funkcija netraucē spēļu iespējām. Gluži pretēji, tas ļauj jums spēlēt pilnīgā drošībā, tāpēc jums nav jāupurē drošība veiktspējas dēļ. Tas bloķē uznirstošos logus un citus pārtraukumus, lai nodrošinātu vienmērīgāku spēļu pieredzi, dažkārt pat paātrinot spēles.

BullGuard antivīruss
Izmantojot BullGuard, jūs varat droši spēlēt iecienītās spēles un vienlaikus aizsargāt ierīci un darboties optimālā ātrumā. 23,99 ASV dolāri gadā Apmeklējiet vietni3. Palaidiet spēli saderības režīmā
- Vispirms Windows 10 uzdevumjoslā nospiediet pogu File Explorer.
- Atveriet mapi, kurā iekļauts spēles .exe fails.
- Ar peles labo pogu noklikšķiniet uz spēles .exe faila un konteksta izvēlnē atlasiet Rekvizīti , pēc tam atlasiet cilni Saderība.
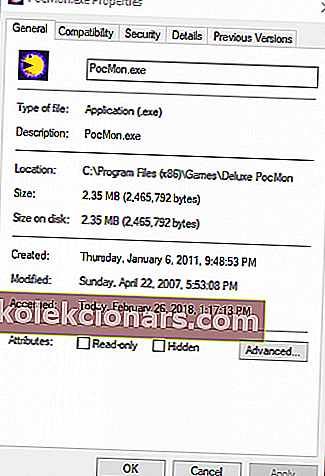
- Noklikšķiniet uz izvēles rūtiņas Palaist šo programmu saderības režīmā .
- Pēc tam nolaižamajā izvēlnē atlasiet agrāku Windows platformu. Atlasiet Windows OS, kas bija jaunākā platforma spēles palaišanas laikā.
- Turklāt atlasiet opciju Palaist šo programmu kā administratoru .
Saderība režīma iestatījumu var noderēt darbojas vecākas spēles Windows. Tas ļaus spēlei izmantot iepriekšējās Windows OS.com iestatījumus
Jums vairs nav problēmu ar File Explorer. Izlabojiet tos visus, izmantojot šo plašo ceļvedi!
4. Izmantojiet programmu saderības problēmu novēršanas rīku
- Meklēšanas lodziņā ierakstiet saderību .
- Atveriet opciju Palaist programmām, kas izgatavotas iepriekšējām Windows versijām .
- Noklikšķiniet uz Papildu un atlasiet opciju Palaist kā administratoram , pēc tam nospiediet pogu Tālāk .
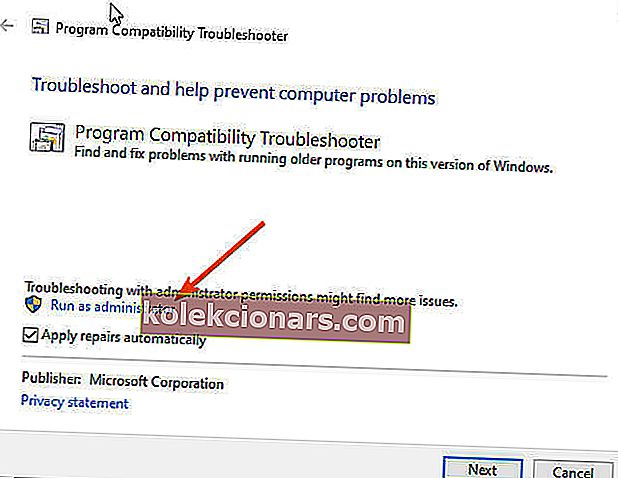
- Pēc tam atlasiet sarakstā iekļauto spēli vai atlasiet Noteded, noklikšķiniet uz Tālāk un nospiediet pogu Pārlūkot , lai izvēlētos labojamo spēli.
- Pēc spēles izvēles nospiediet pogu Tālāk , lai izietu problēmu novēršanas rīku risinājumus.
Tātad, kā jūs varat iespējot DirectPlay operētājsistēmā Windows 10 un atlasīt iestatījumu Saderības režīms, lai sāktu spēles, kas bija pirms jaunākajām Windows platformām.
Ņemiet vērā, ka, iespējams, jums būs jāiespējo DirectPlay arī dažiem retro spēļu emulatoriem. Pārbaudiet šo ziņu, lai uzzinātu citus padomus par novecojušu spēļu vadīšanu.
Ja jums ir vēl kādi jautājumi, droši atstājiet tos komentāru sadaļā zemāk, un mēs noteikti to apskatīsim.
FAQ: Uzziniet vairāk par Windows retro spēļu spēlēšanu
- Kā instalēt vecās spēles operētājsistēmā Windows 10?
Spēles var instalēt klasiskā veidā; problēma varētu būt mēģinot tos palaist. Var rasties kļūda, ka spēli vai programmu nevar palaist operētājsistēmā Windows 10, taču mums ir pieejams īstais ceļvedis, kas jums palīdzēs.
- Vai DirectPlay ir drošs?
Tā kā DirectPlay ir API DirectX komponentā, tam nevajadzētu radīt problēmas ar citiem datora komponentiem.
- Vai Windows 10 ir XP režīms?
Windows 10 neietver Windows XP režīmu, taču jūs joprojām varat izmantot virtuālo mašīnu ar instalētu XP.
Redaktora piezīme: Šis raksts sākotnēji tika publicēts 2018. gada februārī un tika atjaunināts un atjaunināts 2020. gada jūlijā, lai iegūtu svaigumu, precizitāti un vispusību.