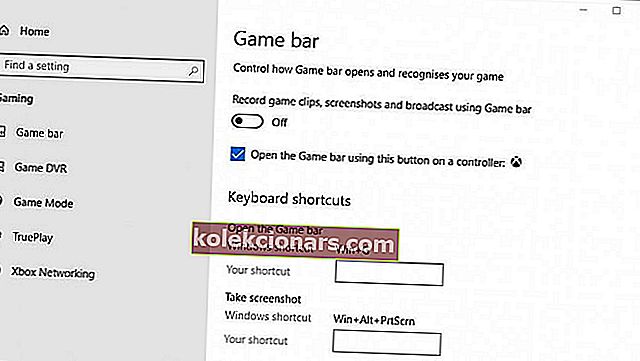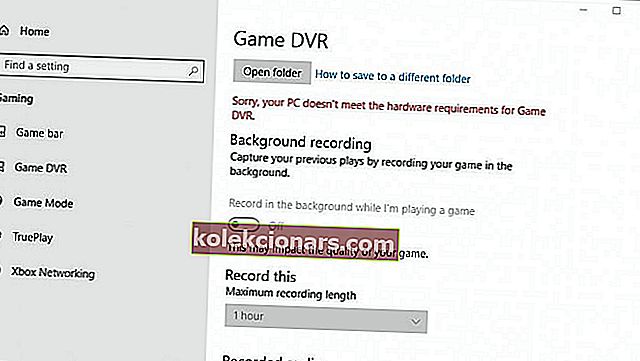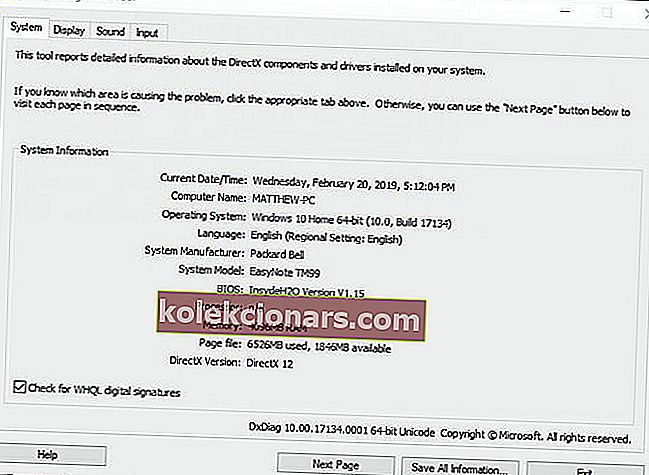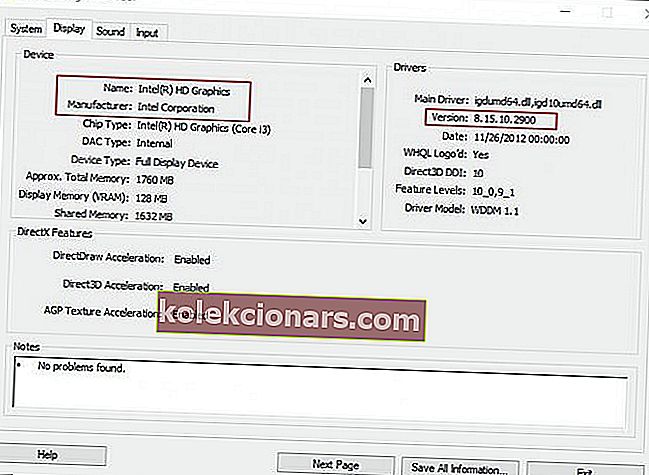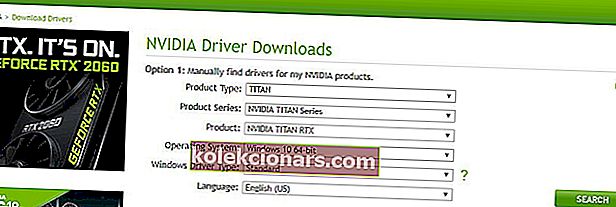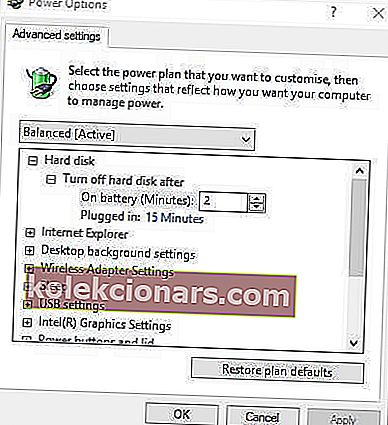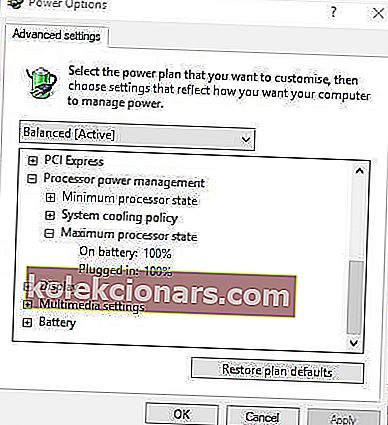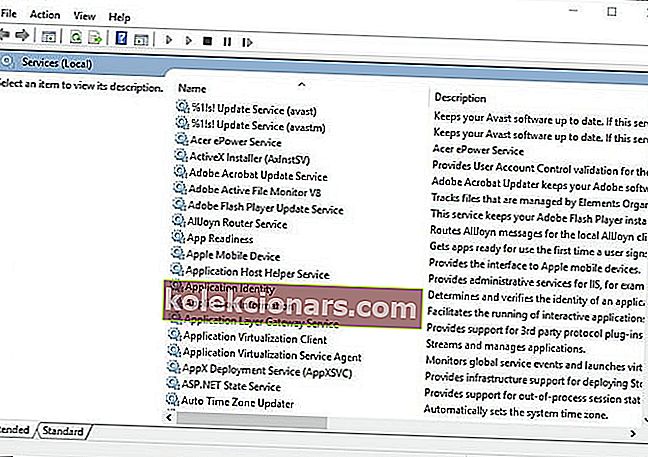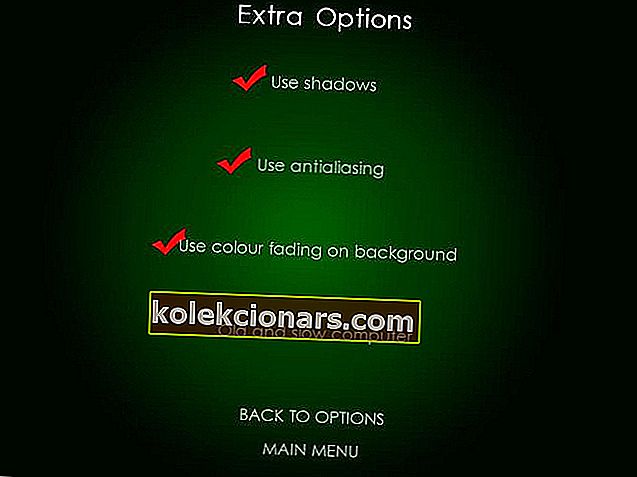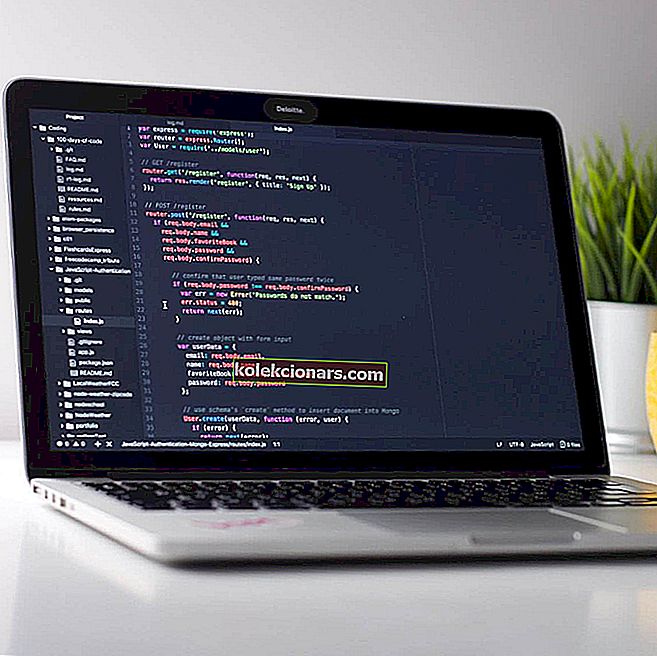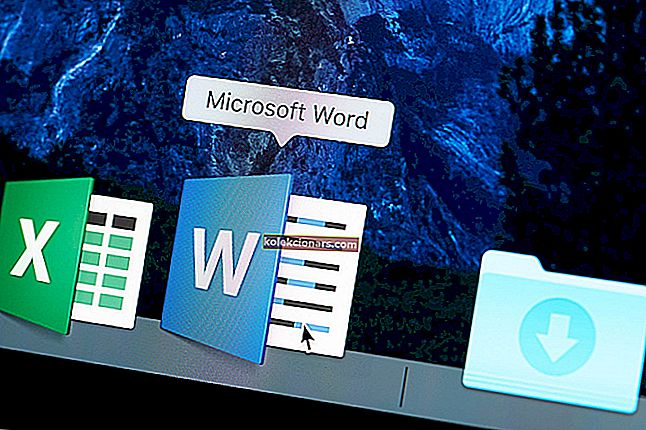- Tā kā spēles kļūst arvien prasīgākas, dažiem spēlētājiem ir grūti noturēt tās vienmērīgu darbību, un tā vietā viņi piedzīvo stostīšanos vai mikrostostēšanu.
- Šodien mēs aplūkojam, kā novērst stostīšanos Windows 10 spēlēs. Lai uzlabotu spēļu veiktspēju un novērstu stostīšanos, varat darīt vairākas lietas.
- Mēs mīlam spēles un vēlamies palīdzēt ikvienam, kam ir problēmas ar iecienītākajām spēlēm, tādēļ, ja rodas problēmas, dodieties uz mūsu problēmu novēršanas lapu, kur ievietojam ceļvežus par to, kā novērst visvairāk kaitinošās problēmas.
- Labākā vieta, kur atrast ziņas, ceļvežus un labojumus, ir spēļu centrs. Pārliecinieties, ka bieži atgriežaties, lai redzētu mūsu jaunāko saturu!

Spēles stostīšanās ir neregulāra kavēšanās starp GPU rāmjiem, kas var ievērojami ietekmēt spēles gaitu. Spēle, kas stostās, jutīsies lēna vai atpalikusi un uz brīdi aizkavēs spēlētāju darbības. Šķiet, ka kustība stostīšanās spēlē ir saraustīta.
Daži spēlētāji forumos ir norādījuši, ka viņu spēles stostās pēc Windows 10 atjauninājumu veidošanas. Tas jo īpaši notika pēc Windows 10 Creators un 2018. gada aprīļa atjauninājumiem, kad daži spēlētāji ziņoja, ka viņu spēles stostījās, spēlējot tās ar lielāku kadru ātrumu.
Zemāk ir dažas izšķirtspējas, kas var izskaust datoru spēļu stostīšanos sistēmā Windows 10.
Kā es varu novērst spēļu stostīšanos datorā?
1. Izslēdziet Windows spēļu joslu un Game DVR
Kā jau minēts, Windows 10 Creators Update dažiem spēlētājiem radīja spēles stostīšanos. Tas varētu būt saistīts ar dažiem jaunajiem spēles iestatījumiem, kurus ieviesa Creators Update.
Tādējādi Windows spēļu joslas un Game DVR izslēgšana var samazināt spēles stostīšanos operētājsistēmā Windows 10. Tādējādi lietotāji var pielāgot spēļu joslas un DVR iestatījumus.
- Nospiediet Windows taustiņu + Q karsto taustiņu.
- Cortana meklēšanas lodziņā ievadiet atslēgvārdu spēle .
- Atlasiet Kontrolēt, kā tiek atvērta spēles josla un tiek atpazīta jūsu spēle, lai atvērtu tieši zemāk redzamo logu.
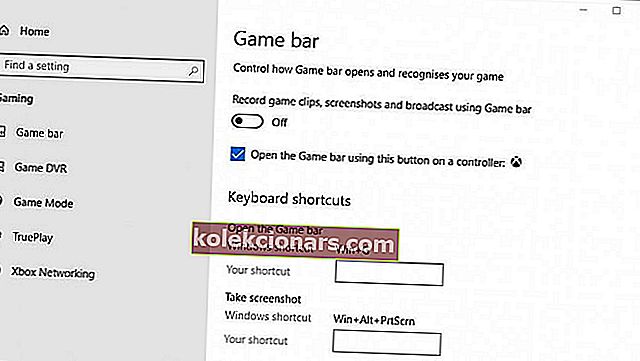
- Pēc tam izslēdziet Ierakstīt spēļu klipus, ekrānuzņēmumus un apraidi, izmantojot iestatījumu Spēļu josla .
- Atlasiet cilni Game DVR, kas parādīta tieši zemāk.
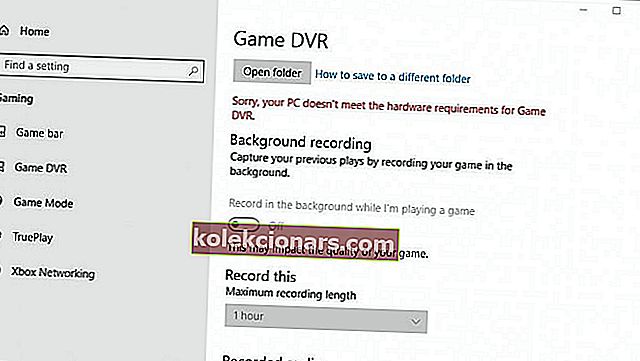
- Izslēdziet ierakstu fonā, kamēr es spēlēju spēles iestatījumu.
Vai jums ir problēmas ar Windows Game DVT? Mums ir ceļvedis, kā to novērst!
2. Atjauniniet grafikas kartes draiveri
Spēles biežāk stostās spēlētājiem, kuri tās spēlē ar novecojušiem grafisko karšu draiveriem. Tātad, ir vērts pārbaudīt grafikas kartes draiveru atjauninājumus, kas var nodrošināt dažus ievērojamus grafiskos uzlabojumus. Tas ir veids, kā lietotāji var manuāli atjaunināt grafikas kartes draiveri operētājsistēmā Windows 10.
- Vispirms palaidiet Palaist ar Windows taustiņu + R īsinājumtaustiņu.
- Teksta lodziņā Atvērt ievadiet dxdiag un noklikšķiniet uz Labi, lai atvērtu tieši zemāk redzamo logu.
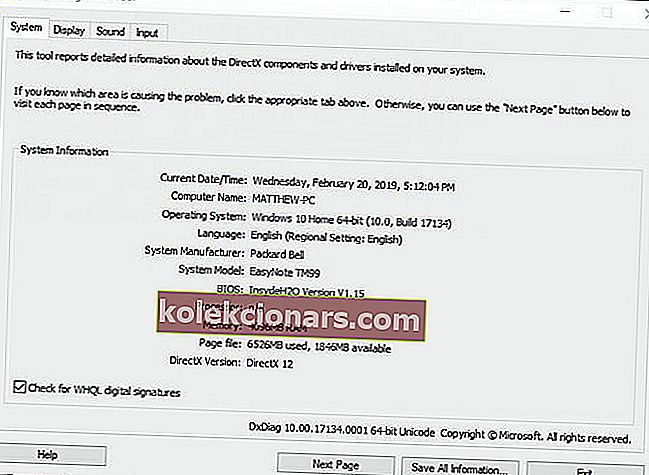
- Pierakstiet OS informāciju cilnē Sistēma.
- Pēc tam noklikšķiniet uz cilnes Displejs, kurā ir iekļauta grafikas karte, ražotājs un pašreizējā draivera versijas informācija. Pierakstiet visu šo informāciju.
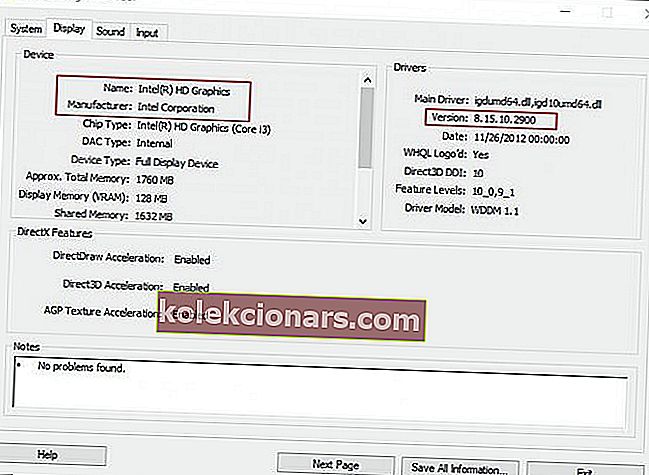
- Pārlūkprogrammā atveriet grafiskās kartes ražotāja vietni, kas, iespējams, būs AMD vai NVIDIA.
- Atveriet draivera lejupielādes lapu ražotāja vietnē.
- Pēc tam draivera lejupielādes lapas nolaižamajās izvēlnēs atlasiet grafikas kartes modeli un platformu.
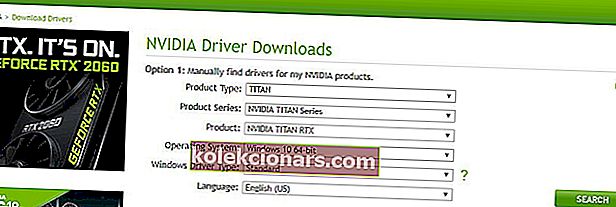
- Lejupielādējiet jaunāko grafikas kartes draivera versiju, kas ir saderīga ar jūsu platformu, ja tā neatbilst pašreizējai draivera versijai, kas parādīta DirectX diagnostikas rīka cilnē Displejs. Atlasiet, lai saglabātu draiveri Windows darbvirsmā.
- Pēc tam lietotāji var ar peles labo pogu noklikšķināt uz draivera ikonām darbvirsmā un atlasīt Palaist kā administrators .
- Dažiem lietotājiem, iespējams, būs jāizvēlas draivera failu izvilkšanas ceļš.
- Pēc tam tiks atvērts iestatīšanas vedņa logs, no kura jūs varat instalēt draiveri.
3. Iespējojiet V-Sync
- Ar peles labo pogu noklikšķiniet uz darbvirsmas un konteksta izvēlnē atlasiet NVIDIA vadības panelis .
- Noklikšķiniet uz 3D iestatījumi un atlasiet Pārvaldīt 3D iestatījumus, lai atvērtu citas opcijas.
- Pēc tam nolaižamajā izvēlnē Vertikālā sinhronizācija atlasiet opciju Piespiest .
- Lai ieslēgtu AMD uzlaboto sinhronizāciju, kas aizstājusi V-Sync, ar peles labo pogu noklikšķiniet uz darbvirsmas un atlasiet opciju AMD Radeon Settings .
- Logā AMD Radeon iestatījumi noklikšķiniet uz Globālie iestatījumi .
- Noklikšķiniet uz Pagaidiet vertikālu atsvaidzināšanu, lai atlasītu opciju Uzlabotā sinhronizācija .
Asarošana un stostīšanās Windows spēlēs var būt saistīta ar kadru ātruma neatbilstību starp monitoru un GPU. Līdz ar to dažos NVIDIA un AMD datoros ir iekļauti V-Sync un Enhanced Sync iestatījumi, kurus lietotāji var izvēlēties, lai sinhronizētu VDU un GPU kadru ātrumu. Kadru ātruma sinhronizēšana var izskaust asarošanu un stostīšanos spēlēs.
4. Izslēdziet Intel Turbo Boost

- Sadaļā Palaist ievadiet powercfg.cpl un atlasiet opciju Labi .
- Noklikšķiniet uz Mainīt plāna iestatījumus, lai atvērtu citas opcijas.
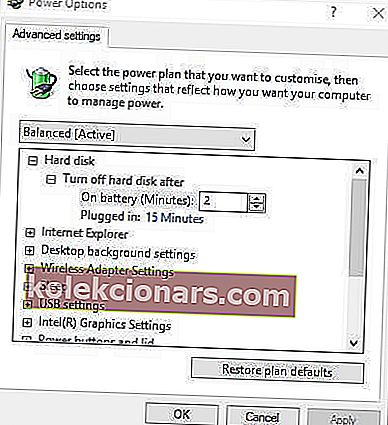
- Pēc tam noklikšķiniet uz Mainīt papildu enerģijas iestatījumus
- Veiciet dubultklikšķi uz Procesora enerģijas pārvaldība, lai izvērstu šo kategoriju.
- Pēc tam veiciet dubultklikšķi uz Maksimālais procesora stāvoklis, kā parādīts zemāk esošajā momentuzņēmumā.
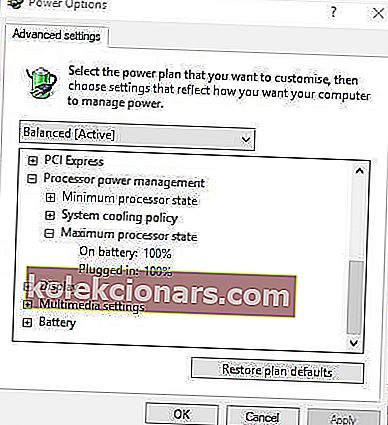
- Noregulējiet ieslēgtās akumulatora un pievienotās vērtības vērtības līdz 99%.
- Atlasiet opciju Lietot un noklikšķiniet uz pogas Labi .
Spēles stostīšanās var būt saistīta arī ar Intel Turbo Boost, kas pārspēj procesorus. Tātad, izslēdzot Intel Turbo Boost, var samazināt spēļu stostīšanos.
5. Izslēdziet dinamisko atzīmi

- Ar peles labo pogu noklikšķiniet uz izvēlnes Sākt un atlasiet Komandu uzvedne (Administrēšana) .
- Vispirms ievadiet bcdedit / set disabledynamictick yes un nospiediet Return.
- Pēc tam komandu uzvednē ievadiet bcdedit / set useplatformclock true un nospiediet taustiņu Enter.
- Pēc tam uzvednē ievadiet bcdedit / set tscsyncpolicy Enhanced un nospiediet Return.
- Aizveriet komandu uzvednes logu un restartējiet sistēmu.
6. Pirms spēļu palaišanas aizveriet fona programmatūru

- Ar peles labo pogu noklikšķiniet uz izvēlnes Sākt pogas, lai atlasītu Uzdevumu pārvaldnieks .
- Cilnē Uzdevumu pārvaldnieka procesi atlasiet programmu.
- Nospiediet pogu Beigt uzdevumu , lai aizvērtu izvēlēto programmu.
- Lietotāji var arī izslēgt trešo pušu pakalpojumus, lai atbrīvotu vairāk RAM, veicot dubultklikšķi uz pakalpojuma sadaļā Fona procesi. Pēc tam ar peles labo pogu noklikšķiniet uz pakalpojuma un atlasiet Apturēt .

Ņemiet vērā, ka ir dažas spēļu pastiprināšanas programmas, kas optimizē sistēmas resursus spēlēm. Tādā programmatūrā kā Game Fire 6, Razer Cortex un Wise Game Booster ir iekļauti daudzi resursi spēļu uzlabošanai. Šī programmatūra arī aizvērs liekas trešo personu programmas un pakalpojumus lietotājiem.
Spēles stostīšanās ir lielāka iespējamība, ja spēlētāji neoptimizē sistēmas resursus spēlēm. Pirms spēles uzsākšanas pārliecinieties, ka nav pārāk daudz fona programmu, kas patērē sistēmas resursus.
Uzdevumu pārvaldnieks nedarbojas? Mums ir labojums, kas īsā laikā sāks darboties!
7. Izslēdziet diagnostikas politikas pakalpojumu
Diagnostikas politikas pakalpojums lietotājiem ir jāatspējo pirms spēļu palaišanas. Daži lietotāji ir apstiprinājuši, ka šī pakalpojuma izslēgšana samazina spēles stostīšanos. Šādi lietotāji var izslēgt diagnostikas politikas pakalpojumu.
- Ievadiet services.msc sadaļā Run un noklikšķiniet uz OK, lai atvērtu logu attēlā, kas atrodas tieši zemāk.
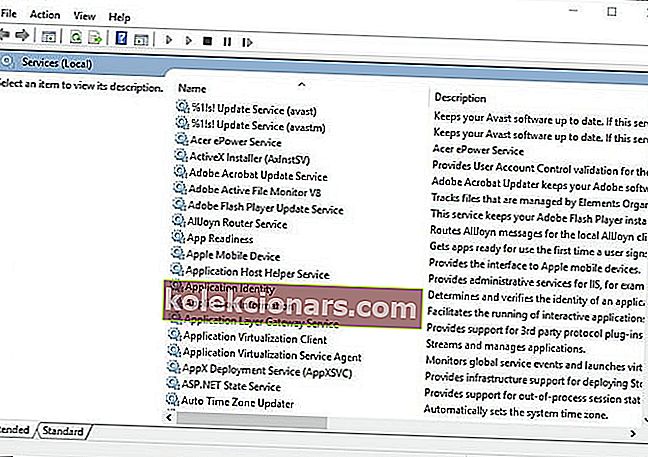
- Veiciet dubultklikšķi uz Diagnostic Policy Service, lai atvērtu tieši zemāk redzamo logu.

- Nolaižamajā izvēlnē Startup type atlasiet Atspējots .
- Nospiediet pogu Lietot un pēc tam atlasiet opciju Labi .
- Pēc diagnostikas politikas pakalpojuma atspējošanas restartējiet darbvirsmu un klēpjdatoru.
8. Samaziniet grafiskos iestatījumus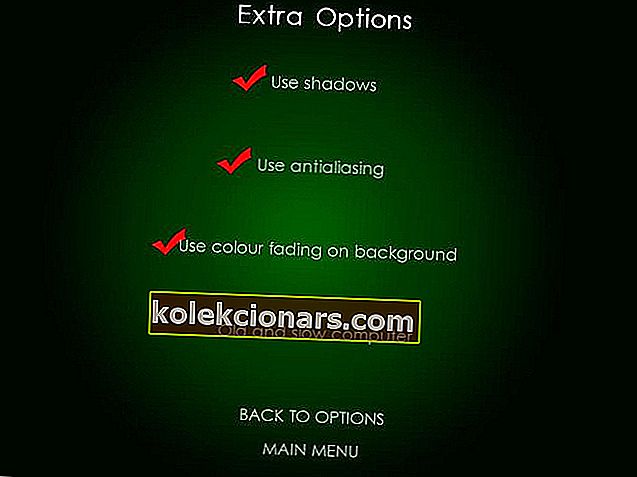
Spēles vairāk stostās, kad spēlētāji izvēlas grafiskos iestatījumus, kas ir nedaudz par augstu datoriem, kuros viņi spēlē spēles. Tādējādi, samazinot spēles grafisko iestatījumu līdz standartam vai zemam, varētu arī izskaust vismaz daļu stostīšanās.
Zemāki grafiskie iestatījumi noteikti nodrošinās spēles ātrāku un vienmērīgāku darbību. Lielākajā daļā Windows spēļu iestatījumu izvēlnēs ir grafiskas iespējas, piemēram, izšķirtspēja, kuras spēlētāji var pielāgot.
Tātad, šādi spēlētāji var novērst spēļu stostīšanos sistēmā Windows 10. Tad spēļu spēle būs daudz vienmērīgāka nekā iepriekš.
Bieži uzdotie jautājumi: Kāpēc spēles stostās sistēmā Windows 10?
- Kas izraisa spēles stostīšanos?
Ir daudzi iemesli, kāpēc jūs pamanāt, ka spēles stostās: iegremdēšanās FPS, spēļu motora ielāde, piemēram, modeļi vai faktūras, vai neatbilstība starp FPS un atsvaidzes intensitāti.
- Kā novērst stostīšanos sistēmā Windows 10?
Ir 8 galvenās lietas, ko varat darīt, kā parādīts mūsu rokasgrāmatā par spēļu stostīšanās novēršanu sistēmā Windows 10.
- Kāpēc mans dators stostās, kad spēlēju spēles?
Iespējams, datoram nav pietiekami daudz resursu, lai palaistu spēli, taču ir arī citi iemesli, un jūs varat tos novērst.
- Kā es varu novērst FPS stostīšanos spēlēs?
Jums būs jāpielāgo sava datora iestatījumi, kā parādīts mūsu ceļvedī, un jāveic dažas izmaiņas spēles grafiskajos iestatījumos. Ja jums ir mazjaudas klēpjdators, šeit var mainīt arī dažus iestatījumus, lai palielinātu FPS.
Redaktora piezīme. Šis ziņojums sākotnēji tika publicēts 2019. gada februārī, un kopš tā laika tas ir atjaunināts un atjaunināts 2020. gada martā, lai iegūtu svaigumu, precizitāti un vispusību.