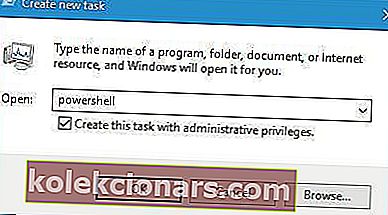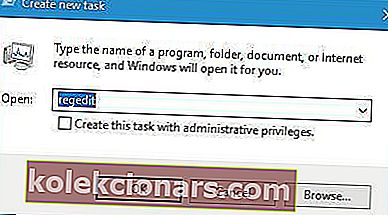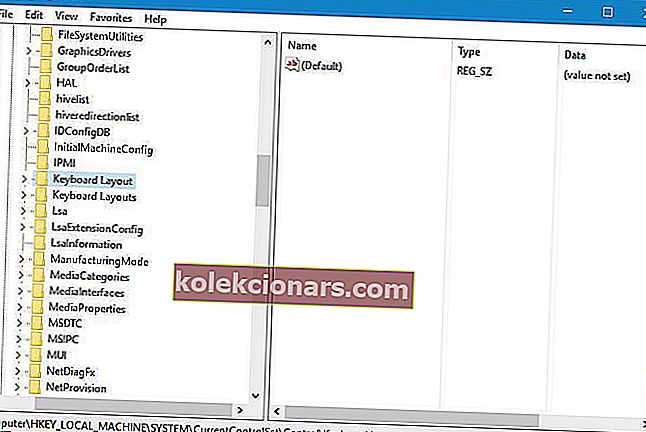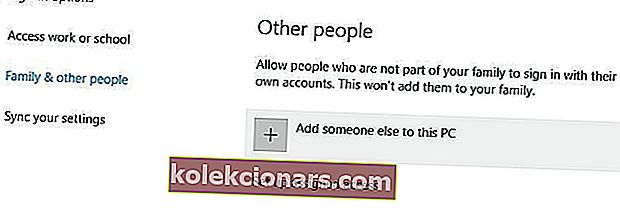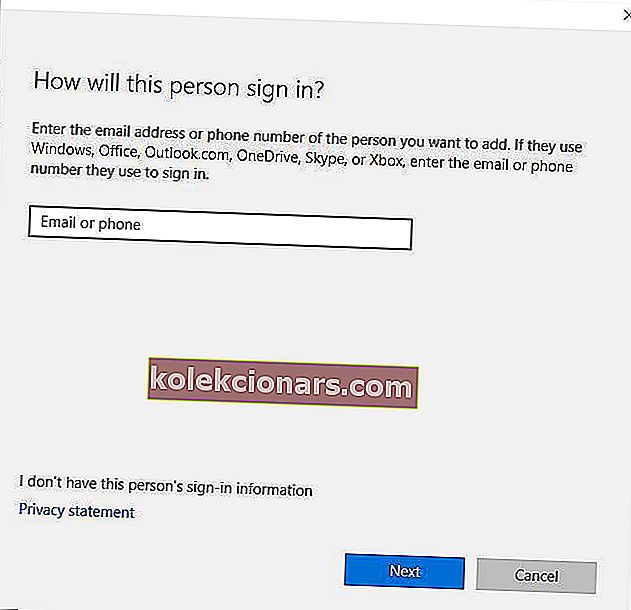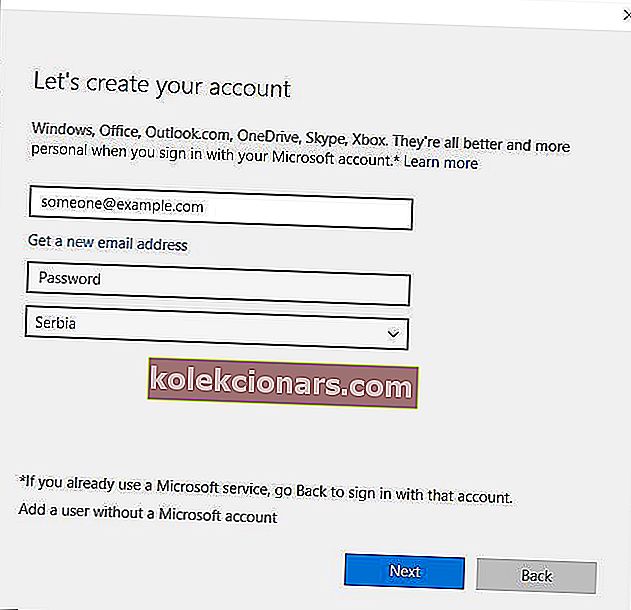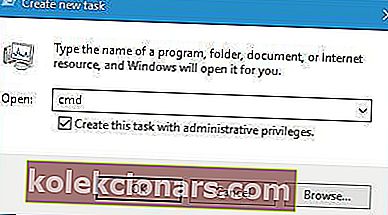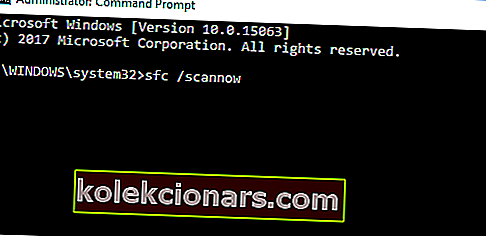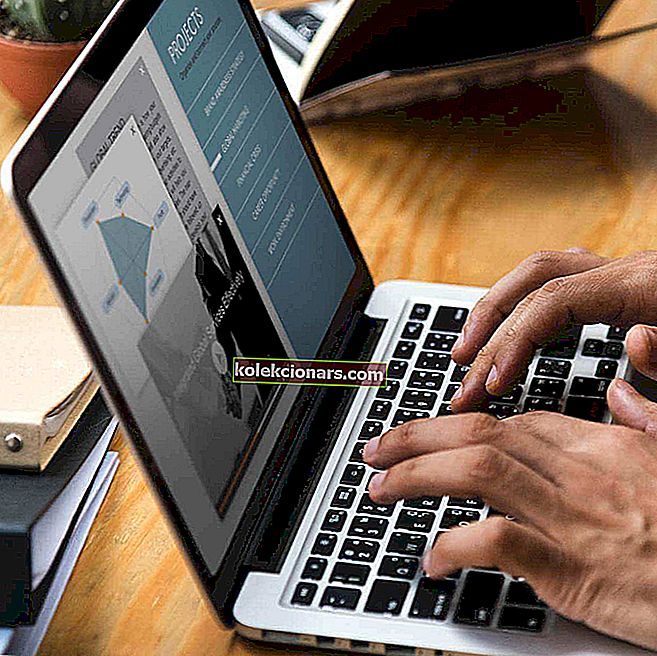- Windows atslēga, iespējams, ir visbiežāk izmantotā atslēga uz jebkuras ar IBM saderīgas tastatūras.
- Zemāk esošajā rakstā tiks parādīts, kas jums jādara, ja Windows taustiņš pārstāj reaģēt.
- Lai iegūtu vairāk līdzīgu rakstu, skatiet mūsu veltīto tastatūras problēmu lapu.
- Lai iegūtu vispārīgākas rokasgrāmatas par izplatītākajām Windows 10 problēmām, skatiet mūsu Windows 10 labošanas lapu.

Windows atslēgai ir vairākas funkcijas, un to izmanto gan pamata, gan pieredzējuši lietotāji. Diemžēl daži lietotāji ziņoja, ka Windows atslēga nedarbojas operētājsistēmā Windows 10, un šodien mēs parādīsim, kā novērst šo problēmu.
Kā Windows atslēga nedarbojas sistēmā Windows 10?
- Izmantojiet PowerShell
- Mainiet savu reģistru
- Atspējot spēļu režīmu
- Pārbaudiet, vai tastatūrā nav pogas Win Lock
- Izveidojiet jaunu lietotāja kontu
- Atsaukt visas izmaiņas Windows pakalpojumos un paketēs
- Veiciet SFC skenēšanu
- Pārbaudiet, vai nav ļaunprātīgas programmatūras un vīrusu
1. Izmantojiet PowerShell
Tikai daži lietotāji ziņoja, ka viņiem izdevās novērst Windows atslēgas problēmu, vienkārši izmantojot vienu PowerShell komandu.
Ja neesat pazīstams ar PowerShell, tas ir spēcīgs komandrindas rīks, kas ļauj noņemt galvenos Windows 10 komponentus.
Izmantojot PowerShell, jūs varat darīt visdažādākās lietas, un, tā kā tas ir tik spēcīgs rīks, mēs iesakām izmantot īpašu piesardzību, ja nevēlaties sabojāt Windows 10 instalāciju.
Parasti jūs startētu PowerShell, izmantojot saīsni Windows Key + S, bet PowerShell varat atvērt, veicot šīs darbības:
- Lai atvērtu uzdevumu pārvaldnieku, turiet taustiņus Ctrl + Shift + Esc uz tastatūras.
- Kad tiek atvērts uzdevumu pārvaldnieks , dodieties uz Fails> Palaist jaunu uzdevumu .

- Ievadiet PowerShell un atzīmējiet Izveidot šo uzdevumu ar administratīvajām tiesībām .
- Noklikšķiniet uz Labi vai nospiediet taustiņu Enter .
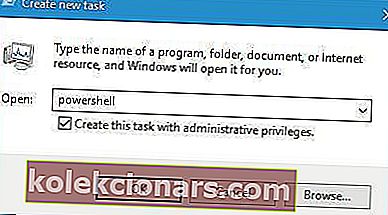
- Noklikšķiniet uz Labi vai nospiediet taustiņu Enter .
- Kad tiek atvērta programma PowerShell , ievadiet šo rindu un pēc tam nospiediet taustiņu Enter
Get-AppXPackage -AllUsers | Foreach {Add-AppxPackage -DisableDevelopmentMode -Register "$($_.InstallLocation) AppXManifest.xml"}
- Pēc komandas izpildes Windows atslēgai vajadzētu atsākt darbu.
Mums jāpiemin, ka PowerShell komandām dažreiz var būt neparedzami rezultāti jūsu Windows 10 instalācijā.
Tāpēc varētu būt labāk izveidot jaunu sistēmas atjaunošanas punktu un izmantot to, lai atjaunotu Windows 10, ja pēc PowerShell izmantošanas kaut kas noiet greizi.
2. Mainiet reģistru
Pēc lietotāju domām, Windows problēma var nedarboties, ja rodas problēmas ar jūsu reģistru, taču jums vajadzētu būt iespējai novērst šo problēmu, vienkārši pārveidojot savu reģistru.
Mums jābrīdina, ka reģistra modificēšana var radīt zināmas problēmas, ja neesat piesardzīgs, tāpēc iesakām eksportēt reģistru un eksportēto reģistra failu izmantot kā dublējumu.
Lai mainītu reģistru, rīkojieties šādi:
- Atveriet uzdevumu pārvaldnieku un dodieties uz Fails> Palaist jaunu uzdevumu .
- Ievadiet regedit un nospiediet taustiņu Enter vai noklikšķiniet uz Labi .
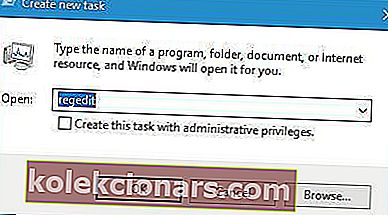
- Kreisajā rūtī pārejiet uz šo taustiņu:
HKEY_LOCAL_MACHINESYSTEMCurrentControlSetControlKeyboard Layout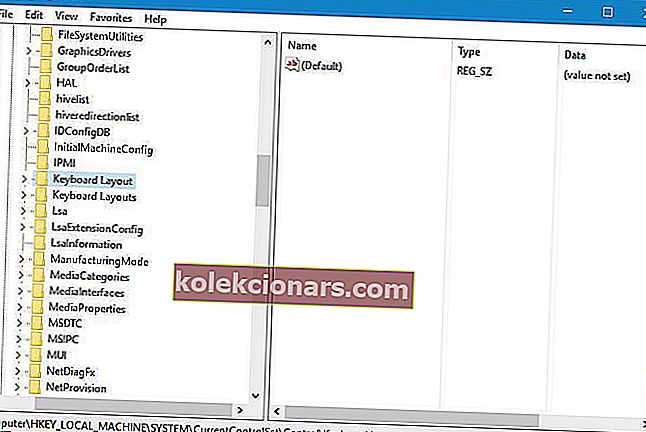
- Izvērsiet taustiņu Tastatūras izkārtojums , atrodiet Scancode Map reģistra ierakstu un izdzēsiet to.
- Pēc tam aizveriet reģistra redaktoru un restartējiet datoru.
Ja jūs nevarat atrast Scancode Map ierakstu, tas, iespējams, nav pieejams jūsu datorā, tāpēc jums vajadzētu izlaist šo risinājumu un izmēģināt kaut ko citu.
Vai nevarat piekļūt reģistra redaktoram? Pārbaudiet šo rokasgrāmatu un ātri atrisiniet problēmu.
3. Atspējojiet spēļu režīmu
Ja jums ir spēļu tastatūra, iespējams, uz tastatūras tiek atbalstīts spēles režīms. Spēļu režīms ir paredzēts, lai spēlēšanas sesiju laikā atspējotu noteiktus taustiņus, kas var traucēt jūsu spēli.
Piemēram, var gadīties, ka spēles laikā nejauši nospiežat Windows taustiņu, un vairumā gadījumu tas minimizēs jūsu spēli un atvērs izvēlni Sākt.
Tā var būt problēma, ja spēlējat tiešsaistes spēli kopā ar draugiem, un tāpēc spēļu tastatūras atbalsta spēļu režīmu.
Daudzi lietotāji nezina, ka viņu tastatūra atbalsta spēļu režīmu, un, tīrot tastatūru, viņi to dažreiz ieslēdz nejauši.
Ja Windows taustiņš nedarbojas uz tastatūras, noteikti pārbaudiet, vai spēļu režīms ir ieslēgts.
Daudzās tastatūrās ir ieslēgts spēļu režīma slēdzis, tāpēc pārliecinieties, ka slēdzis nav iestatīts uz spēļu režīmu.
Šis slēdzis parasti atrodas virs F2 un F3 pogām, un tam blakus ir kursorsviras attēls, tāpēc noteikti pārbaudiet, vai tastatūrā nav šī slēdža, un izmantojiet to, lai izslēgtu spēļu režīmu.
Dažām tastatūrām, piemēram, Apex M800, ir paslēpts spēļu režīms, un, lai to atspējotu, jums ir jāuztur poga SteelSeries un jānospiež Windows taustiņš, lai izslēgtu spēļu režīmu.
Kā redzat, dažādās tastatūrās tiek izmantotas dažādas metodes, lai atspējotu spēļu režīmu, tāpēc noteikti pārbaudiet tastatūras lietošanas instrukciju, lai uzzinātu, kā pareizi atspējot spēļu režīmu.
4. Pārbaudiet, vai tastatūrā nav pogas Win Lock
Lai gan dažās tastatūrās ir ieslēgts spēļu režīma slēdzis, citās ir poga Win Lock.
Poga win Lock ir paredzēta, lai atspējotu Windows taustiņu jūsu tastatūrā, tāpēc noteikti pārbaudiet, vai tastatūrai ir pieejama šī atslēga.
Pēc lietotāju domām, šim taustiņam jāatrodas blakus labajai tastatūras pogai Ctrl, tāpēc noteikti meklējiet to. Kad esat atradis pogu Win Lock, nospiediet to, un jūsu Windows taustiņam vajadzētu atsākt darboties.
5. Izveidojiet jaunu lietotāja kontu
Pēc lietotāju domām, viņiem izdevās novērst šo problēmu, vienkārši izveidojot jaunu lietotāja kontu operētājsistēmā Windows 10. Lai to izdarītu, rīkojieties šādi:
- Atveriet lietotni Iestatījumi.
- Pārejiet uz sadaļu Konti .
- Atveriet sadaļu Ģimene un citi cilvēki .
- Sadaļā Citi cilvēki noklikšķiniet uz pogas Pievienot kādu citu šim datoram .
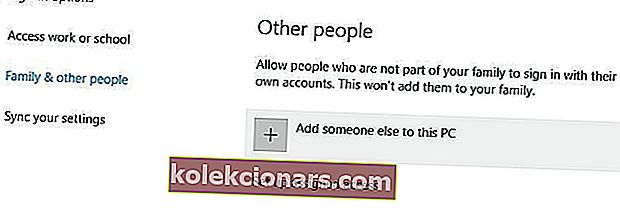
- Izvēlieties Man nav šīs personas pierakstīšanās informācijas .
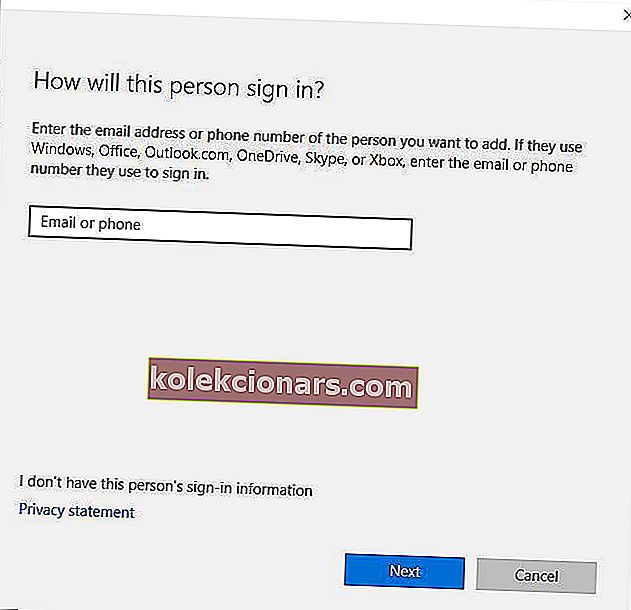
- Tagad atlasiet Pievienot lietotāju bez Microsoft konta .
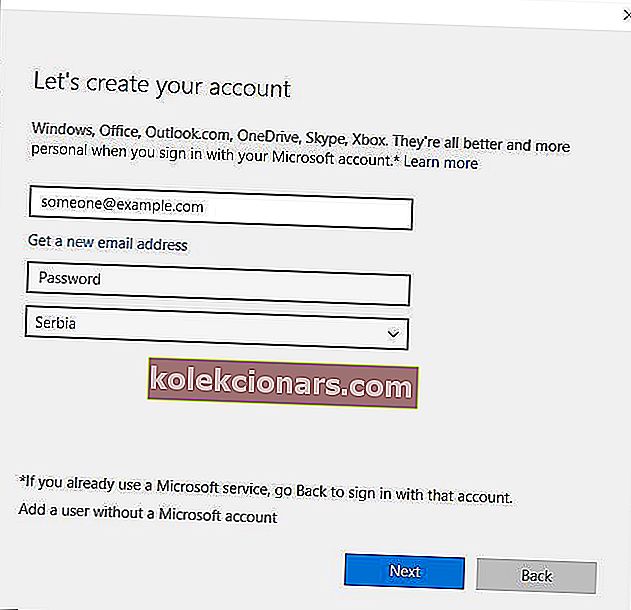
- Ievadiet jaunā lietotāja konta nosaukumu un noklikšķiniet uz Tālāk, lai pabeigtu procesu.
Kad esat izveidojis jaunu lietotāja kontu, izrakstieties no sava konta un pārslēdzieties uz jaunu.
Pārbaudiet, vai Windows atslēga darbojas bez problēmām. Ja jaunā kontā nav problēmu ar Windows atslēgu, tas nozīmē, ka šo problēmu izraisa programmatūra.
Tagad jums vienkārši jāpārvieto personiskie faili uz jaunu kontu un jāizmanto kā galvenais konts.
6. Atsauciet visas izmaiņas Windows pakalpojumos un paketēs
Windows 10 komplektācijā ir DISM rīks, kas ļauj jums izveidot Windows 10 attēlus, kas ļauj viegli atjaunot Windows 10 agrākā stāvoklī.
Daudzi cilvēki mēdz izmantot šos attēlus, lai ātri pārinstalētu savu Windows 10, taču mums jāpiemin, ka DISM ir spēcīgs rīks, kas ļauj mainīt, kuri Windows 10 komponenti tiks instalēti.
Tikai daži lietotāji ziņoja, ka DISM pakotņu maiņa radīja problēmu ar Windows atslēgu viņu datorā, tādēļ, ja datorā veicāt kādas izmaiņas DISM paketēs, noteikti noņemiet tās, lai novērstu šo problēmu.
Apskatiet mūsu visaptverošo ceļvedi, lai izveidotu sistēmas atjaunošanas punktu kā īsts tehniķis!
7. Veiciet SFC skenēšanu
Jūsu Windows 10 instalācija dažreiz var tikt bojāta, un tas var izraisīt noteiktu Windows funkciju pārtraukšanu. Ja Windows atslēga nedarbojas datorā, iespējams, vēlēsities veikt SFC skenēšanu.
Lai to izdarītu, rīkojieties šādi:
- Palaidiet uzdevumu pārvaldnieku un izvēlieties Fails> Palaist jaunu uzdevumu .
- Kad tiek atvērts logs Izveidot jaunu uzdevumu , ievadiet cmd un atzīmējiet izvēles rūtiņu Izveidot šo uzdevumu ar administratīvajām tiesībām .
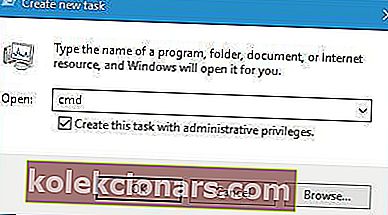
- Kad tiek atvērta komandu uzvedne , ievadiet sfc / scannow un nospiediet taustiņu Enter .
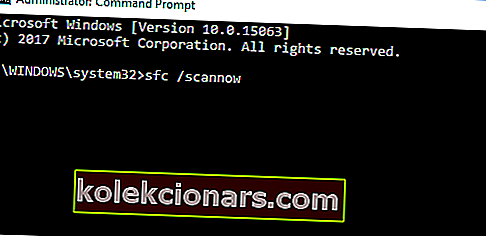
- Pagaidiet, kamēr skenēšana pārbauda jūsu Windows 10 instalēšanu.
- Kad skenēšana ir pabeigta, restartējiet datoru.
Kad dators tiek restartēts, pārbaudiet, vai problēma ir atrisināta. Ja problēma joprojām pastāv, palaidiet komandu uzvedni vēlreiz un palaidiet komandu Dism / Online / Cleanup-Image / RestoreHealth .
Pēc procesa beigām pārbaudiet, vai problēma ir atrisināta.
Šī rokasgrāmata palīdzēs jums kļūt par sistēmas failu pārbaudītāja ekspertu!
8. Pārbaudiet, vai nav ļaunprātīgas programmatūras un vīrusu
Dažreiz dažas ļaunprātīgas programmatūras un vīrusi rada problēmas ar Windows taustiņu un to pilnībā atspējo. Ja jums ir aizdomas, ka jūsu sistēma ir inficēta ar ļaunprātīgu programmatūru, noteikti veiciet pilnu sistēmas skenēšanu.
Turklāt, lai pārbaudītu, vai tajā nav ļaunprātīgas programmatūras, lejupielādējiet un palaidiet tādus ļaunprātīgas programmatūras noņemšanas rīkus kā Malwarebytes.
- Lejupielādējiet Malwarebytes 3 izmēģinājumu un / vai iegādājieties to par 39,99 ASV dolāriem.
Windows atslēgai ir vairākas funkcijas, un to bieži lieto pieredzējuši lietotāji. Ja Windows atslēga nedarbojas operētājsistēmā Windows 10, noteikti pārbaudiet, vai spēļu režīms ir ieslēgts.
Ja problēma nav spēļu režīms, izmēģiniet jebkuru citu šī raksta risinājumu.
Ja bieži izmantojat īsinājumtaustiņus, Windows taustiņa nespēja izmantot var būt liels šķērslis. Runājot par īsinājumtaustiņu problēmām, lietotāji ziņoja arī par šādām problēmām:
- Windows taustiņš + cilne nedarbojas Windows 10 - vairāki lietotāji ziņoja, ka Windows taustiņš + cilnes saīsne nedarbojas viņu datorā. Šī nav liela problēma, un to var novērst, izmantojot kādu no mūsu risinājumiem.
- Windows atslēga nedarbojas pēc atjaunināšanas - maz lietotāju ziņoja, ka viņu Windows atslēga pēc atjaunināšanas vairs nedarbojas. Ja tas tā ir, jums jāatrod un jānoņem problemātiskais atjauninājums no datora.
- Windows atslēga nedarbojas Razer Blackwidow - Vairāki lietotāji ziņoja par šo problēmu, izmantojot Razer Blackwidow tastatūru. Šī problēma var parādīties, ja tastatūrā ir iespējota spēles režīma funkcija.
- Windows taustiņš + R, Windows taustiņš + S, Windows taustiņš + Q nedarbojas - daudzi lietotāji ziņoja, ka dažādi īsinājumtaustiņi viņu datorā nedarbojas. Tā var būt liela problēma, īpaši, ja jums ir tendence izmantot īsinājumtaustiņus.
- Windows atslēga nedarbojas attālajā darbvirsmā - attālā darbvirsma ir noderīga Windows funkcija, kas ļauj piekļūt citiem datoriem. Lai gan šī funkcija ir lieliska, daudzi lietotāji ziņoja, ka Windows atslēga nedarbojas, izmantojot attālo darbvirsmu.
- Windows taustiņu īsinājumtaustiņi nedarbojas - vairāki lietotāji ziņoja, ka visi Windows taustiņu īsinājumtaustiņi viņu datorā nedarbojas. Tā var būt liela problēma, taču jums vajadzētu būt iespējai to novērst, izmantojot mūsu risinājumus.
- Windows nedarbojas - daudzi lietotāji ziņoja, ka viņu Windows atslēga ir atspējota. Vairumā gadījumu jūsu Windows atslēga tiks atspējota, ja tastatūrā iespējosit spēles režīmu.
FAQ: Uzziniet vairāk par Windows atslēgu
- Kāpēc mana klēpjdatora tastatūra nedarbojas?
Ir vairāki iemesli, kāpēc klēpjdatora tastatūra var nedarboties, tāpēc katrā ziņā var būt noderīgi zināt, kā rīkoties.
- Ko darīt, ja maniem taustiņiem ir nomainītas vietas sistēmā Windows 10?
Ja, piemēram, taustiņi ”un @ mainījās vietām, jums jāpārliecinās, ka noteiktas izkārtojuma izmaiņas nav veiktas nejauši.
- Kāpēc mana tastatūra rada klikšķus?
Ja tastatūra rakstīšanas laikā rada klikšķu skaņas un pat neko neraksta, tam var būt vairāki iemesli.
Redaktora piezīme: šī ziņa sākotnēji tika publicēta 2019. gada aprīlī, un kopš tā laika tā ir atjaunota un atjaunināta 2020. gada jūnijā, lai nodrošinātu svaigumu, precizitāti un vispusību.