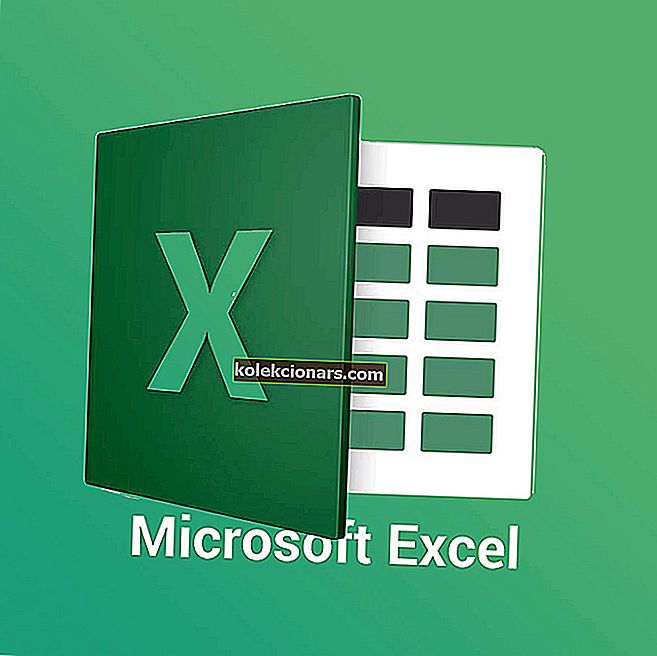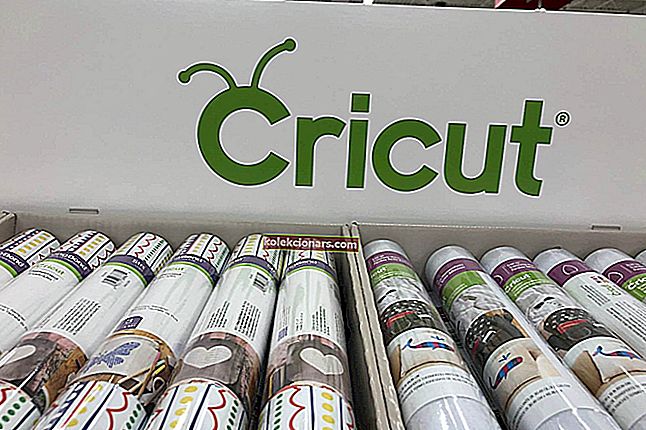- Bluetooth ir bezvadu tehnoloģiju protokola veids, kuru ierīces pašlaik izmanto datu apmaiņai.
- Viņi var viegli saskarties ar problēmām, tāpēc, ja tas notiks, mēs izskatīsim dažus ātrus risinājumus.
- Pārbaudiet arī šos lieliskos Windows 10 Bluetooth skaļruņus, lai jūsu klēpjdatorā būtu kvalitatīva skaņa.
- Apmeklējiet arī šo Windows 10 ierīču centru, lai iegūtu interesantākus ieteikumus par šo tēmu.

Windows 10 saviem lietotājiem varētu sagādāt daudz nepatikšanas. Kā ziņots, viena no šīm nepatikšanām ir problēma ar Bluetooth ierīcēm.
Acīmredzot Windows 10, šķiet, neatpazīst noteiktus Bluetooth piederumus. Vai tas ir arī jūsu jautājums?
Tāpēc nevilcinieties tuvāk iepazīties ar tālāk sniegtajiem problēmu novēršanas padomiem.
Ko es varu darīt, ja Bluetooth pārstāj darboties sistēmā Windows 10?
- Atjaunināt draiverus
- Pārinstalējiet Bluetooth ierīci
- Pārbaudiet, vai darbojas Bluetooth pakalpojums
- Palaidiet problēmu novēršanas rīku
- Mainīt enerģijas taupīšanas opcijas
- Izmēģiniet citu USB portu
1. Atjauniniet draiverus
- Dodieties uz Device Manager un ar peles labo pogu noklikšķiniet uz Bluetooth ierīces.
- Izvēlieties Properties un doties uz Advanced tab.
- Pierakstiet numuru blakus ražotāja ID .
- Ir pienācis laiks ievadīt savu ražotāja ID.
- Tas identificēs jūsu Bluetooth piederuma ražotāju un novirzīs jūs uz pareizo lapu, kur var lejupielādēt jaunāko draiveri.
Šis viens risinājums novērsīs jūsu Bluetooth problēmas sistēmā Windows 10 ir draivera atjaunināšana. Iespējams, ka esat miljono reizi lasījis par to, taču tas varētu būt noderīgi.
Tātad, ja nesaņēmāt draivera atjauninājumu, izmantojot Windows atjaunināšanu, dodieties uz Ierīču pārvaldnieku un mēģiniet manuāli lejupielādēt jaunāko draiveri savai Bluetooth ierīcei.
Ja domājat, ka jums paveicas, saderīgo draiveri varat meklēt arī ražotāja vietnē.
1.1. Automātiski atjauniniet draiverus

Ja nevēlaties apgrūtināt draiveru meklēšanu pats, varat izmantot rīku, kas to automātiski izdarīs jūsu vietā.
Protams, tā kā šajā precīzajā brīdī nevarat izveidot savienojumu ar internetu, šis rīks nebūs noderīgs.
Tomēr, tiklīdz būsiet tiešsaistē, tas palīdzēs jums atjaunināt visus draiverus, tāpēc jūs vairs nebūsiet šajā situācijā.
DriverFix ir programma, kuru mēs šoreiz domājam. Tas palīdzēs automātiski atjaunināt draiverus un novērsīs iespējamos datora bojājumus, ko rada nepareizu draiveru versiju instalēšana.

Viss, kas jums jādara, ir lejupielādēt rīku no līdzīgā, kā norādīts zemāk. Pēc instalēšanas DriverFix sāks meklēt datoru, lai atrastu novecojušus un kļūdainus draiverus.
Vienkārši pagaidiet, līdz skenēšana būs pabeigta, rūpīgi pārbaudiet saņemto ziņojumu un izvēlieties, vai vēlaties atjaunināt katru draiveri atsevišķi vai visus uzreiz. Tas ir, cik viegli ir lietot DriverFix!

DriverFix
Bluetooth nedarbojas operētājsistēmā Windows 10? Šajā gadījumā ļaujiet DriverFix pārvaldīt draiveru atjauninājumus! Bezmaksas izmēģinājums Lejupielādējiet šeit2. Pārinstalējiet Bluetooth ierīci

- Dodieties uz Meklēt, ierakstiet devicemngr un atveriet Ierīču pārvaldnieku .
- Kad tiek atvērts ierīču pārvaldnieks, atrodiet savu Bluetooth ierīci, ar peles labo pogu noklikšķiniet uz tās un nospiediet Atinstalēt .
- Windows lūgs apstiprināt, ka vēlaties atinstalēt draiveri.
- Noklikšķiniet uz Atinstalēt .
- Pēc draivera apstiprināšanas un atinstalēšanas restartējiet datoru.
- Tagad jums jāgaida, līdz Windows automātiski instalē jaunu draiveri, vai apmeklējiet ierīces ražotāja vietni un pārbaudiet, vai operētājsistēmai Windows 10 ir pieejams jauns draiveris.
Ja darbs ar Bluetooth ierīces atjaunināšanu netika veikts, mēģināsim to pārinstalēt. Lūk, kā to izdarīt:
Windows nevar atrast un lejupielādēt jaunus draiverus? Neuztraucieties, mēs esam jūs aptvēruši.
3. Pārbaudiet, vai darbojas Bluetooth pakalpojums

- Dodieties uz Meklēt, ierakstiet services.msc un atveriet Pakalpojumi .
- Atrodiet Bluetooth atbalsta dienestu .
- Ja šis pakalpojums nav iespējots, ar peles labo pogu noklikšķiniet uz tā un atlasiet Sākt . Ja tas ir iespējots, ar peles labo pogu noklikšķiniet uz tā un atlasiet Restartēt .
- Pagaidiet, kamēr process būs pabeigts.
- Restartējiet datoru.
4. Palaidiet problēmu novēršanas rīku
- Atveriet sadaļu Iestatījumi .
- Pārejiet uz sadaļu Atjauninājumi un drošība > Problēmu novēršana.
- Atlasiet Bluetooth un dodieties uz opciju Palaist problēmu novēršanas rīku.

- Izpildiet ekrānā redzamos norādījumus un ļaujiet procesam pabeigt.
- Restartējiet datoru.
Ja neviens no iepriekšējiem risinājumiem nedarbojās, mēģināsim izmantot Windows 10 iebūvēto Bluetooth problēmu novēršanas rīku.
Ja rodas problēmas ar lietotnes Iestatīšana atvēršanu, apskatiet šo detalizēto rakstu, lai atrisinātu problēmu.
Ja problēmu novēršanas rīkam ir problēmas ar ielādi, novērsiet to, izmantojot šo pilno ceļvedi.
5. Mainiet enerģijas taupīšanas opcijas

- Atveriet ierīču pārvaldnieku .
- Kad tiek atvērta ierīču pārvaldnieks , atrodiet Bluetooth tastatūru un veiciet dubultklikšķi uz tās.
- Kad tiek atvērts logs Rekvizīti , dodieties uz Enerģijas pārvaldība un noņemiet atzīmi no izvēles rūtiņas Atļaut datoram izslēgt šo ierīci, lai taupītu enerģiju .
- Tagad noklikšķiniet uz Labi, lai saglabātu izmaiņas.
Lai gan tas var šķist nesaistīts, enerģijas taupīšanas iestatījumi faktiski var atspējot Bluetooth ierīci.
Dažreiz jūs nevarat atrast savus enerģijas plānus, kad tie jums visvairāk nepieciešami. Šajā konkrētajā situācijā mēs esam sagatavojuši detalizētu rokasgrāmatu, kas palīdzēs jums tās atgūt.
6. Izmēģiniet citu USB portu

Pastāv iespēja, ka jūsu Bluetooth perifērijai nav nekā nepareiza, bet gan USB portam. Tas var neatbalstīt perifērijas ierīci vai arī vienkārši sabojāts.
Lai novērstu šaubas, vienkārši izmēģiniet citu USB portu un pārliecinieties, vai tam ir kāda atšķirība.
Windows neatpazīst jūsu USB portu? Lai iegūtu papildinformāciju, skatiet mūsu ceļvedi.
Šeit ir vēl daži šīs problēmas piemēri:
- Bluetooth nav pieejams Windows 10 - ja Bluetooth nav pieejams, iespējams, redzēsit kļūdas ziņojumu. Izmantojiet šo kļūdas ziņojumu, lai sīkāk izpētītu problēmu.
- Bluetooth nevar izveidot savienojumu ar Windows 10 - Bluetooth savienojuma problēmas parasti ir visizplatītākās ar Bluetooth saistītās problēmas.
- Bluetooth pazuda Windows 10 - noteikta sistēmas kļūda var izraisīt Bluetooth pilnīgu pazušanu no Windows 10.
- Bluetooth neatpazīst ierīces Windows 10 - lai gan viss izskatās gluži labi, iespējams, ka Bluetooth pakalpojums pat nespēj noteikt citas ierīces.
Tas ir viss, mēs noteikti ceram, ka vismaz viens no šiem risinājumiem palīdzēja jums atrisināt problēmu ar Bluetooth.
Ja jums ir kādi jautājumi vai ieteikumi, vienkārši informējiet mūs zemāk esošo komentāru apgabalā.
FAQ: Uzziniet vairāk par Bluetooth ierīcēm sistēmā Windows 10
- Šķiet, ka ierīču pārvaldniekā nevaru atrast savu Bluetooth ierīci. Kāpēc?
Ne visos klēpjdatoros ir iebūvētas Bluetooth ierīces, tāpēc noteikti iegādājieties tādu, kam ir šī funkcija.
- Kāpēc es varu izmantot savu Bluetooth?
Papildus tipiskai datu pārsūtīšanai datoram varat pievienot arī ierīces ar Bluetooth, piemēram, bezvadu austiņas, peles un tastatūras.
- Kādas ir alternatīvas, ja datorā nav Bluetooth ierīces?
Noteiktas ierīces var izveidot savienojumu ar datoru, ja vien tās abas ir savienotas ar vienu un to pašu bezvadu tīklu.
Redaktora piezīme. Šis ziņojums sākotnēji tika publicēts 2020. gada martā, un kopš tā laika tas ir atjaunināts un atjaunināts 2020. gada oktobrī, lai iegūtu svaigumu, precizitāti un vispusību.