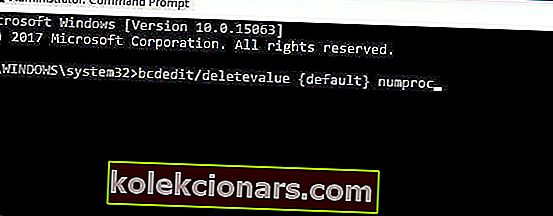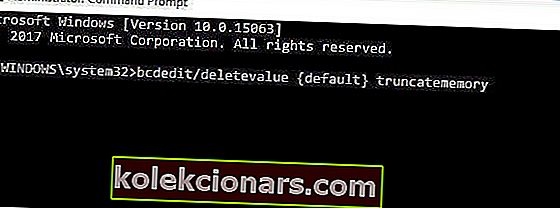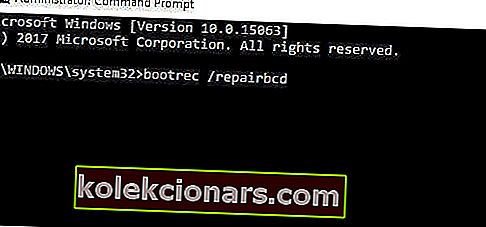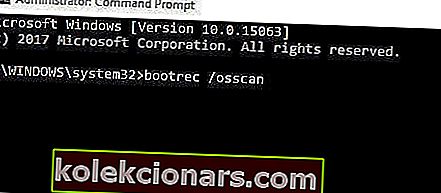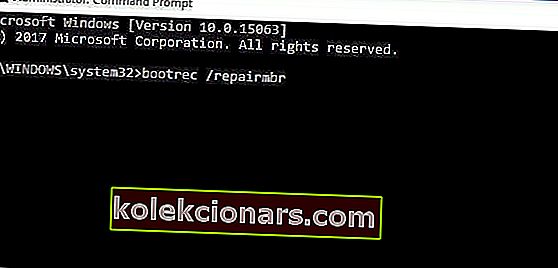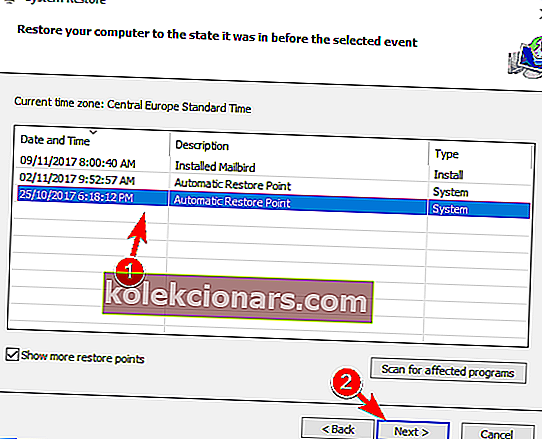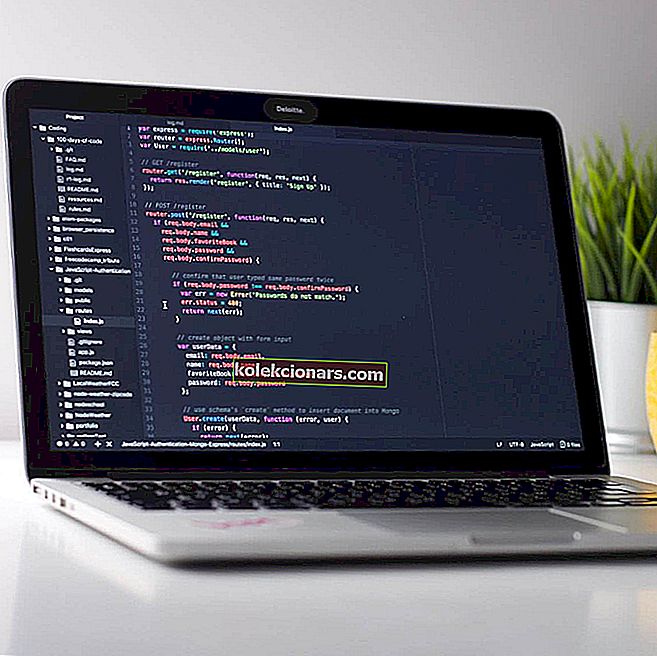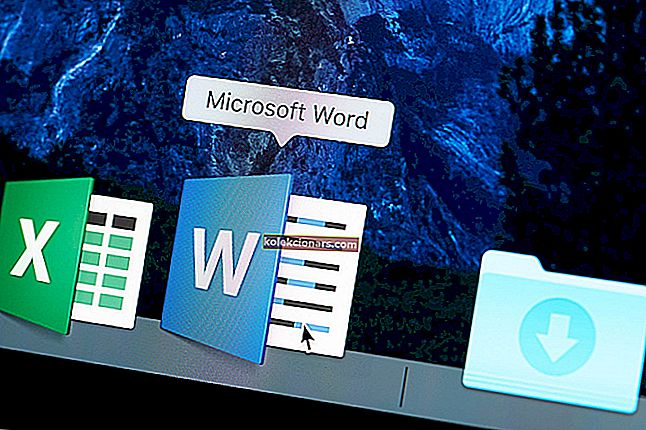- BAD_SYSTEM_CONFIG_INFO ietilpst nāves zilā ekrāna kļūdu kategorijā.
- Risinājumi šādos gadījumos ir diezgan standarta, tāpēc izmēģiniet katru no tiem pēc kārtas.
- BSoD kļūdas ir diezgan biedējošas, taču mūsu BSoD centrā ir risinājumi visiem.
- Mēs uzrakstījām daudz rakstu par Windows 10 labošanu, tāpēc pārbaudiet mūsu Windows 10 kļūdu sadaļu.
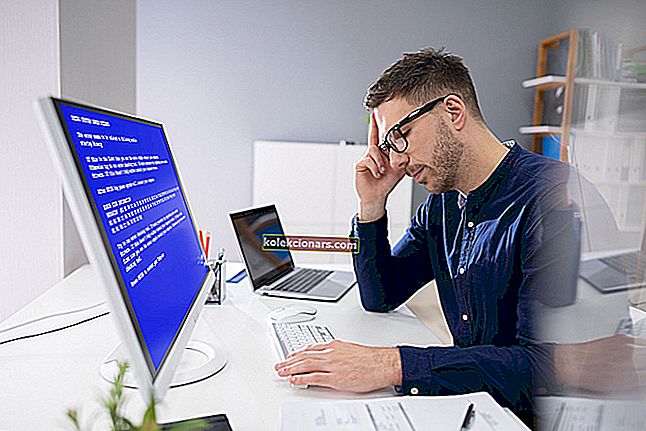
Nāves zilā ekrāna kļūdas, kas pazīstamas arī kā STOP kļūdas, ir viena no nopietnākajām Windows 10 problēmām.
Šīs kļūdas var izraisīt nepareizi sistēmas iestatījumi, programmatūra vai pat bojāta aparatūra.
BAD_SYSTEM_CONFIG_INFO ietilpst BSoD kļūdu kategorijā. Šajā rakstā mēs aplūkosim arī šādus jautājumus:
- Bad_system_config_info reģistrs
- Slikta_sistēmas_konfig_info RAM
- Slikta sistēmas konfigurācijas informācija startējot, sāknējot
- Zilais nāves ekrāns bad_system_config_info
- Bad_system_config_info pēc atjaunināšanas
- Cietais disks Bad_system_config_info, HDD
- Slikta sistēmas konfigurācijas informācijas cilpa
- Bad_system_config_info ntoskrnl.exe, ntfs.sys, classpnp.sys, rdyboost.sys
Tāpēc, ja jums rodas problēmas ar šiem o kļūdu gadījumiem, noteikti izmēģiniet tālāk minētos risinājumus.
Kā novērst BAD SYSTEM CONFIG INFO BSoD kļūdu?
- Atjauniniet draiverus
- Izmantojiet komandu bcdedit
- Labojiet BCD failu
- Labojiet Windows reģistru
- Veiciet sistēmas atjaunošanu / Windows 10 atiestatīšanu
- Pārbaudiet aparatūru
1. Atjauniniet draiverus

Novecojuši vai nesaderīgi draiveri var izraisīt daudzas problēmas.
Piemēram, ja jūsu draiveri nedarbojas, jūs nevarēsiet izmantot noteiktu aparatūru, un sliktākajā gadījumā jūs saņemsit BSoD kļūdu, piemēram, BAD_SYSTEM_CONFIG_INFO.
Tāpēc, lai izvairītos no visām BSoD kļūdām, pārliecinieties, vai visi galvenie komponenti ir atjaunināti ar jaunākajiem draiveriem.
Viss, kas jums jādara, ir apmeklēt aparatūras ražotāja vietni, atrast ierīci un lejupielādēt tās jaunākos draiverus.
Pēc jaunāko draiveru instalēšanas BSoD kļūdas ir jāatrisina. Paturiet prātā, ka, lai veiksmīgi novērstu šo problēmu, jums būs jāatjaunina pēc iespējas vairāk draiveru.
Alternatīvi, lai izvairītos no draiveru manuālas atjaunināšanas un, iespējams, nepareizas lejupielādes, iesakām izmantot īpašu rīku, piemēram, DriverFix, lai automātiski iegūtu nepieciešamos atjauninājumus.
Šis rīks palīdzēs tieši šajā darbā - meklējiet sistēmā novecojušus draiverus un atrodiet saderīgu programmatūru, lai tos aizstātu.
DriverFix lejupielāde un instalēšana aizņem tikai dažas sekundes, un papildu pielabošana nav nepieciešama. Tas nekavējoties sāks skenēt datoru, vai tajā nav draivera problēmu.
Procesa beigās jūs saņemsiet sarakstu ar ieteicamajiem draiveriem, kurus instalēt.

Jums tikai jānoklikšķina uz pogas Atjaunināt visu , lai instalētu visus draiverus, vai noklikšķiniet uz izvēles rūtiņām, kas atbilst katram draiverim, ja vēlaties tos instalēt atsevišķi.

DriverFix
Izvairieties no BSoD kļūdām, uzturot visus būtiskos sistēmas draiverus vislabākajā formā, izmantojot šo efektīvo rīku. Bezmaksas izmēģinājums Apmeklējiet vietni2. Izmantojiet komandu bcdedit
- Restartējiet datoru, kamēr tas tiek palaists. Atkārtojiet šo darbību, līdz sākat automātisko labošanu.
- Izvēlieties Traucējummeklēšana , pēc tam Papildu opcijas un sāciet komandu uzvedni .
- Ievadiet šādas rindas:
bcdedit/deletevalue {default} numproc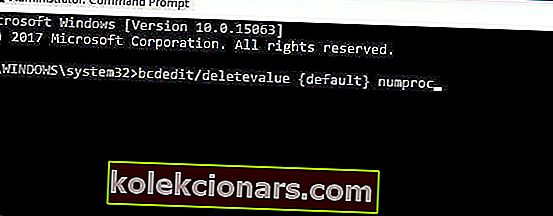
bcdedit/deletevalue {default} truncatememory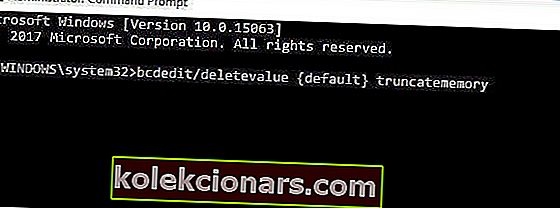
- Aizveriet komandu uzvedni un mēģiniet vēlreiz palaist Windows 10.
3. Labojiet BCD failu
- Ievietojiet sāknējamo DVD vai USB zibatmiņu un no tā palaidiet datoru.
- Noklikšķiniet uz Tālāk un pēc tam uz Labot datoru .
- Izvēlieties Traucējummeklēšana , pēc tam Papildu opcijas un atlasiet Komandu uzvedne .
- Ievadiet šādas rindas un pēc katras rindas nospiediet Enter , lai to izpildītu:
bootrec /repairbcd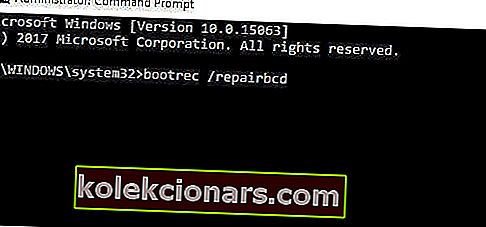
bootrec /osscan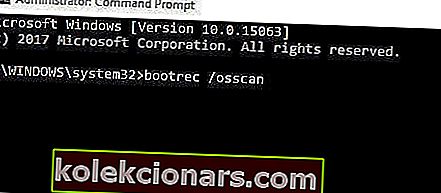
bootrec /repairmbr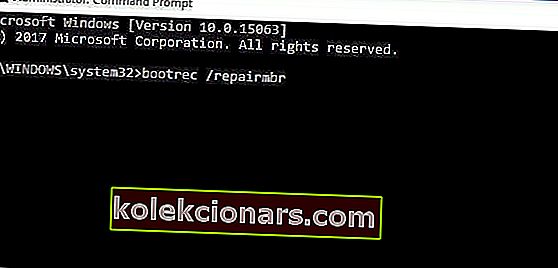
Piezīme. Lai pabeigtu šo risinājumu, jums būs nepieciešams Windows 10 instalācijas DVD disks vai sāknējams USB zibatmiņas disks ar Windows 10.
Ja jums nav bootable USB flash drive, varat to viegli izveidot, izmantojot Media Creation Tool.
Ir vērts pieminēt, ka pēdējā komanda izdzēsīs Master Boot Records un atjaunos tos, tāpēc esiet piesardzīgs, to lietojot. Kad esat pabeidzis, aizveriet komandu uzvedni un restartējiet datoru.
4. Labojiet Windows reģistru
- Sāciet datoru no Windows 10 instalācijas datu nesēja ( pārbaudiet iepriekšējo risinājumu ).
- Izvēlieties Traucējummeklēšana , pēc tam Papildu opcijas un atlasiet Komandu uzvedne .
- Ievadiet šādas rindas un pēc katras rindas nospiediet Enter , lai to palaistu:
CD C:\Windows\System32\config
ren C:\Windows\System32\config\DEFAULT DEFAULT.old
ren C:\Windows\System32\config\SAM SAM.old
ren C:\Windows\System32\config\SECURITY SECURITY.old
ren C:\Windows\System32\config\SOFTWARE SOFTWARE.old
ren C:\Windows\System32\config\SYSTEM SYSTEM.old
Piezīme: Ievadot šīs komandas, visas šīs mapes tiek pārdēvētas. Pēc to pārdēvēšanas Windows 10 tos vairs nevarēs izmantot. Varat arī tos izdzēst, taču vienmēr ir labāk tos pārdēvēt, ja vēlāk tos nepieciešams atjaunot.
- Komandu uzvednē ievadiet šādas rindas:
copy C:\Windows\System32\config\Reg\Back\DEFAULT C:WindowsSystem32config
copy C:\Windows\System32\config\Reg\Back\SAM C:WindowsSystem32config
copy C:\Windows\System32\config\Reg\Back\SECURITY C:WindowsSystem32config
copy C:\Windows\System32\config\Reg\Back\SYSTEM C:WindowsSystem32config
copy C:\Windows\System32\config\Reg\Back\SOFTWARE C:WindowsSystem32config
2. Tas kopēs reģistra dublējumu un aizstās vecos failus. Aizveriet komandu uzvedni un restartējiet datoru.
Pārāk sarežģīti? Šeit ir labākie lietotājam draudzīgie reģistra redaktori, kas atvieglo uzdevuma izpildi!
5. Veiciet sistēmas atjaunošanu / Windows 10 atiestatīšanu
- Pārstartējiet datoru pāris reizes, kamēr tas tiek palaists. Tas sāks automātiskā remonta procesu.
- Atlasiet Traucējummeklēšana , pēc tam Papildu opcijas un Sistēmas atjaunošana .
- Atlasiet savu lietotājvārdu un izpildiet norādījumus.
- Atlasiet atjaunošanas punktu, kurā vēlaties atjaunot, un noklikšķiniet uz Tālāk .
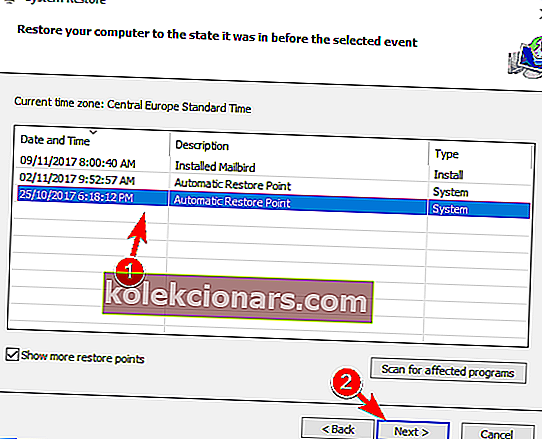
- Pagaidiet, līdz tiek pabeigts sistēmas atjaunošanas process.
Veiciet Windows 10 atiestatīšanu
- Sāciet automātiskā remonta procesu, dažas reizes restartējot datoru.
- Izvēlieties Traucējummeklēšana un atlasiet Atiestatīt šo datoru .
- Atlasiet Noņemt visu , pēc tam izvēlieties Tikai disks, kurā instalēta sistēma Windows, un pēc tam atlasiet Vienkārši noņemt manus failus .
- Noklikšķiniet uz pogas Atiestatīt un gaidiet, kamēr process būs pabeigts.
Piezīme. Noteikti izveidojiet dublējumu, jo atiestatīšanas process izdzēsīs visus failus no jūsu C nodalījuma.
Lai pabeigtu Windows 10 atiestatīšanu, jums var būt nepieciešams Windows 10 instalācijas datu nesējs, tāpēc pārliecinieties, vai tāds ir. Pēc atiestatīšanas procesa pabeigšanas jums būs jauna Windows 10 instalēšana.
6. Pārbaudiet aparatūru

BSoD kļūdas visbiežāk izraisa kļūdaina RAM, tāpēc vispirms pārbaudiet RAM.
Lietotāji ziņoja, ka kļūdu BAD_SYSTEM_CONFIG_INFO var izraisīt arī bojāts cietais disks, un, pēc lietotāju domām, cietā diska nomaiņa novērsa problēmu.
Ir vērts pieminēt, ka gandrīz jebkura sastāvdaļa var izraisīt šo kļūdu, tāpēc noteikti veiciet detalizētu aparatūras pārbaudi.
BAD_SYSTEM_CONFIG_INFO nav tik nopietna kā citas BSoD kļūdas, un to var viegli novērst.
Lietotāji ziņoja, ka šī kļūda tika novērsta, izmantojot bcdedit vai labojot Windows reģistru, tāpēc noteikti izmēģiniet šos risinājumus.
FAQ: Lasiet vairāk par BAD_SYSTEM_CONFIG_INFO
- Kas izraisa sliktu sistēmas konfigurācijas informāciju?
Sliktu sistēmas konfigurācijas informācijas kļūdu var izraisīt programmatūra vai aparatūra. Ja kļūdu izraisa aparatūras komponenti, diemžēl jūs būsiet spiests nomainīt konkrēto komponentu.
- Kā es varu novērst sliktu sistēmas konfigurācijas informāciju?
Šo problēmu parasti izraisa slikti draiveri, tāpēc pirmais solis būtu to atjaunināšana. Ja problēma joprojām pastāv, vienmēr varat paļauties uz mūsu pilnīgo, detalizēto rokasgrāmatu, lai novērstu kļūdu bad_system_config_info.
- Kā novērst nāves zilo ekrānu?
Tur ir daudz BSoD kļūdu, tāpēc jums būs jāmeklē kļūdas kods un jāmeklē šis konkrētais kods. Varat arī pārbaudīt mūsu sarakstu ar labāko programmatūru, lai labotu BSoD.
Redaktora piezīme. Šis ziņojums sākotnēji tika publicēts 2020. gada martā, un kopš tā laika tas ir atjaunināts un atjaunināts 2020. gada oktobrī, lai iegūtu svaigumu, precizitāti un vispusību.