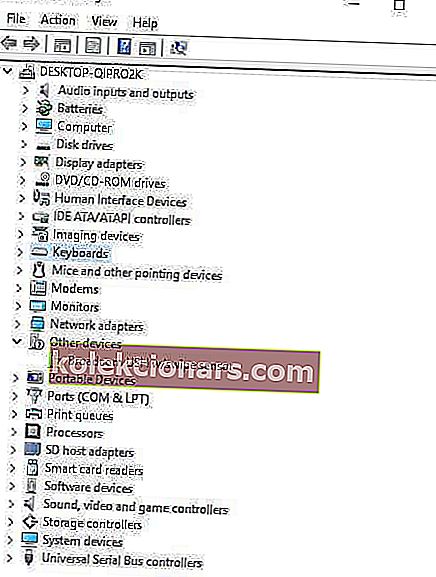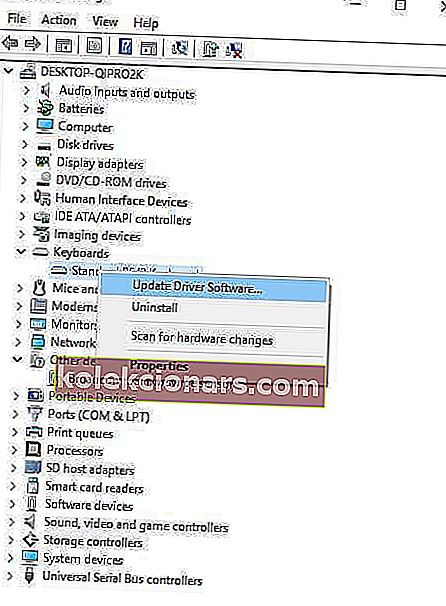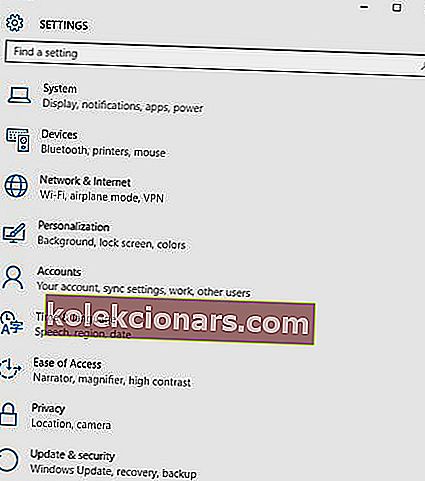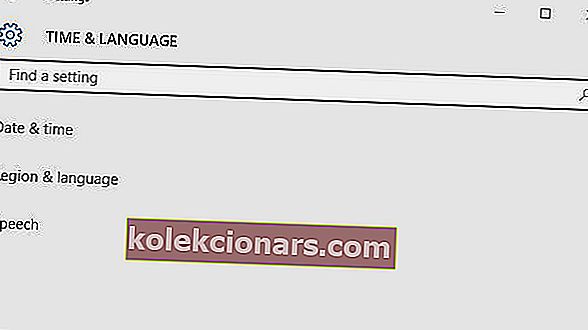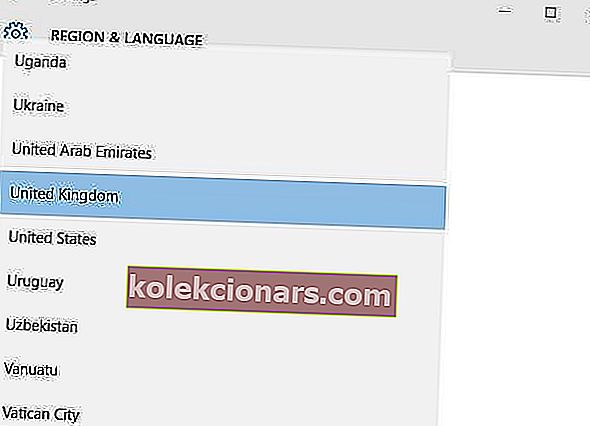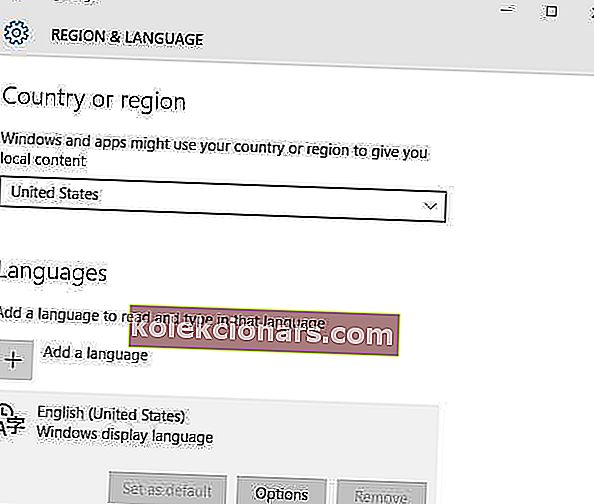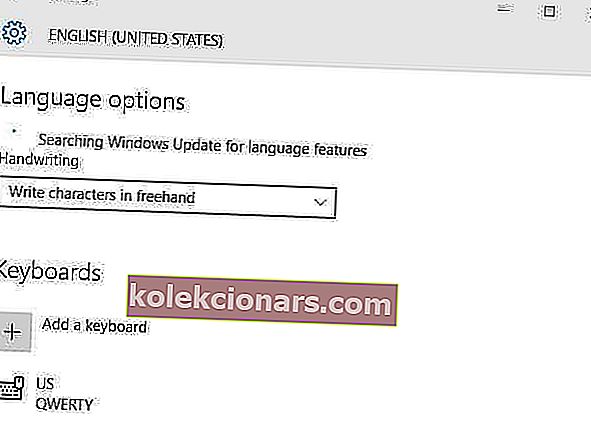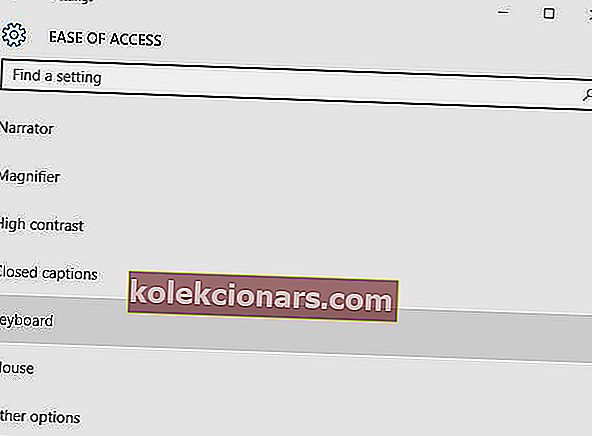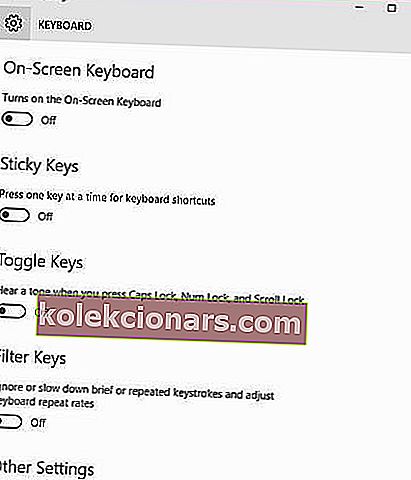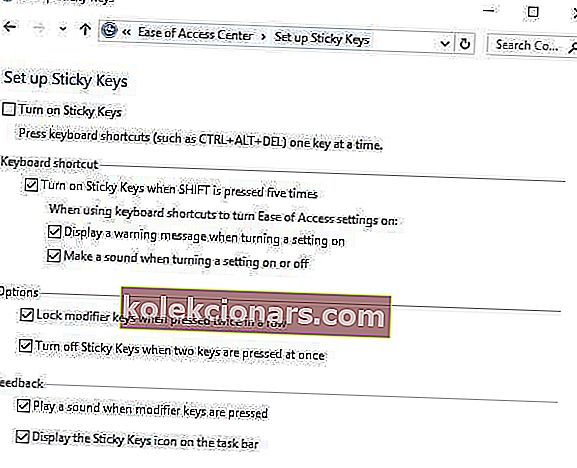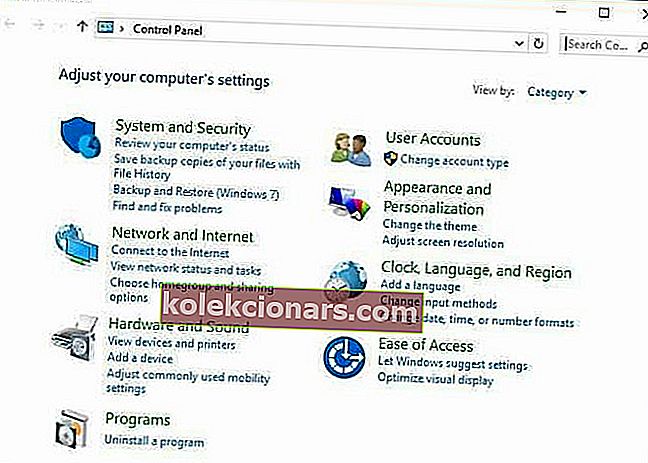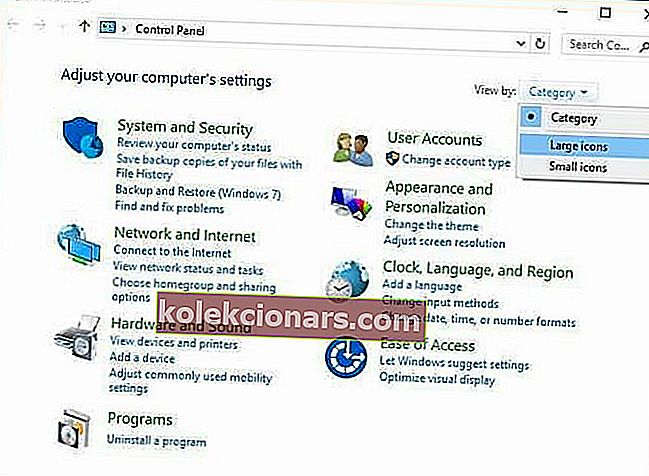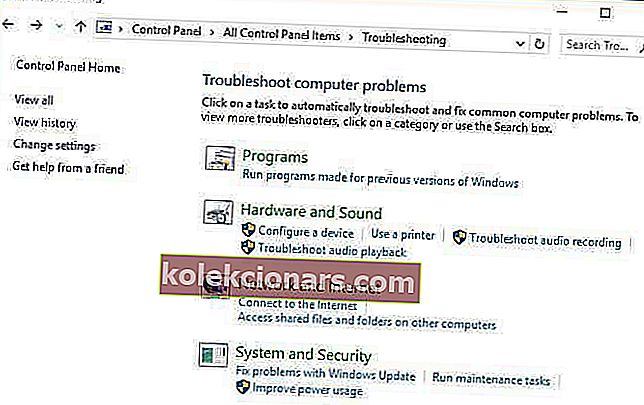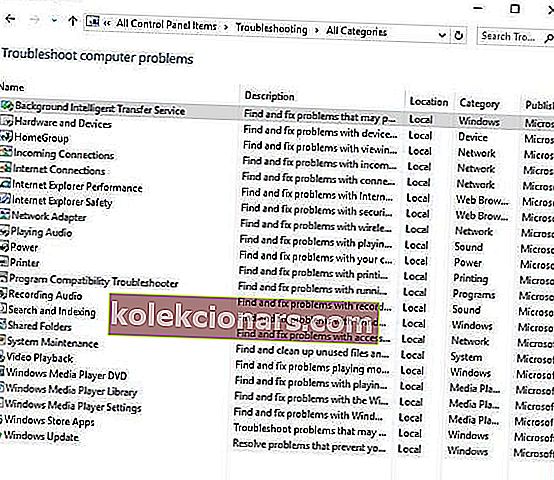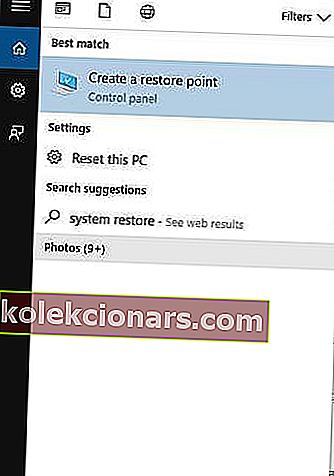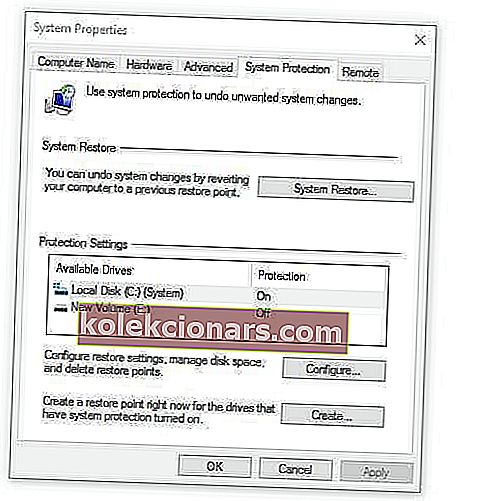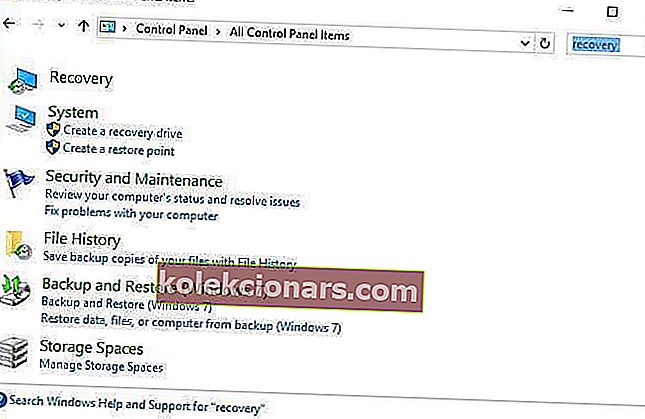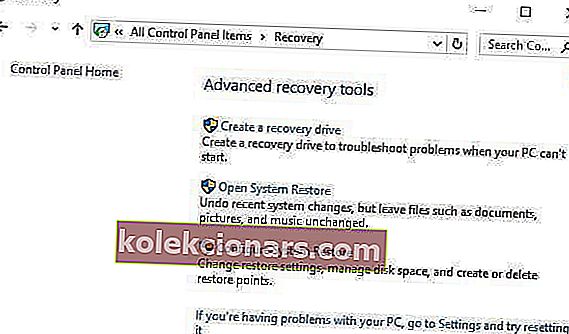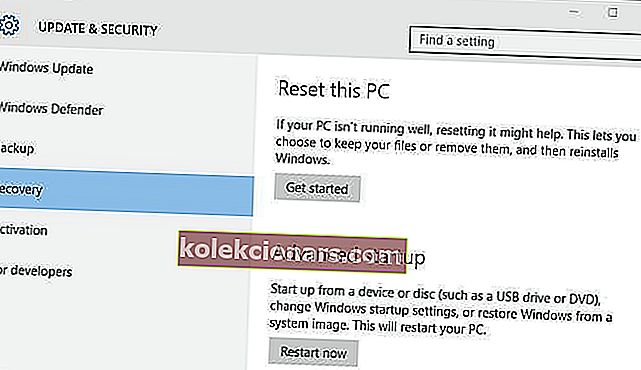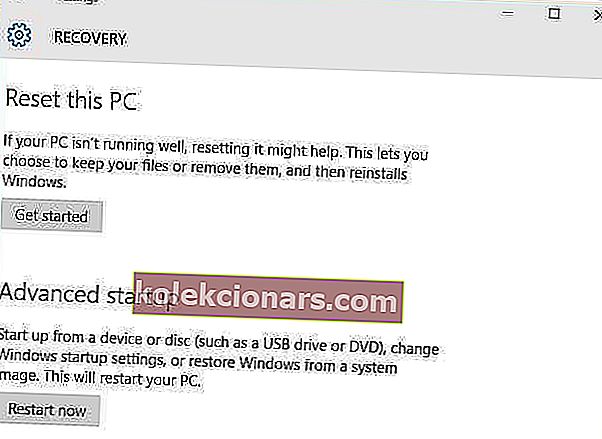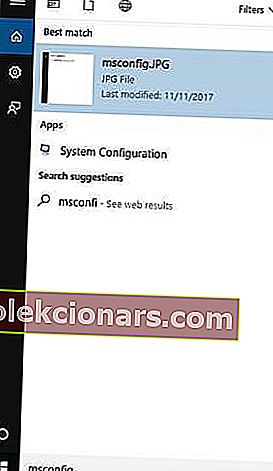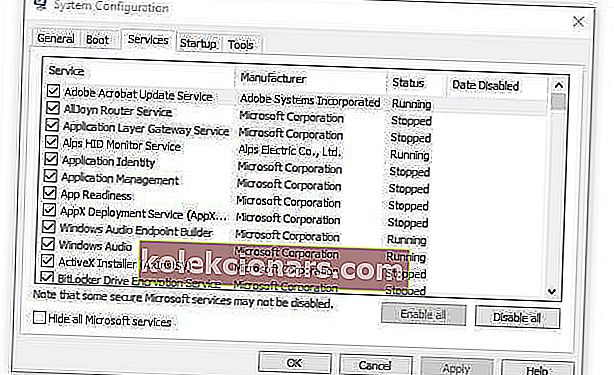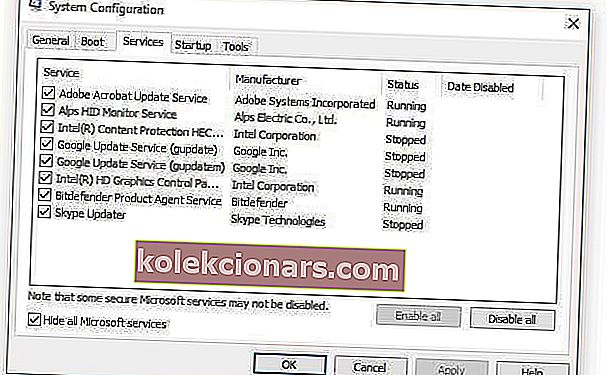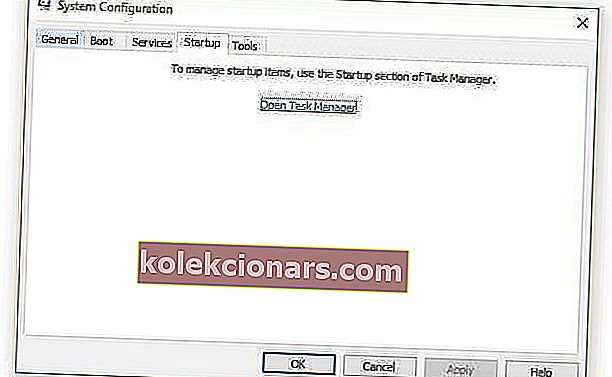- Labā maiņa dažreiz var iestrēgt, jo tiek aktivizētas noteiktas taustiņu kombinācijas.
- Mēs novēršam visus cēloņus pa vienam un piedāvājam noderīgus risinājumus zemāk esošajā rakstā.
- Īpašajā lapā Traucējummeklēšana atrodiet vairāk lielisku rokasgrāmatu par Windows saistītām tēmām.
- Vai jums ir problēmas ar citām perifērijas ierīcēm? Ritiniet mūsu veltīto rakstu krājumu par perifērijas ierīcēm.

Shift taustiņš ir modifikācijas taustiņš datora tastatūrā vai klēpjdatorā, kura galvenā funkcija ir ne tikai simbolu pievienošana, bet arī lielo burtu lietojums.
Apvienojumā ar citiem taustiņiem, piemēram, CTRL, ALT, ESC un vairākiem citiem, Shift izpilda noteiktas funkcijas, tostarp teksta izcelšanu, Task Manager atvēršanu, Sticky taustiņus vai Filter taustiņus.
Kad taustiņš Shift iestrēgst, tas var nozīmēt vairākas lietas, tostarp to, ka zem taustiņiem ir iestrēdzis netīrums vai ka ir aktivizēti lipīgie taustiņi, draivera vai aparatūras problēmas.
Labā ziņa ir tā, ka ir risinājumi problēmas novēršanai un Shift taustiņa atkal darbināšanai.
Mēs pieņemsim, ka jūs jau esat mēģinājis iztīrīt tastatūru no putekļiem, pārtikas drupām vai citiem gružiem, kas parasti nonāk zem taustiņiem. Ieteicams periodiski notīrīt tastatūru ar mitru, mīkstu drānu vai pat ar sanitāro spirtu.
Nemēģiniet izjaukt tastatūru, jo jūs varat anulēt ražotāja garantiju. Un, ja vēlaties izmantot putekļu sūcēju, lai tajā iepūtu gaisu, kā tas dažreiz tiek ieteikts, pārliecinieties, ka tas ir statiski drošs putekļsūcējs.
Tātad, pārejam pie vairāk tehniskiem risinājumiem.
Ko es varu darīt, ja taustiņš Shift nedarbosies?
1. Atinstalējiet un atkārtoti instalējiet tastatūras draiveri
- Ar peles labo pogu noklikšķiniet uz Sākt
- Atlasiet Ierīču pārvaldnieks
- Meklējiet tastatūras un noklikšķiniet uz tās, lai paplašinātu sarakstu
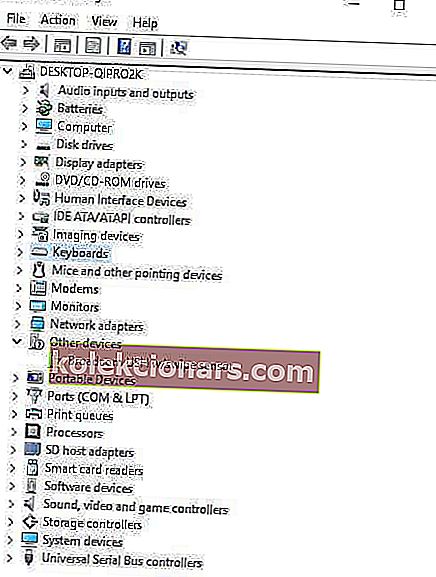
- Ar peles labo pogu noklikšķiniet uz tastatūras draivera
- Atlasiet Atinstalēt
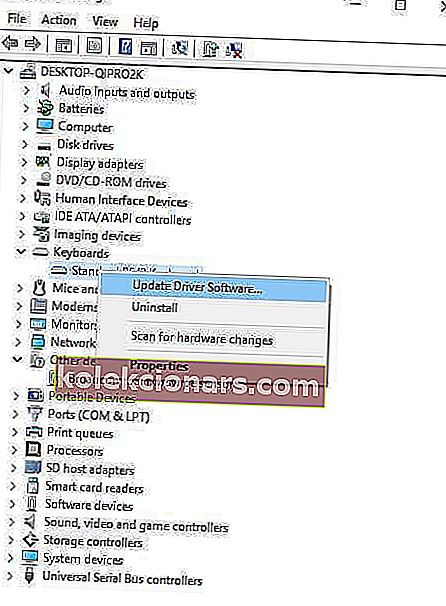
- Dodieties uz apakšsadaļu Programmatūra un draiveri (atkarībā no klēpjdatora zīmola šis nosaukums var mainīties) vai Google meklējiet draiveri .
- Kad esat vietnē, atrodiet un lejupielādējiet nepieciešamo draiveri.
Ņemiet vērā, ka datorā ir jāinstalē vienīgie atbilstošie draiveri. Nepareizu draiveru versiju instalēšana var neatgriezeniski sabojāt jūsu sistēmu.
Tāpēc mēs iesakām atjaunināt draiverus, izmantojot īpašu rīku, piemēram, DriverFix . Tas atturēs jūs no nepareizu draiveru versiju instalēšanas datorā.

Šis rīks skenē jūsu sistēmu un iesaka veikt nepieciešamās darbības (atjaunināt), vienlaikus piedāvājot saderīgu komponentu sarakstu no milzīgas tiešsaistes datu bāzes.
Varat periodiski palaist šo procesu, lai pārliecinātos, ka visi komponenti ir labākajā formā. 
DriverFix
Droši atjauniniet visus novecojušos draiverus un novērsiet būtiskas tastatūras problēmas, veicot tikai dažus klikšķus. Bezmaksas izmēģinājums Apmeklējiet vietni2. Izmēģiniet citu vai ārēju tastatūru

Jūs varat pievienot savam klēpjdatoram citu tastatūru un pārbaudīt, vai tā novērš Shift taustiņa nedarbošanās problēmu.
Apskatiet mūsu rakstu par labākajām tastatūrām, ko iegādāties Windows 10 ierīcei, un atlasiet to, kas vislabāk atbilst jūsu vajadzībām.
3. Pārbaudiet tastatūras valodas iestatījumus
- Noklikšķiniet uz Sākt
- Atlasiet Iestatījumi
- Noklikšķiniet uz Laiks un valoda
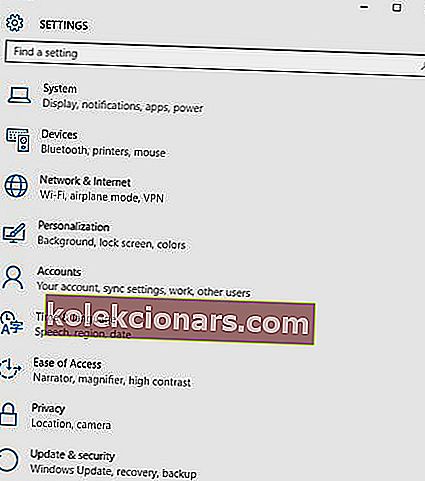
- Noklikšķiniet uz Reģions un valoda
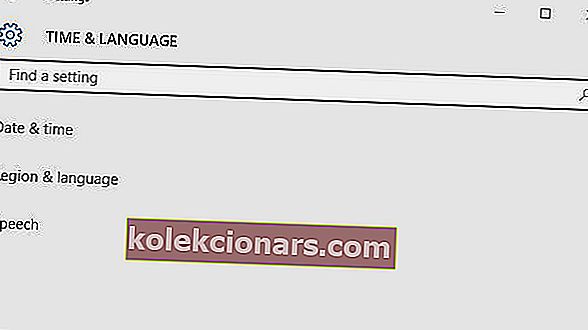
- Sadaļā Valsts vai reģions noklikšķiniet uz Angļu (Apvienotā Karaliste ) un, ja tā nav, varat to pievienot, izmantojot pogu Pievienot valodu
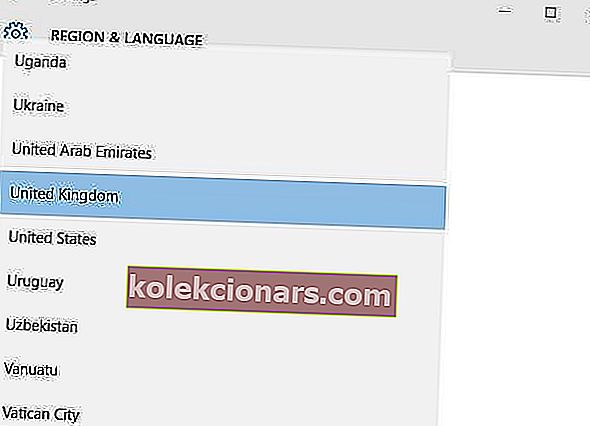
- Noklikšķiniet uz Windows displeja valoda
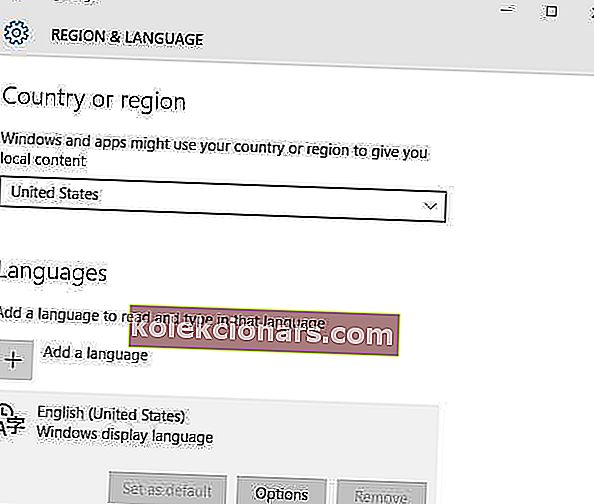
- Atlasiet Opcijas
- Pārbaudiet, kāda tastatūra ir atlasīta zem opcijas Tastatūras
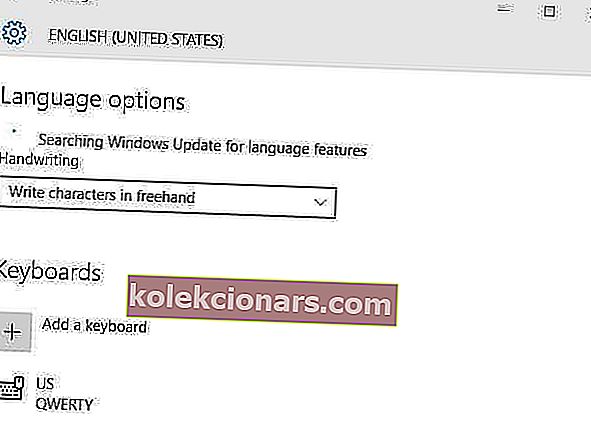
- Mainiet ievades valodu uz angļu valodu savai atrašanās vietai.
Vai tas atrisināja Shift taustiņa nedarbošanās problēmu? Ja nē, izmēģiniet nākamo risinājumu.
4. Pārbaudiet filtrēšanas / lipīgās atslēgas
- Noklikšķiniet uz Sākt un izvēlieties Iestatījumi
- Atlasiet Vienkārša piekļuve
- Noklikšķiniet uz Tastatūra
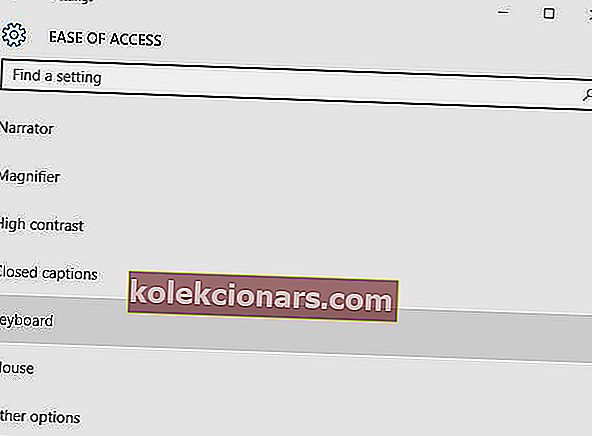
- Atrodiet filtru atslēgas
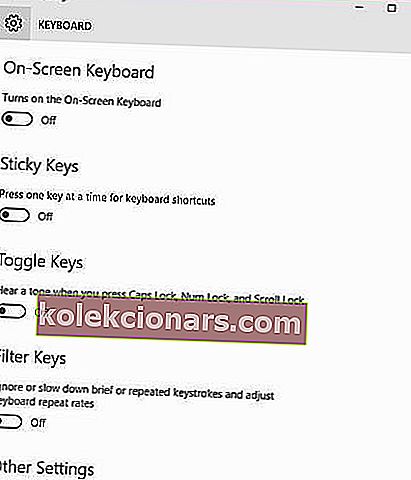
- Pabīdiet to, lai to izslēgtu
Lai izslēgtu Toggle vai Sticky Keys operētājsistēmā Windows 10, rīkojieties tāpat kā iepriekš, bet pārslēdziet slēdzi Toggle un / vai Sticky taustiņiem.
Pēc katras no šīm darbībām neaizmirstiet pārbaudīt taustiņa Shift funkcionalitāti.
Sticky Keys netiks izslēgts operētājsistēmā Windows 10? Labojiet to kā profesionāli, izmantojot šo rokasgrāmatu.
Ja izmantojat vecākas Windows versijas, veiciet šīs darbības, lai noņemtu Toggle vai Sticky taustiņus:
- Noklikšķiniet uz Sākt
- Atveriet meklēšanas lauku un ierakstiet Vienkārša
- Atlasiet Vienkārša piekļuve

- Atlasiet Atvieglot tastatūras lietošanu (vai mainiet tastatūras darbību)
- Noņemiet atzīmi no izvēles rūtiņas Ieslēgt lipīgos taustiņus
- Noklikšķiniet uz Iestatīt lipīgos taustiņus
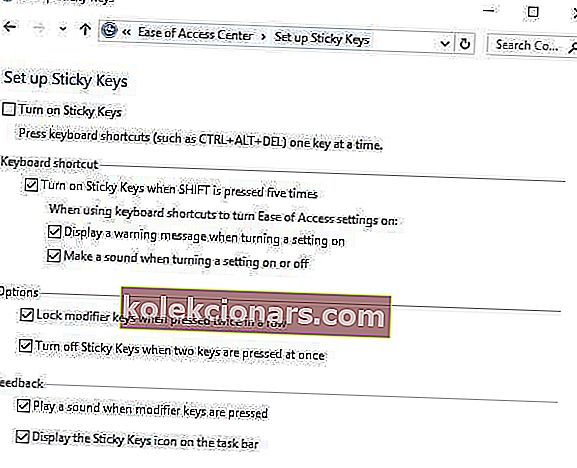
- Noņemiet atzīmi no izvēles rūtiņas Ieslēgt lipīgos taustiņus, kad piecas reizes nospiežat SHIFT
- Noklikšķiniet uz Saglabāt
- Noņemiet izvēles rūtiņu Ieslēgt pārslēgšanas taustiņus
- Noņemiet atzīmi izvēles rūtiņā Ieslēgt pārslēgšanas taustiņus, 5 sekundes turot nospiestu taustiņu NUMLOCK
- Noklikšķiniet uz Saglabāt.
Filtrēšanas taustiņi liek Windows nomākt vai izmest pārāk ātri nosūtītos taustiņsitienus vai vienlaikus nosūtītos taustiņsitienus, piemēram, steidzami vai kratot.
Savukārt lipīgie taustiņi izraisa modifikācijas taustiņu, piemēram, SHIFT un CTRL, pielipšanu līdz atbrīvošanai vai līdz tiek ievadīta konkrētā taustiņu kombinācija.
Viņi izturas nedaudz kā bloķēšanas taustiņi. Pārslēdzot taustiņus, Windows nospiež pīkstienu vai skaņas indikatoru, nospiežot visus bloķēšanas taustiņus.
5. Palaidiet aparatūras un ierīču problēmu novēršanas rīku
- Ar peles labo pogu noklikšķiniet uz Sākt
- Atlasiet Vadības panelis
- Augšējā labajā stūrī dodieties uz opciju Skatīt pēc opcijas
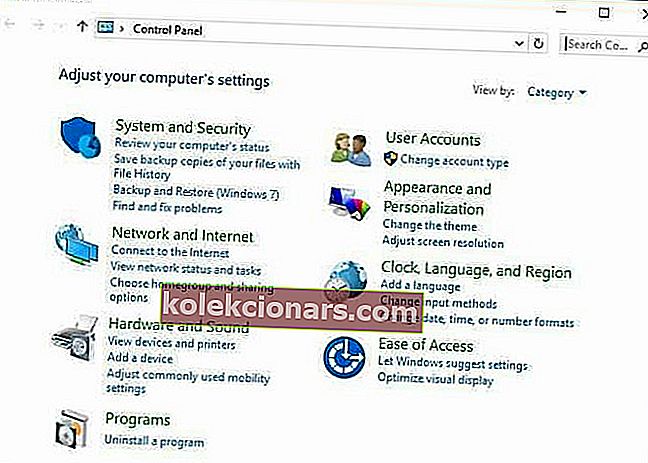
- Noklikšķiniet uz nolaižamās bultiņas un atlasiet Lielas ikonas
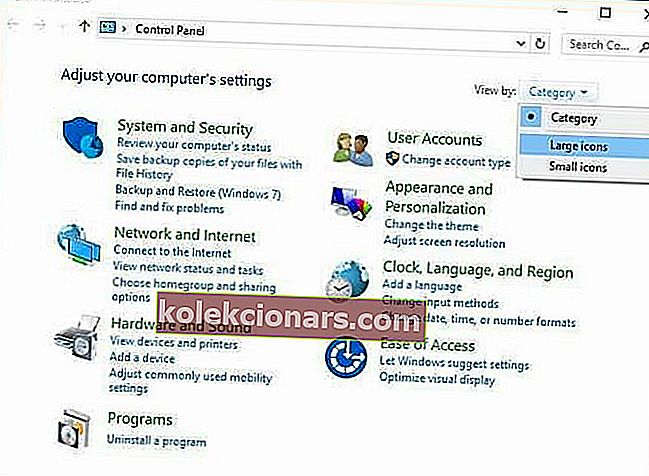
- Noklikšķiniet uz Traucējummeklēšana
- Kreisajā rūtī noklikšķiniet uz Skatīt visu opciju
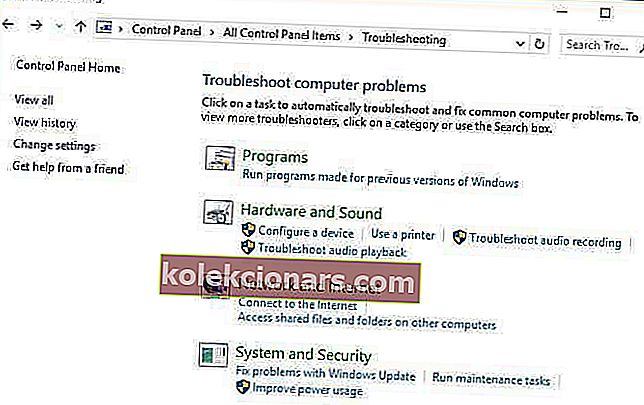
- Noklikšķiniet uz Aparatūra un ierīces
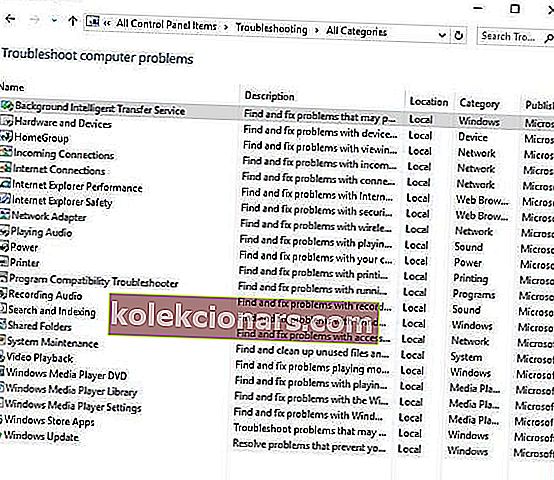
- Noklikšķiniet uz Tālāk, lai palaistu problēmu novēršanas rīku
Izpildiet norādījumus, lai palaistu aparatūras un ierīču problēmu novēršanas rīku. Traucējummeklētājs sāks atklāt visas problēmas, kas var būt iemesls taustiņa Shift nedarbošanai.
6. Veiciet sistēmas atjaunošanu
- Noklikšķiniet uz Sākt
- Atveriet meklēšanas lauka lodziņu un ierakstiet Sistēmas atjaunošana
- Meklēšanas rezultātu sarakstā noklikšķiniet uz Izveidot atjaunošanas punktu
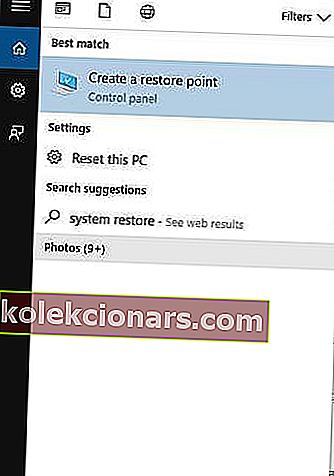
- Ievadiet sava administratora konta paroli vai piešķiriet atļaujas, ja tiek prasīts
- Dialoglodziņā Sistēmas atjaunošana noklikšķiniet uz Sistēmas atjaunošana
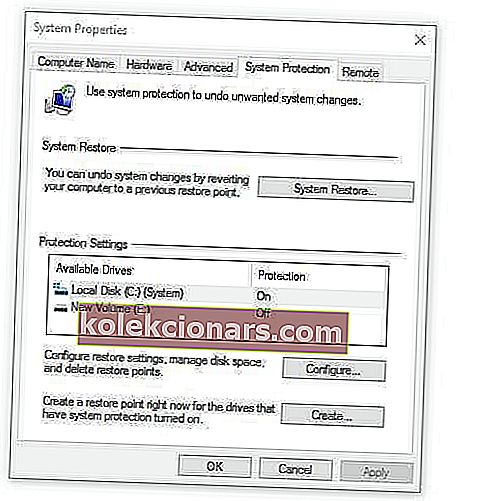
- Noklikšķiniet uz Tālāk
- Noklikšķiniet uz atjaunošanas punkta, kas izveidots pirms problēmas novēršanas
- Noklikšķiniet uz Tālāk un pēc tam uz Pabeigt.
Atjaunošana neietekmē jūsu personiskos failus. Tomēr tas noņem lietotnes, draiverus un atjauninājumus, kas instalēti pēc atjaunošanas punkta izveides.
Lai atgrieztos atjaunošanas punktā, rīkojieties šādi:
- Ar peles labo pogu noklikšķiniet uz Sākt
- Atlasiet Vadības panelis
- Vadības paneļa meklēšanas lodziņā ierakstiet Atkopšana
- Atlasiet Atkopšana
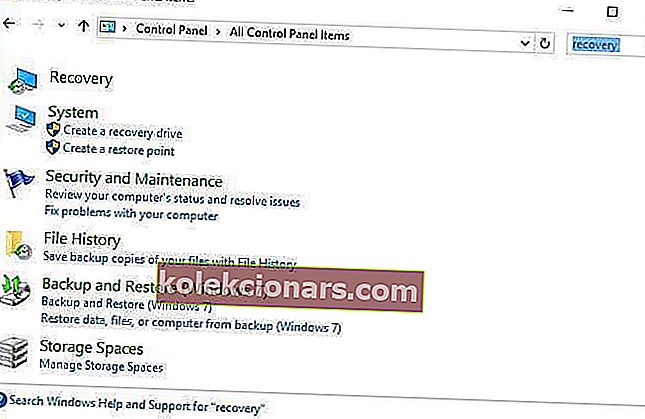
- Noklikšķiniet uz Atvērt sistēmas atjaunošanu
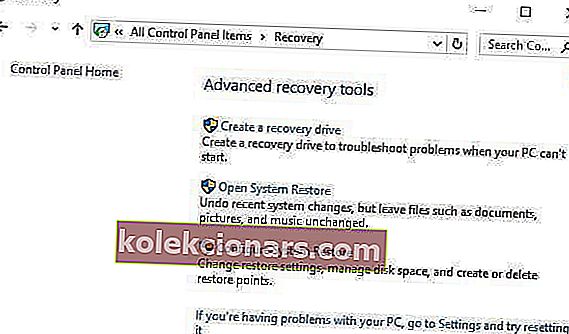
- Noklikšķiniet uz Tālāk
- Izvēlieties atjaunošanas punktu, kas saistīts ar problemātisko programmu / lietotni, draiveri vai atjauninājumu
- Noklikšķiniet uz Tālāk un pēc tam uz Pabeigt.
Ja pēc sistēmas atjaunošanas atklājat, ka taustiņš Shift nedarbojas, pārejiet pie nākamā risinājuma.
Vai nezināt, kā izveidot sistēmas atjaunošanas punktu? Šeit ir īss ceļvedis.
8. Boot drošajā režīmā
- Noklikšķiniet uz pogas Sākt
- Atlasiet Iestatījumi , pēc tam sadaļā Atjaunināšana un drošība
- Kreisajā rūtī atlasiet Atkopšana
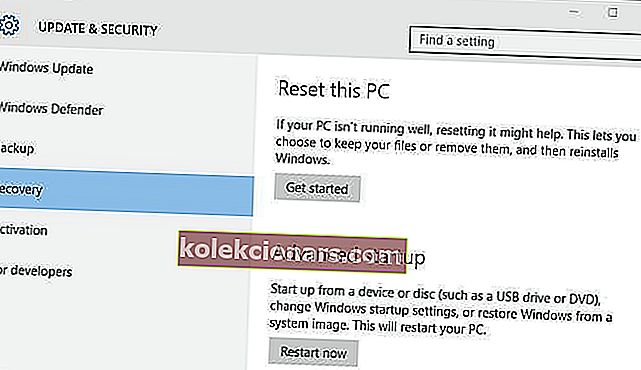
- Dodieties uz Advanced startup
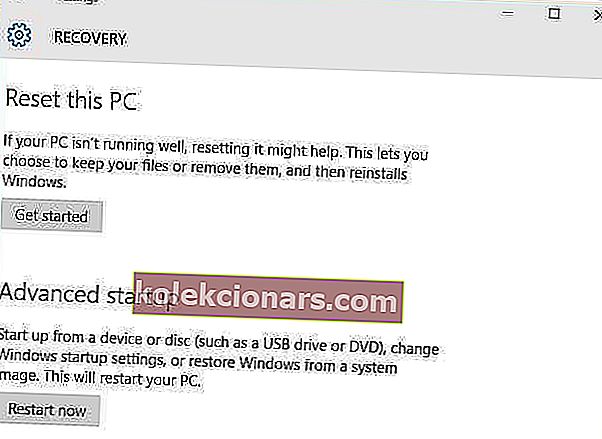
- Noklikšķiniet uz Restartēt tūlīt
- Izvēlieties Novērst problēmu no zila izvēlēties opciju ekrānu , pēc tam noklikšķiniet uz Papildu opcijas
- Dodieties uz Startēšanas iestatījumi un noklikšķiniet uz Restartēt
- Pēc datora restartēšanas parādīsies opciju saraksts.
- Izvēlieties 4 vai F4, lai datoru palaistu drošajā režīmā
Ātrāks veids, kā nokļūt drošajā režīmā, ir trīs reizes restartēt datoru un pēc katras restartēšanas turēt nospiestu barošanas pogu 10 sekundes. Trešajā restartēšanā jums jāiegūst zils ekrāns ar iespēju sarakstu.
- Ekrānā Izvēlieties opciju atlasiet Traucējummeklēšana / Papildu opcijas / Startēšanas iestatījumi / Restartēt
- Pēc datora restartēšanas parādīsies opciju saraksts.
- Izvēlieties 4 vai F4, lai datoru palaistu drošajā režīmā
Ja drošajā režīmā problēma nav, noklusējuma iestatījumi un pamata draiveri noteikti nav problēmas cēlonis.
9. Veiciet tīru sāknēšanu
- Atveriet meklēšanas lodziņu un ierakstiet msconfig
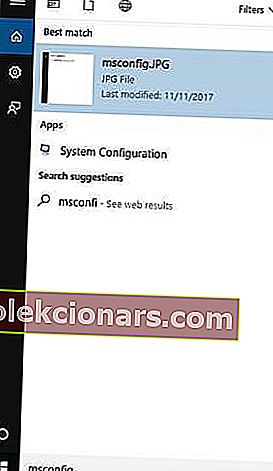
- Atlasiet Sistēmas konfigurācija
- Atrodiet cilni Pakalpojumi
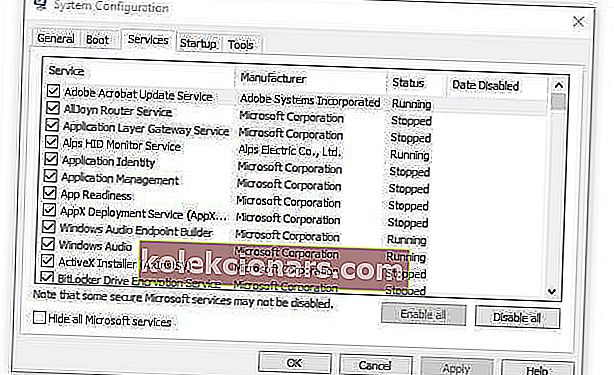
- Atlasiet slēpt lodziņu Slēpt visus Microsoft pakalpojumus
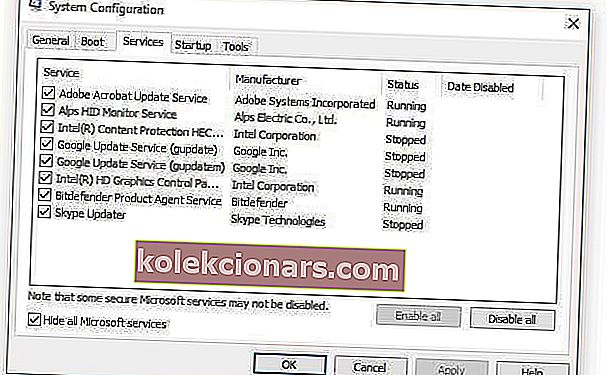
- Noklikšķiniet uz Atspējot visu
- Dodieties uz cilni Startup
- Noklikšķiniet uz Atvērt uzdevumu pārvaldnieku
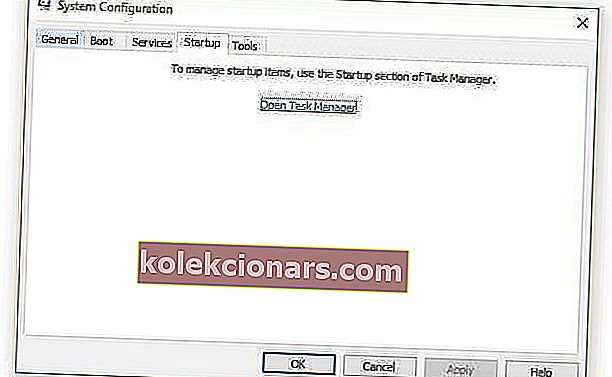
- Aizveriet uzdevumu pārvaldnieku un pēc tam noklikšķiniet uz Labi
- Pārstartējiet datoru
Tīra sāknēšana samazina konfliktus, kas saistīti ar programmatūru, kas var izraisīt Shift taustiņa nedarbošanās pamatcēloņus. Šos konfliktus var izraisīt lietojumprogrammas un pakalpojumi, kas startē un darbojas fonā ikreiz, kad parasti startējat sistēmu Windows.
Vai kāds no šiem risinājumiem palīdzēja novērst Shift taustiņa nedarbošanās problēmu? Informējiet mūs zemāk komentāru sadaļā.
Redaktora piezīme : Šis ziņojums sākotnēji tika publicēts 2017. gada novembrī, un kopš tā laika tas ir atjaunināts un atjaunināts, lai iegūtu svaigumu, precizitāti un vispusību.