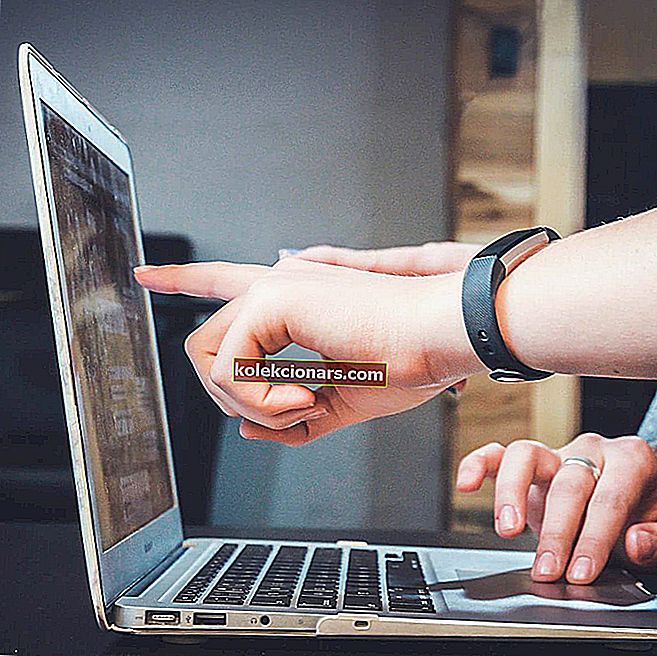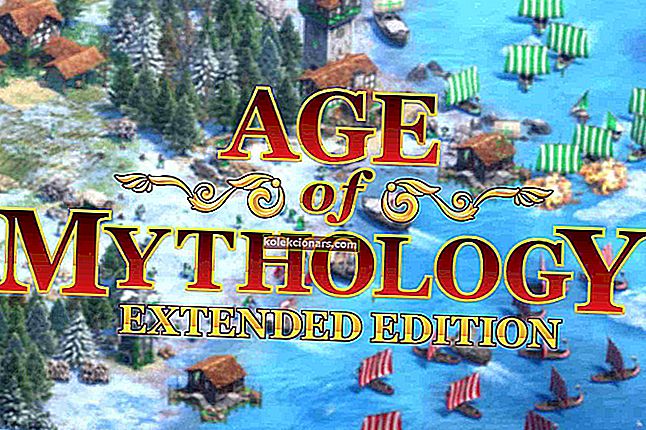- Daudzu ar programmatūru un aparatūru saistītu problēmu skenēšana izraisa peles kursora pazušanu.
- Ja tas notiek ar jums, pārbaudiet tālāk minētos risinājumus.
- Lai iegūtu vairāk rakstu par šo tēmu, apmeklējiet mūsu peles centru.
- Ja jums ir citi ar datoru saistīti jautājumi, apmeklējiet mūsu Windows 10 kļūdu lapu.

Peles rādītāja pazušana ir ļoti kaitinoša lieta. Nesen instalētās operētājsistēmas bieži izraisa šo problēmu.
Tātad, šajā rakstā mēs parādīsim, kā rīkoties, ja peles kursors pazūd sistēmā Windows 10.

Kā es varu atkal padarīt peles kursoru redzamu?
Šī problēma var rasties dažādās izpausmēs. Šeit ir visbiežāk sastopamie:
- Pēc pieteikšanās pazūd Windows 10 peles rādītājs
- Dažreiz peles kursors var pazust pēc ekrāna atbloķēšanas.
- Šajā gadījumā mēģiniet to atkal atvienot un pievienot, un tam vajadzētu atrisināt problēmu.
- Windows 10 peles rādītājs pazūd pēc miega
- Ja pēc datora nomodināšanas no miega režīma neredzat peles kursoru, jūs neesat vienīgais.
pamodinot Windows 10 datoru no miega, pele nedarbosies. Ekrānā neredzu kursoru, kā arī nevaru pārvietot peli (nevaru virzīt kursoru virs pogām vai pogas Sākt). Dīvainā kārtā darbojas kreisais un labais klikšķis.
- Pārlūkā Chrome pazūd peles kursors
- Daudzi lietotāji ziņoja, ka dažreiz peles rādītājs pazūd pārlūkā Chrome, kamēr tas joprojām ir redzams citās pārlūkprogrammās.
Nesen es atklāju, ka mans rādītājs pazūd ikreiz, kad atrodos noklusējuma interneta pārlūkošanas vietnē (Google Chrome). Tomēr es to redzu, izmantojot Internet Explore. Man ir HP Pavilion x2. Es joprojām varu izmantot pat tad, kad to neredzu, kas var būt noderīgi, bet grūti lietojams. Es to redzu visur citur. Esmu mēģinājis izmantot problēmu novēršanu, taču tajā nekad nav atrodams nekas nepareizs.
- Peles kursors pazūd pēc Windows atjaunināšanas
- Jaunāko Windows 10 atjauninājumu instalēšana dažreiz var salauzt peli.
- Parasti šīs problēmas novēršanai pietiek ar vienkāršu restartēšanu.
1. Nospiediet funkciju taustiņus tikai gadījumā

Varbūt Windows 10 instalēšana atspējoja peles rādītāja funkciju.
Ja tas tā ir, to varēja atrisināt tāpat kā lietotāji to atrisināja iepriekšējās Windows versijās - nospiežot tastatūras funkciju taustiņus.
Tātad, atkarībā no tastatūras un peles modeļa, izmēģiniet kādu no šīm kombinācijām, un peles kursors var atkal kļūt redzams: Fn + F3, Fn + F9, Fn + F11.
2. Atjauniniet vai atvelciet peles draiveri

Protams, draiveri var izraisīt daudz problēmu sistēmā Windows 10, tostarp peles rādītāja pazušanu.
Bet, kamēr mēs meklējām risinājumus šai problēmai, mēs sapratu, ka peles draivera atjaunināšana uz jaunāko versiju ne vienmēr bija noderīga. Tātad, ja atjaunināšana nedarbojas, atlaidiet peles draiveri.
Ja izmantojat vecāku peli, jaunākais peles draiveris, iespējams, vienkārši nav saderīgs ar Windows 10, un tas var radīt problēmas. Varbūt tikai jaunākā peles draivera versija ir saderīga ar Windows 10.
Bet tas nebūs tik vienkārši, jo tastatūru varēsit izmantot tikai, lai atjauninātu peles draiveri.
Tātad, šeit ir norādīts, kā pārbaudīt, vai problēmas rada peles draiveris:
- Nospiediet Windows taustiņu, ierakstiet devicemngr un nospiediet Enter
- Nospiediet Tab, lai pārslēgtos uz ierīču sarakstu
- Izmantojiet bulttaustiņus, lai sasniegtu peles un citas rādītājierīces, un nospiediet labo bultiņas taustiņu, lai to izvērstu
- Nospiediet lejupvērsto bultiņas taustiņu, lai atlasītu peli
- Nospiediet Shift + F10, lai simulētu ar peles labo pogu un atvērtu konteksta izvēlni

- Atlasiet Atjaunināt draiveri ar bulttaustiņiem un nospiediet taustiņu Enter
- Izpildiet papildu uzstādīšanas instrukcijas
Ja jūsu draiveris ir atjaunināts, jaunākā versija, iespējams, nav saderīga ar Windows 10, tāpēc rīkojieties šādi:
- Atkārtojiet 1. – 4. Darbību no augšas
- Nospiediet Enter
- Pāris reizes nospiediet taustiņu Tab , līdz laukums ir ieslēgts Vispārīgi
- Nospiediet labo bultiņas taustiņu, lai pārietu uz Vadītājs
- Vēl pāris reizes nospiediet taustiņu Tab , līdz tiek atlasīts Atgriezt draiveri , un pēc tam nospiediet taustiņu Enter

- Izpildiet papildu ekrānā redzamos norādījumus
Automātiski atjauniniet draiverus
Ja problēma ir draiveris, iesakām to izdarīt automātiski, izmantojot Tweakbit draivera atjaunināšanas rīku . Šo rīku ir apstiprinājušas Microsoft un Norton Antivirus.
Tas palīdzēs izvairīties no nepareiza draivera instalēšanas, kas var izraisīt jūsu sistēmas bojājumus. Pēc vairākiem testiem mūsu komanda secināja, ka tas ir labākais automatizētais risinājums. Zemāk jūs atradīsit ātru ceļvedi, kā to izdarīt.
- Lejupielādējiet un instalējiet TweakBit draivera atjauninātāju

- Pēc instalēšanas programma automātiski sāks meklēt datoru, lai atrastu novecojušus draiverus.
- Draivera atjauninātājs pārbaudīs instalēto draiveru versijas, salīdzinot ar jaunāko versiju mākoņu datu bāzi, un ieteiks atbilstošus atjauninājumus.
- Viss, kas jums jādara, ir gaidīt, kamēr skenēšana būs pabeigta.

- Pabeidzot skenēšanu, jūs saņemat ziņojumu par visiem problēmu draiveriem, kas atrasti jūsu datorā.
- Pārskatiet sarakstu un pārliecinieties, vai vēlaties atjaunināt katru draiveri atsevišķi vai visus uzreiz.
- Lai atjauninātu vienu draiveri vienlaikus, blakus draivera nosaukumam noklikšķiniet uz saites “Atjaunināt draiveri”.
- Vai vienkārši noklikšķiniet uz pogas “Atjaunināt visu” apakšā, lai automātiski instalētu visus ieteicamos atjauninājumus.

Piezīme: Daži draiveri ir jāinstalē vairākās darbībās, tāpēc jums būs vairākas reizes jānospiež poga “Atjaunināt”, līdz tiek instalēti visi tā komponenti.
- Viss, kas jums jādara, ir gaidīt, kamēr skenēšana būs pabeigta.
Atruna : dažas šī rīka funkcijas nav bezmaksas.
3. Palaidiet Windows 10 iebūvēto problēmu novēršanas rīku
- Nospiediet Windows taustiņu, lai atvērtu izvēlni Sākt, ierakstiet Iestatījumi un pēc tam kreisajā rūtī atlasiet Traucējummeklēšana.
- Dodieties uz Citu problēmu atrašana un novēršana , pēc tam atlasiet Aparatūras un ierīču problēmu novēršana .

- Pagaidiet, līdz problēmu novēršanas process ir pabeigts, pēc tam pārbaudiet peli.
- Ja problēma joprojām pastāv, atvienojiet peli un pēc tam pievienojiet to atpakaļ.
4. Izslēdziet Cortana
Lai gan šķiet, ka tas ir neparasts risinājums, tas faktiski darbojas. Daudzi lietotāji ziņoja, ka pēc Cortana izslēgšanas peles rādītājs atkal parādījās ekrānā.
Lai izslēgtu Cortana, rīkojieties šādi:
- Nospiediet Windows taustiņu> ierakstiet Cortana> atlasiet Cortana & Search Settings
- Iestatiet “Hey Cortana”.

- Izslēdziet visas pārējās Cortana opcijas, tostarp 'Lietot Cortana bloķēšanas ekrānā'.
- Pārbaudiet, vai problēma joprojām pastāv. Ja tas tā ir, restartējiet datoru un vēlreiz pārbaudiet peli.
Kortana neizslēdzas? Nekrīti panikā! Šeit ir labākie padomi, kā atrisināt problēmu!
5. Atspējojiet NVIDIA augstas izšķirtspējas audio / Realtek
Daži lietotāji apgalvo, ka NVIDIA augstas izšķirtspējas audio un citi audio draiveri dažkārt var izraisīt peles rādītāja pazušanu. Ja izmantojat NVIDIA karti, varat izmēģināt šādas darbības:
- Nospiediet Windows taustiņu> ierakstiet “programmas”> atlasiet opciju “Pievienot vai noņemt programmas”
- Atinstalējiet lietotni GeForce.
- Vēlreiz nospiediet Windows taustiņu> dodieties uz Device Manager> atrodiet NVIDIA High Definition Audio.
- Atspējojiet to.
Tas pats varētu darboties arī citiem audio draiveriem, piemēram, Realtek, tāpēc mēģiniet tos arī atspējot. Ja audio draiveru atspējošana nepalīdzēja, mēģiniet tos atinstalēt.
6. Atvienojiet visas perifērijas ierīces
Dažreiz peles rādītāja problēma var būt saistīta ar perifēriskiem konfliktiem. Lai to novērstu, atvienojiet visas perifērijas ierīces, kas savienotas ar datoru, ieskaitot peli.
Pēc tam izslēdziet datoru un pēc tam restartējiet to. Kad dators ir restartēts, pievienojiet peli un pārbaudiet, vai tā darbojas pareizi.
Turpiniet savienot visas pārējās perifērijas ierīces pa vienai. Ja ir kādas saderības problēmas, jums vajadzētu būt iespējai ātri identificēt vainīgo.
7. Noņemiet nesen instalēto programmatūru
Ja nesen datorā instalējāt jaunas lietotnes un programmatūru, mēģiniet tās atinstalēt. Arī šie rīki var traucēt peles rādītāju, un to atinstalēšana var novērst problēmu.
Lūk, kā to izdarīt:
- Nospiediet Windows taustiņu, lai pārietu uz Sākt
- Ierakstiet Vadības panelis> atlasiet Programmas
- Nesen atvērtajos logos atlasiet nesen pievienoto (-ās) programmu (-as)> nospiediet Atinstalēt.

Pēc tam restartējiet datoru un pārbaudiet, vai problēma ir atrisināta.
Kāpēc tērēt laiku, kad varat izvēlēties atinstalētāja rīku, lai veiktu darbu jūsu vietā?
8. Palaidiet pilnu sistēmas skenēšanu
Ļaunprātīga programmatūra var izraisīt dažādas problēmas jūsu datorā, ieskaitot peles darbības traucējumus. Veiciet pilnu sistēmas skenēšanu, lai noteiktu, vai datorā darbojas jebkura ļaunprātīga programmatūra.
Varat izmantot Windows iebūvētos pretvīrusu, Windows Defender vai trešo pušu antivīrusu risinājumus.
Lai palaistu pilnu sistēmas skenēšanu sistēmā Windows 10 Creators, veiciet tālāk norādītās darbības.
- Nospiediet Windows taustiņu, lai pārietu uz Sākt> ierakstiet 'defender'> nospiediet taustiņu Enter, lai palaistu Windows Defender
- Izmantojiet tabulēšanas taustiņu, lai pārietu uz kreiso rūti, atlasiet vairoga ikonu

- Jaunajā logā atlasiet opciju Papildu skenēšana

- Pārbaudiet pilnas skenēšanas opciju, lai sāktu pilnu sistēmas ļaunprātīgas programmatūras skenēšanu.
9. Instalējiet Logitech Gaming Software
Pēc lietotāju domām, jūs varat novērst peles problēmas, instalējot programmatūru Logitech Gaming.
Pēc šī rīka instalēšanas trūkstošā peles rādītāja problēmai jābūt vēsturei. Paturiet prātā, ka šis risinājums darbojas tikai ar Logitech perifērijas ierīcēm.
10. Mainiet strāvas iestatījumus
Lietotāji ziņoja, ka viņi viegli novērsa šo problēmu, mainot enerģijas iestatījumus. Lai to izdarītu, rīkojieties šādi:
- Nospiediet Windows taustiņu + S un ievadiet strāvu. Izvēlnē atlasiet Enerģijas opcijas .

- Atrodiet pašreizējo enerģijas plānu un atlasiet Mainīt plāna iestatījumus .

- Tagad atlasiet Mainīt papildu enerģijas iestatījumus .

- Atrast Kad es aizveru vāku un pievienoju opcijas un iestatīju tās uz Neko nedarīt .
- Noklikšķiniet uz Lietot un Labi, lai saglabātu izmaiņas.
11. Labojiet savu reģistru
Vienkāršākais veids, kā labot reģistru, ir izmantot īpašu rīku, piemēram, CCleaner. Neaizmirstiet vispirms dublēt reģistru, ja kaut kas noiet greizi.
Varat arī izmantot Microsoft sistēmas failu pārbaudītāju, lai pārbaudītu sistēmas failu bojājumus. Lietderība pārbauda visu aizsargāto sistēmas failu integritāti un pēc iespējas labo failus ar problēmām.
Lai palaistu SFC skenēšanu, rīkojieties šādi:
- Nospiediet Windows taustiņu, lai pārietu uz Sākt> ierakstiet cmd
- Nospiediet Control + Shift + Enter, lai palaistu komandu uzvedni kā administratoru

3. Tagad ierakstiet komandu sfc / scannow > nospiediet taustiņu Enter

4. Pagaidiet, līdz skenēšanas process ir pabeigts, un pēc tam restartējiet datoru. Visi bojātie faili tiks aizstāti, atsāknējot.
12. Atjauniniet savu OS
Pārliecinieties, vai datorā darbojas jaunākie Windows OS atjauninājumi.
Kā ātru atgādinājumu Microsoft pastāvīgi izlaiž Windows atjauninājumus, lai uzlabotu sistēmas stabilitāti un novērstu dažādas problēmas.
Lai piekļūtu sadaļai Windows atjaunināšana, varat vienkārši nospiest Windows taustiņu un meklēšanas lodziņā ierakstīt “atjaunināt”.
Šī metode darbojas visās Windows versijās. Pēc tam dodieties uz Windows Update, pārbaudiet atjauninājumus un instalējiet pieejamos atjauninājumus.

Restartējiet datoru un pārbaudiet, vai peles rādītājs tagad ir pieejams.
13. Notīriet pagaidu failus un mapes
Vienkāršākais un ātrākais veids, kā izdzēst pagaidu failus un mapes, ir diska tīrīšana. Lietojot datoru vai pārlūkojot internetu, dators uzkrāj dažādus nevajadzīgus failus.
Šie tā sauktie nevēlamie faili var ietekmēt datora apstrādes ātrumu, liekot lietotnēm reaģēt lēni.
Tie var izraisīt arī dažādus kļūdu kodus un aparatūras problēmas. Notīriet pagaidu failus, jo šī darbība var atgriezt jūsu kursoru.
Lūk, kā izmantot diska tīrīšanu operētājsistēmā Windows 10:
1. Nospiediet Windows taustiņu, lai pārietu uz Sākt> ierakstiet Diska tīrīšana> palaidiet rīku

2. Atlasiet disku, kuru vēlaties tīrīt> rīks jums pateiks, cik daudz vietas varat atbrīvot

3. Atlasiet “Notīrīt sistēmas failus”.
Dzēsiet pagaidu failus tikai ar vienu klikšķi, izmantojot šos ideālos rīkus!
14. Atvienojiet citas perifērijas ierīces
Ja datoram ir pievienotas vairākas perifērijas ierīces, atvienojiet tās visas, izņemot peli. Pēc tam restartējiet datoru un pārbaudiet, vai problēma joprojām pastāv.
Dažreiz citas perifērijas ierīces var traucēt jūsu peli un aparatūras draiverus, tādējādi izraisot dažādas tehniskas problēmas.
Tas ir viss, mēs ceram, ka šie risinājumi palīdzēja jums atkal padarīt peles kursoru redzamu ekrānā. Ja jums ir kādas citas ar Windows 10 saistītas problēmas, varat pārbaudīt risinājumu mūsu sadaļā Windows 10 Fix.
No otras puses, ja jums šķiet, ka ir pienācis laiks pilnīgi jaunai pelei, šeit ir dažas lieliskas izvēles iespējas, kas pieejamas Amazon un Microsoft veikalā.
Redaktora piezīme. Šis ziņojums sākotnēji tika publicēts 2019. gada februārī, un kopš tā laika tas ir atjaunināts un atjaunināts 2020. gada jūlijā, lai iegūtu svaigumu, precizitāti un vispusību.