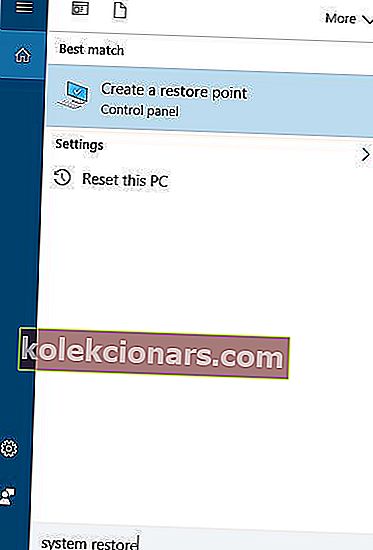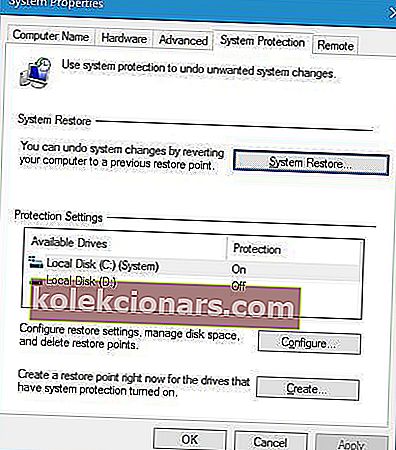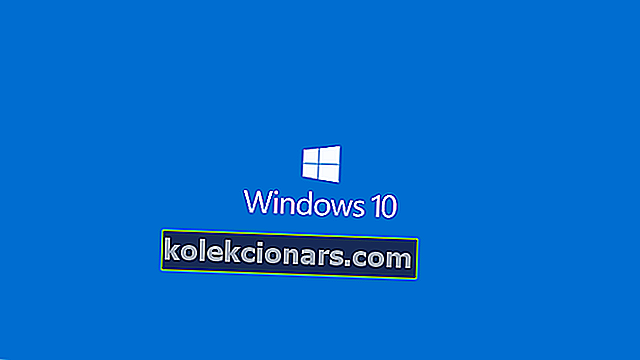
Daudzas problēmas ar datoru izraisa bojāti sistēmas faili. Ja jūsu Windows 10 instalācija ir bojāta, jums radīsies nestabilitātes problēmas un visādas citas problēmas.
Par laimi, ir daži veidi, kā novērst bojātus sistēmas failus operētājsistēmā Windows 10, un šodien mēs parādīsim, kā to izdarīt.
Kā novērst bojātus sistēmas failus sistēmā Windows 10?
Satura rādītājs:
- Izmantojiet SFC rīku
- Izmantojiet DISM rīku
- Palaidiet SFC skenēšanu drošajā režīmā
- Veiciet SFC skenēšanu, pirms sākas Windows 10
- Failus nomainiet manuāli
- Izmantojiet sistēmas atjaunošanu
- Atiestatiet savu Windows 10
Labojums - bojāti sistēmas faili Windows 10
1. risinājums - izmantojiet SFC rīku
Ja jums ir šaubas, vai jūsu sistēmas faili ir bojāti, tos var novērst, izmantojot SFC rīku. Šis ir komandrindas rīks, un tas skenēs jūsu datoru un izlabos visus bojātos sistēmas failus.
Lai palaistu SFC rīku, jums jāveic šādas darbības:
- Nospiediet Windows taustiņu + X, lai atvērtu izvēlni Win + X, un izvēlieties Komandu uzvedne (Administrēšana) .

- Kad tiek atvērta komandu uzvedne, ievadiet sfc / scannow un nospiediet taustiņu Enter .
- Tagad sāksies remonta process. Neaizveriet komandu uzvedni un nepārtrauciet remonta procesu. Remonta process var aizņemt kādu laiku, tāpēc pacietīgi gaidiet, kamēr tas būs pabeigts.
Pēc remonta procesa beigām Windows resursu aizsardzība neatrada ziņojumu par integritātes pārkāpumiem, ja jūsu sistēmas faili nav bojāti. Tomēr SFC rīks ne vienmēr var novērst bojātus failus, tāpēc paturiet to prātā.
Ja vēlaties apskatīt SFC žurnālu, varat to arī izdarīt. Lai to izdarītu, rīkojieties šādi:
- Atveriet komandu uzvedni kā administratoru.
- Ievadiet komandu findstr / c: ”[SR]”% windir% LogsCBSCBS.log> ”% userprofile% Desktopsfclogs.txt” un nospiediet taustiņu Enter . To darot, uz darbvirsmas izveidosiet failu sfclogs.txt .
- Atveriet sfclogs.txt un pārbaudiet SFC skenēšanas rezultātus.
Paturiet prātā, ka šajā žurnāla failā ir tikai informācija, kas saistīta ar SFC skenēšanu, kas tiek veikta sistēmā Windows.
Kļūstiet par šī rīka ekspertu, izmantojot mūsu pilnīgo ceļvedi!
2. risinājums - izmantojiet DISM rīku
Ja nevarat palaist SFC rīku vai ja SFC nevar novērst problēmu, varat mēģināt tā vietā izmantot DISM rīku. DISM nozīmē Izvietošanas attēlu un apkalpošanas pārvaldības rīks, un to izmanto, lai novērstu visas korupcijas problēmas, kas var liegt SFC rīka darbību.
Tāpat kā SFC, arī DISM ir komandrindas rīks, ko izmanto sistēmas failu labošanai. Lai to palaistu, jums jāveic šādas darbības:
- Atveriet komandu uzvedni kā administratoru.
- Ievadiet DISM / Online / Cleanup-Image / RestoreHealth un nospiediet Enter .
- Tagad sāksies remonta process. Remonta process var ilgt 10 minūtes vai vairāk, tāpēc esiet pacietīgs un nepārtrauciet to.
- Pēc tam, kad DISM rīks ir izlabojis failus, restartējiet datoru.
Kad dators tiek restartēts, jums jāpārbauda, vai problēma ir atrisināta. Ja problēma joprojām pastāv, palaidiet SFC skenēšanu vēlreiz.
Izmantojot DISM GUI, varat izvēlēties lietotājam draudzīgāku iespēju!
3. risinājums - palaidiet SFC skenēšanu no drošā režīma
Dažreiz ar SFC skenēšanu nevar labot failus no Windows, taču, ja tas notiek, varat mēģināt palaist SFC rīku drošajā režīmā. Drošais režīms ir īpašs režīms, kas izmanto tikai noklusējuma draiverus un lietojumprogrammas.
Izmantojot drošo režīmu, jūs novērsīsit visus iespējamos trešo personu lietotņu traucējumus. Lai sāktu drošo režīmu operētājsistēmā Windows 10, rīkojieties šādi:
- Atveriet izvēlni Sākt.
- Noklikšķiniet uz barošanas pogas.
- Turiet nospiestu taustiņu Shift un izvēlieties opciju Restartēt .
- Jūs redzēsiet trīs pieejamās iespējas. Atlasiet Traucējummeklēšana .
- Pārejiet uz Papildu opcijas> Startēšanas iestatījumi . Noklikšķiniet uz pogas Restartēt .
- Kad dators tiks restartēts, tiks parādīts opciju saraksts. Izvēlieties jebkuru drošā režīma versiju, nospiežot atbilstošo taustiņu F.
Kad sāk darboties drošais režīms, atkārtojiet 1. risinājuma darbības, lai veiktu SFC skenēšanu.
4. risinājums - veiciet SFC skenēšanu pirms Windows 10 startēšanas
Dažreiz jums ir nepieciešams skenēt un labot aizsargātus sistēmas failus, taču to nevar izdarīt, izmantojot sistēmu Windows 10. Lai skenētu aizsargātus sistēmas failus, pirms Windows 10 palaišanas ir jāpalaiž SFC skenēšana. Lai to izdarītu, rīkojieties šādi:
- Restartējiet datoru, veicot pirmos trīs soļus no iepriekšējā risinājuma.
- Kad parādās opciju saraksts, atlasiet Traucējummeklēšana .
- Izvēlieties Papildu opcijas> Komandu uzvedne .
- Kad dators tiek restartēts, jums var tikt lūgts ievadīt savu lietotājvārdu un paroli, tāpēc noteikti izdariet to.
- Tagad jums jāatrod Windows 10 diska burts. Lai to izdarītu, ievadiet komandu wmic logicaldisk get deviceid, volumename, description un nospiediet taustiņu Enter, lai to palaistu.
- Pievērsiet uzmanību sējuma nosaukumam . Vairumā gadījumu Windows sējuma nosaukums tiks piešķirts D burtam. Tas ir pilnīgi normāli, ja pirms Windows palaišanas startējat komandu uzvedni, tāpēc par to nav jāuztraucas. Papildus Windows diska pārbaudei jāpārbauda arī System Reserved drive. Vairumā gadījumu, tas būtu C .
- Tagad ievadiet komandu sfc / scannow / offbootdir = C: / offwindir = D: Windows un nospiediet taustiņu Enter . Noteikti izmantojiet burtus, kurus saņēmāt no iepriekšējā soļa. Vairumā gadījumu jums vajadzētu izmantot C un D, kā mēs to darījām mūsu piemērā, bet, ja kāda iemesla dēļ jūs saņemat dažādus burtus, tie jālieto tā vietā.
- Tagad sāksies skenēšanas process. Pagaidiet, kamēr tiek skenēti jūsu sistēmas faili.
- Kad skenēšana ir pabeigta, aizveriet komandu uzvedni un palaidiet Windows 10 normāli.
5. risinājums - aizstājiet failus manuāli
Dažreiz, lai novērstu bojātu sistēmas failu problēmu, tie jāmaina manuāli. Tas ir uzlabots process, un, ja jūs nolemjat to veikt, iesakām būt īpaši piesardzīgiem.
Pirmkārt, jums jāatver SFC žurnāls un jāpārbauda, kurus bojātos failus nevar labot. Mēs jau izskaidrojām, kā apskatīt SFC žurnāla failu 1. risinājumā , tāpēc pārliecinieties, ka tajā ir instrukcijas.
Kad esat atradis bojātu failu, šī faila veselīgā versija jāpārsūta no cita datora uz datoru. Paturiet prātā, ka abiem personālajiem datoriem ir jāizmanto viena un tā pati Windows 10 versija.
Lai manuāli nomainītu bojāto failu, jums jāveic šādas darbības:
- Atveriet komandu uzvedni kā administratoru.
- Ievadiet takeown / f C: bojāts faila atrašanās vieta un faila nosaukums un nospiediet taustiņu Enter . Neaizmirstiet aizstāt C: Corrupt-file-location-and-file-name ar bojātā faila faktisko atrašanās vietu. Jums jāiekļauj gan faila nosaukums, gan paplašinājums, nevis tikai direktorija atrašanās vieta. Palaidot komandu takeown, jums būs īpašumtiesības uz bojāto failu.
- Tagad ievadiet icacls C: bojāts faila atrašanās vieta un faila nosaukums / Piešķirt administratoriem: F komandu, lai iegūtu pilnas administratora privilēģijas pār failu. Vēlreiz aizstājiet C: bojāts faila atrašanās vieta un faila nosaukums ar faktisko faila atrašanās vietu.
- Tagad jums ir jāaizstāj problemātiskais fails ar veselīgu failu, kuru nokopējāt no cita datora. Ievadiet C kopiju: veselīga faila atrašanās vieta C: bojāts faila atrašanās vieta un faila nosaukums un nospiediet taustiņu Enter .
- Ievadiet Jā, ja jums tiek jautāts, vai vēlaties pārrakstīt failu.
- Atkārtojiet šīs darbības visiem bojātajiem failiem.
Kad visi bojātie faili ir aizstāti, palaidiet komandu SFC / confirmonly, lai pārbaudītu, vai problēma ar bojātiem failiem ir novērsta. Šis ir viens no modernākajiem risinājumiem, un, ja tas šķiet mazliet sarežģīts, noteikti izlasiet to pāris reizes uzmanīgi.
6. risinājums - izmantojiet sistēmas atjaunošanu
Sistēmas atjaunošana ir noderīga funkcija, kas atjaunos jūsu sistēmas agrāko stāvokli. Ja nevarat salabot bojātus failus, ieteicams apsvērt iespēju veikt sistēmas atjaunošanu. Lai to izdarītu, rīkojieties šādi:
- Nospiediet Windows taustiņu + S un ievadiet sistēmas atjaunošanu . Izvēlieties opciju Izveidot atjaunošanas punktu .
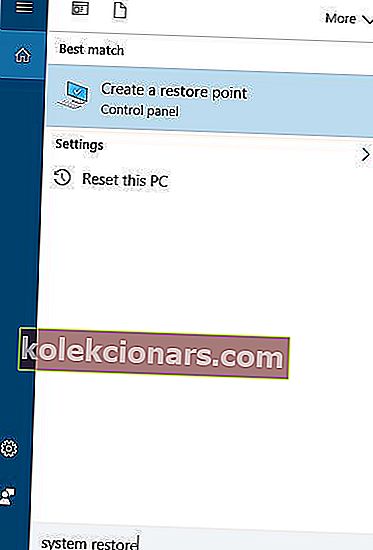
- Tagad noklikšķiniet uz pogas Sistēmas atjaunošana .
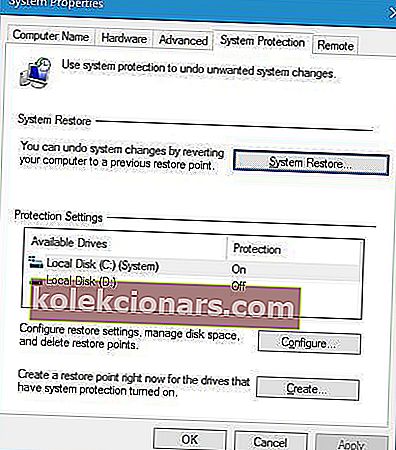
- Atzīmējiet izvēles rūtiņu Rādīt vairāk atjaunošanas punktu . Atlasiet pieejamo atjaunošanas punktu un noklikšķiniet uz Tālāk .

- Izpildiet norādījumus, lai veiktu atjaunošanu.
Pēc datora atjaunošanas sistēmas faili ir jāatjauno iepriekšējā veselīgajā versijā.
Pēc tam, kad esat izlasījis mūsu pilnīgo rokasgrāmatu par sistēmas atjaunošanas punkta izveidošanu, jūs atjaunosiet Windows kā eksperts.
7. risinājums - atiestatiet savu Windows 10
Ja viss pārējais neizdodas, iespējams, būs jāatjauno Windows 10. Šis process noņems instalētās lietotnes un failus, tāpēc noteikti dublējiet svarīgus failus.
Lai veiktu šo procesu, jums var būt nepieciešams Windows 10 instalācijas nesējs, tāpēc noteikti izveidojiet to, izmantojot sāknējamu USB zibatmiņas disku.
Lai atiestatītu Windows 10, rīkojieties šādi:
- Restartējiet datoru, kā parādījām 3. risinājumā .
- Izvēlieties Traucējummeklēšana> Atiestatīt šo datoru .
- Tagad jums ir pieejamas divas iespējas: Saglabāt manus failus un Noņemt visu . Pirmais atkārtoti instalēs Windows 10, taču tas saglabās jūsu personīgos failus un iestatījumus. Pēdējais noņems gan personiskos failus, gan iestatījumus. Atcerieties, ka trešo personu lietojumprogrammas un lejupielādētie faili tiks noņemti, veicot atiestatīšanu. Ja tiek jautāts, vai vēlaties tīrīt disku, izvēlieties opciju Vienkārši noņemt manus failus .
- Izvēlieties savu lietotājvārdu un ievadiet tā paroli. Ja jums tiek lūgts ievietot Windows 10 instalācijas datu nesēju, noteikti izdariet to.
- Atlasiet Windows versiju un noklikšķiniet uz pogas Atiestatīt , lai sāktu.
- Izpildiet ekrānā redzamos norādījumus, lai pabeigtu procesu.
Ja atiestatīšanas process problēmu neizlaboja, atkārtojiet to vēlreiz, bet izvēlieties Noņemt visu> Tikai disku, kurā instalēta sistēma Windows> Vienkārši noņemiet manus failus .
Ja tas neatrisina problēmu, veiciet Windows 10 tīru instalēšanu. Jums nav jājautā, kā, mēs saņēmām jūsu aizmuguri, izmantojot mūsu visaptverošo ceļvedi.
Bojātu sistēmas failu labošana dažreiz ir sarežģīta, un, ja nevarat salabot failus, izmantojot SFC rīku, tā vietā būs jāizmanto DISM rīks. Ja problēmas joprojām pastāv, jums būs jāatiestata personālais dators vai jāveic tīra instalēšana.
Dzīve jau ir grūta, kāpēc gan padarīt to grūtāku ar visām šīm tehniskajām lietām? Izvēlieties rīku bojāto failu novēršanai!
LASI ARĪ:
- Kā: Labot bojātu direktoriju operētājsistēmā Windows 10
- Kā labot Office 2013 operētājsistēmā Windows 10
- Kā salabot Word dokumentu
- Labojums: Windows 10 automātiskā labošana nevarēja salabot jūsu datoru
- Labojums: iestrēdzis automātiskās remonta ciklā operētājsistēmā Windows 10