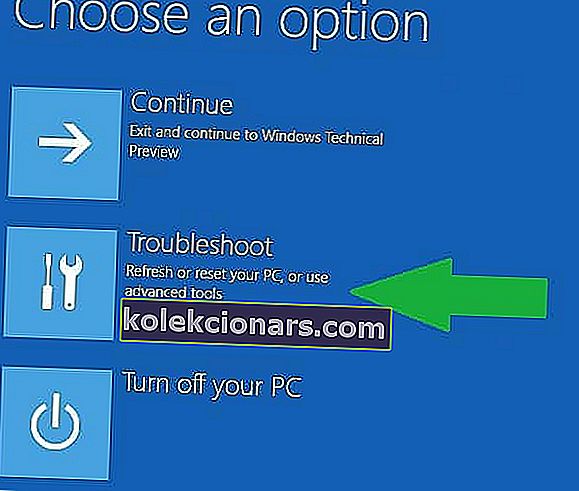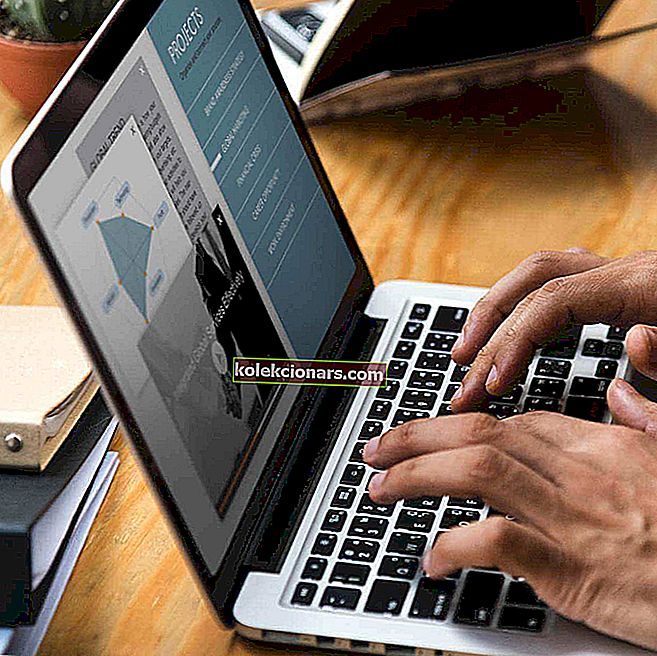- IRQL NOT LESS OR EQUAL kļūdas ir BSoD, kas parasti rodas, startējot Windows.
- Zemāk esošajā rakstā tiks parādīts, kas tieši jādara, lai novērstu šo BSoD.
- Izmantojiet mūsu BSoD problēmu novēršanas centru, lai uzzinātu, kā novērst problēmu.
- Apmeklējiet mūsu Windows 10 kļūdu problēmu novēršanas sadaļu, lai skatītu līdzīgus rakstus.
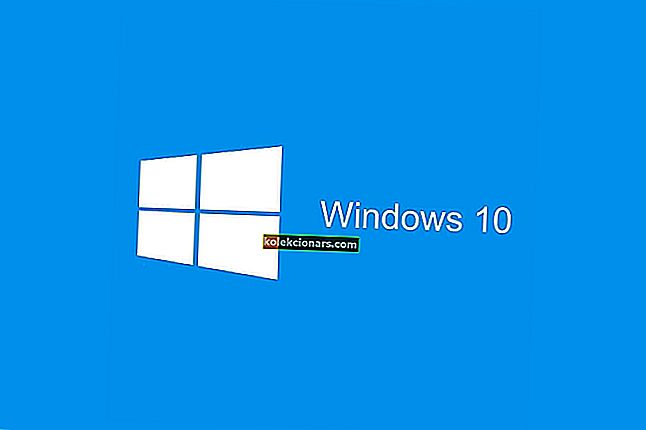
Visiem Windows lietotājiem kādā brīdī ir bijušas problēmas ar nāves zilo ekrānu (BSOD), ko izraisīja nesaderīgi draiveri vai aparatūras darbības traucējumi, un Windows 10 lietotāji nav redzējuši tā beigas.
Ja atceraties, mēs jau iepriekš runājām par to, kā jūs varat novērst kļūdu DPC_WATCHDOG_VIOLATION, taču daži Windows 10 lietotāji ir ziņojuši, ka viņi ir saskārušies ar irql_not_less_or_equal 0x0000000a.
Šajā ceļvedī mēs centīsimies nedaudz noskaidrot, kā novērst šo problēmu. Kā mēs jau esam pieraduši, šāda veida Windows kļūdām ir daudz iemeslu un tikpat daudz risinājumu.
Mēs pat esam redzējuši līdzīgu irql_not_less_or_equal kļūdu ntoskrnl.exe formā , kuru, visticamāk, izraisīja Realtek HiDefinition Audio draiveri.
Šeit ir daži no visbiežāk sastopamajiem gadījumiem, kad rodas šī kļūda:
- irql_not_less_or_equal ntoskrnl.exe
Kā ātru atgādinājumu, šis izpildāmais fails ir operētājsistēmas kodols (kodols) un parasti norāda, ka problēma ir diezgan nopietna.
- irql_not_less_or_equal overclock
Daudzi spēlētāji apstiprināja, ka viņi bieži piedzīvoja šo kļūdu pēc tam, kad bija pārslogojuši datorus. Rezultātā, pārtraucot overlokēšanu, šī kļūda var tikt novērsta.
- irql_not_less_or_equal procesora pārkaršana
Ja CPU ir pārslogots, tas pārkarst, un tas faktiski var izraisīt šo kļūdu. Kā minēts iepriekš, atspējojiet overclocking, lai samazinātu pārkaršanu.
Pārbaudiet, vai ir kādas konkrētas lietotnes un programmas, kas apgrūtina jūsu datoru, un pēc iespējas ātrāk atspējojiet tās. Īpašas dzesēšanas programmatūras un dzesēšanas paliktņa izmantošana var arī samazināt šīs problēmas biežumu.
- irql_not_less_or_equal pēc RAM jaunināšanas
Daži lietotāji ziņoja, ka šī BSOD kļūda radās neilgi pēc tam, kad viņi atjaunināja savu RAM. Pārliecinieties, vai jaunā RAM ir saderīga ar jūsu ierīci un vai tā ir pareizi instalēta.
- irql_not_less_or_equal pēc Windows atjaunināšanas
Retos gadījumos šī kļūda var rasties pēc jaunāko Windows atjauninājumu instalēšanas. Rezultātā atinstalējiet atjauninājumus un pārbaudiet, vai problēma joprojām pastāv.
- irql_not_less_or_equal un atmiņas pārvaldība
Dažreiz šīs divas BSOD kļūdas iet roku rokā. Lietotāji ziņoja, ka tad, kad rodas pirmā kļūda, pēc reboot tā seko otra.
Mums ir īpaša traucējummeklēšanas rokasgrāmata par to, kā Windows 10 novērst MEMORY_MANAGEMENT kļūdas. Izpildiet šajā rokasgrāmatā pieejamos norādījumus, jo tie var jums palīdzēt atrisināt problēmu. Pēc Windows atjaunināšanas parasti rodas irql ne mazāk vai vienāda Windows 10 instalēšanas kļūda. Parastais vaininieks ir viens no RAM moduļiem, taču atjaunināšanas process, iespējams, ir radis kļūdu, kas to izraisīja.
Ja jūs jau esat izslēdzis šo draiveri kā kļūdas cēloni, šajā rokasgrāmatā tiks izpētīti daži papildu iemesli, kas varētu atgriezt šo BSOD.
Mēs sāksim apskatīt dažus ātrus labojumus, kas varētu novērst irql_not_less_or_equal kļūdu un pēc tam pāriet uz papildu opcijām. Bet pirms tam apskatīsim dažus iemeslus, kāpēc šī kļūda rodas.
Tāpat kā vairums citu Windows kļūdu, cēlonis var būt nesaderīgi vai slikti instalēti draiveri, bet tajā pašā laikā var tikt vainota bojāta aparatūra (šajā gadījumā RAM vai perifērijas ierīces) vai pat Windows jauninājums.
Kad ierīces draiveris vai kodola process mēģina piekļūt atmiņas vietai, kurai tai nav atļauts piekļūt, operētājsistēma izdos kļūdu, un tas pats sakāms, ja programmatūras daļa ir bojāta un mēģina piekļūt nepareizi atmiņas adreses.
Šī ir īsa versija tam, kas notiek, kad tiek parādīta irql_not_less_or_equal kļūda. Tagad pāriesim pie problēmas novēršanas.
Kā es varu izlabot irql_not_less_or_equal BSOD kļūdu (0x0000000A)?
- Sāciet datoru drošajā režīmā
- Pārbaudiet atmiņu un aparatūru
- Atsvaidzināt vai atjaunot
- Remontējiet savu reģistru, lai labotu bojātus failus
- Pārbaudiet, vai diskā nav kļūdu
- Palaidiet pilnu sistēmas skenēšanu
- Veiciet tīru Windows instalēšanu
Kā jau minējām iepriekš, cēloņu ir daudz, un tāpēc šai problēmai ir dažādi risinājumi. Mēs centīsimies aptvert visu pamatu un novērst katru problēmu atsevišķi, lai jūs varētu piemērot labojumu, kas vislabāk atbilst jūsu vajadzībām.
Pirms mēs sākam, tāpat kā ar visām Windows kļūdām, pārbaudiet, vai esat instalējis visus atjauninājumus un vai visām ierīcēm ir instalēti atjaunināti draiveri.
Lielākajai daļai Windows 10 lietotāju ir novecojuši draiveri? Esiet solis priekšā, izmantojot šo ceļvedi.
Palaidiet sistēmas atjauninājumu, kas lietos visus jaunos ielāpus jūsu operētājsistēmai, un meklējiet jaunākos komponentu un perifērijas ierīču draiverus (apmeklējiet ražotāja vietni, lai uzzinātu, kurš ir jaunākais draiveris katrai ierīcei).
Ja jums rodas problēmas ar Windows 10 atjaunināšanu, skatiet šo rokasgrāmatu, kas palīdzēs jums tās atrisināt īsā laikā.
Turklāt jūs varat pārbaudīt atjauninājumus jūsu izmantotajā trešās puses programmatūrā un, ja jums ir iespēja, mēģiniet atjaunināt savu BIOS.
BIOS atjaunināšana šķiet biedējoša? Atvieglojiet lietas, izmantojot šo ērto ceļvedi.
Vēl viens solis, kas varētu palīdzēt apiet lielāko daļu problēmu novēršanas procesa, ir meklēt informāciju par notikumu “Notikumu skatītājā” ( lai atvērtu notikumu skatītāju, atveriet meklēšanas šarmu un ierakstiet “Notikumu skatītājs” un atlasiet utilītu ).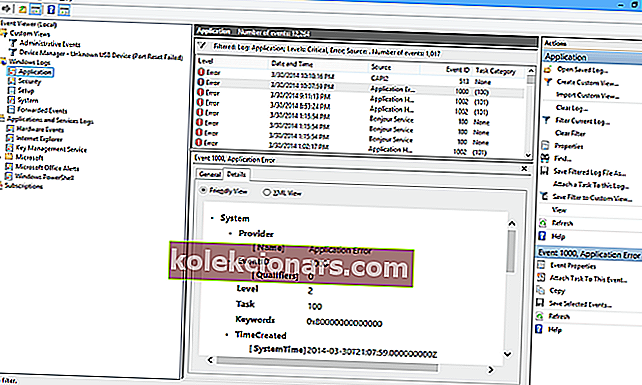
Atvērtajā logā meklējiet žurnālos kļūdu, ar kuru esat saskāries (katram žurnālam ir laika zīmogs, kas palīdzēs noteikt, kura ierīce izraisīja problēmu), līdz atrodat kļūdu.
Sīkākajās detaļās jūs redzēsiet, kur radusies problēma, un atradīsit atkārtotu kļūdu, ko izraisījusi tā pati ierīce, un tas bija cēlonis.
1. Sāciet datoru drošajā režīmā
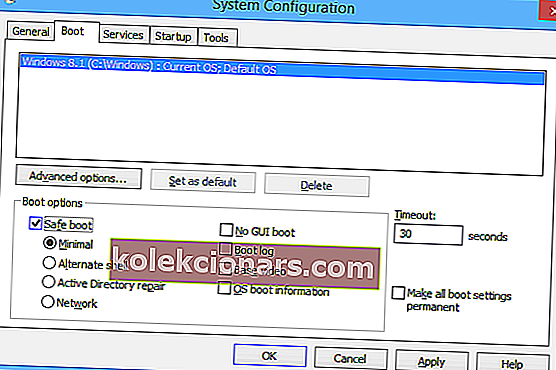
Windows 10 lietotājiem piedāvā iespēju startēt datoru tā dēvētajā “Safe Boot” konfigurācijā, kas ir vecais drošais režīms, kāds mums bija operētājsistēmas vecākajās versijās.
Izmantojot šo metodi un iestatot to uz “Minimālā” konfigurāciju, varat startēt datoru Windows 10 ar minimālo funkciju, draiveru un procesu minimumu.
Tas nodrošina, ka izmantojat tīru vidi bez trešo pušu draiveriem un lietojumprogrammām.
Šai metodei var būt viens no diviem iznākumiem: vai nu sistēma darbosies atbilstoši paredzētajam, tāpēc problēmai ir jābūt kādā no trešās puses lietotnēm vai draiveriem, kurus esat instalējis datorā, vai arī tā atkal avarēs, sakot, ka problēma ir dziļāka sakne, varbūt aparatūrā.
Kad esat saņēmis atbildi uz šo jautājumu, varat to turpināt un novērst problēmas, novēršot citas iespējas.
Lai palaistu Windows 10 datoru drošajā režīmā, veiciet tālāk norādītās darbības.
- Turiet nospiestu taustiņu Shift un noklikšķiniet uz ekrāna barošanas pogas
- Atlasiet restartēšanas opciju, turot nospiestu taustiņu Shift
- Atlasiet Traucējummeklēšana> Papildu opcijas> Startēšanas iestatījumi> nospiediet Restartēt
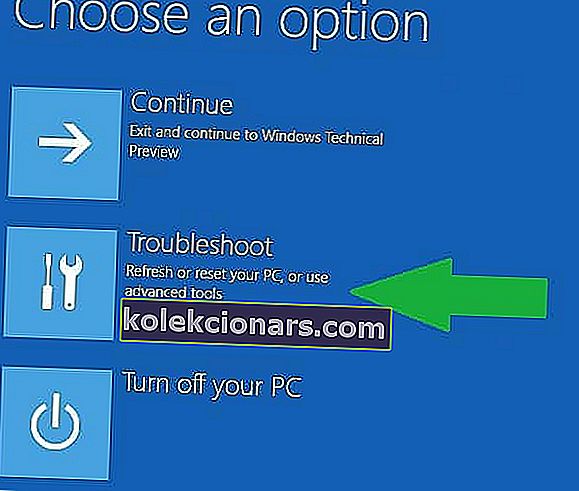
- Pagaidiet, līdz Windows 10 tiek restartēts, un atlasiet Drošais režīms.
- Pārbaudiet, vai problēma joprojām pastāv.
Drošais režīms nedarbojas operētājsistēmā Windows 10? Lasiet vairāk par to šajā ceļvedī.
2. Pārbaudiet atmiņu un aparatūru
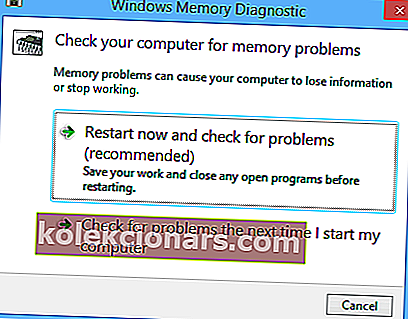
Ja 1. darbība ir parādījusi, ka problēma nav saistīta ar datorā instalēto programmatūru, tagad varat mēģināt atkļūdot datoru aparatūras līmenī.
Kā mēs jau minējām sākumā, kļūda irql_not_less_or_equal parasti rodas, ja kaut kas mēģina piekļūt atmiņas vietai, kurai tai nav atļaujas.
Pirmā lieta, kas jums jādara šajā gadījumā, ir pārbaudīt ierīces RAM. Windows piedāvā utilītu, kas to var izdarīt jūsu vietā.
Lūk, kā izmantot šo utilītu:
- Atveriet meklēšanas šarmu> ierakstiet “ Atmiņas diagnostika ”> atveriet Windows atmiņas diagnostikas utilītu.
- Atvērtajā jaunajā logā atlasiet vienu no divām pieejamajām opcijām. Pirmais nekavējoties restartēs Windows un ļaus sistēmai skenēt RAM.
- Ja tas parādīs kļūdu, jums būs atbilde. Nomainiet datora RAM, un visam vajadzētu darboties pareizi.
- No otras puses, ja skenēšana neatgādina kļūdas, problēma atrodas citur.
Pēc izvēles: ja jūsu mātesplatē BIOS ir funkcija Atmiņas kešatmiņa , šī funkcija ir jāatspējo. Paturiet prātā, ka darbība BIOS vidē var būt bīstama, tāpēc nemēģiniet modificēt citus iestatījumus, ja nezināt, ko viņi dara.
Piekļuve BIOS šķiet pārāk liels uzdevums? Pārbaudiet vairāk šajā apbrīnojamajā ceļvedī!
Aparatūras pārbaude ir diezgan garlaicīgs process. Jums būs jāatvieno visas pievienotās un nebūtiskās ierīces no datora (kas būtībā nozīmē visu, izņemot peli un tastatūru) un pēc tam jāatspējo to draiveri.
Pēc pārstartēšanas pārbaudiet, vai visi draiveri joprojām ir atspējoti, un pa vienam, atkārtoti iespējojiet un atkal pievienojiet ierīces.
Nepievienojiet un iespējojiet vairākas ierīces vienlaikus! Tikai pa vienam un izmantojiet datoru un ierīci pēc tam, kad esat to pievienojis.
Ja kļūda neparādās, tad šis draiveris ir skaidrs, un jūs varat pāriet uz nākamo. Dariet to līdz brīdim, kad vai nu esat pievienojis un iespējojis visas ierīces, vai arī līdz parādīsies BSOD.
Ja notiek pēdējais, tas nozīmē, ka problēma ir pēdējā iespējotajā draiverī. Ievadiet Safe Boot un pilnībā atinstalējiet draiveri, mēģiniet lejupielādēt jaunāko no ražotāja un instalējiet to.
Ja tas joprojām nedarbosies, tad šim draiverim ir saderības problēma ar Windows 8.1 vai Windows 10.
Pēc izvēles: ja BSOD parādās pēc draivera atjaunināšanas, mēģiniet atgriezt draiveri un pārbaudīt, vai problēma joprojām pastāv. Ievadiet ierīču pārvaldnieku un atrodiet attiecīgo draiveri, pēc tam ar peles labo pogu noklikšķiniet uz tā un atlasiet Rekvizīti. Cilnē “Draiveris” atradīsit iespēju vadīt atpakaļ.
Redaktora piezīme: Šis raksts turpinās nākamajā lappusē ar papildu risinājumiem, lai novērstu irql ne mazāk vai vienādas kļūdas. Pievienojiet grāmatzīmi mūsu centram, kas paredzēts Windows kļūdu novēršanai, ja vēlāk jums būs jālabo citas problēmas.