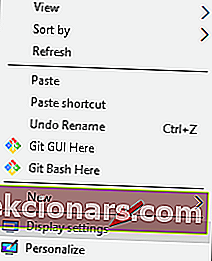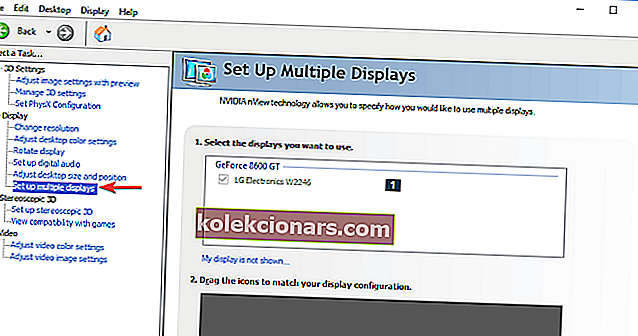- Divu monitoru iestatīšana ļauj uzlabot produktivitāti, taču dažreiz jums ir jāmaina primārais un sekundārais monitors, lai sasniegtu vēlamos rezultātus. Ātra metode ir doties uz izvēlni Displeja iestatījumi
- Vēl viena metode ir atvērt īpašu GPU vadības konsoli. Šeit jums būs papildu iestatījumi, kas varētu palīdzēt iestatīt.
- Lai iegūtu citus monitora padomus un ieteikumus, varat atzīmēt mūsu Monitora problēmu novēršanas centru
- Pēc monitora problēmas novēršanas, iespējams, var palīdzēt arī citas lietas. Kāpēc gan nepārbaudīt mūsu klēpjdatoru un datoru centrmezglu, lai atrastu daudzas problēmu novēršanas rokasgrāmatas?

Divu monitoru iestatīšana ļauj uzlabot produktivitāti, taču dažreiz jums ir jāmaina primārais un sekundārais monitors, lai sasniegtu vēlamos rezultātus.
Tas faktiski ir diezgan vienkārši, un jūs to varat izdarīt ar mirkļiem. Ja nezināt, kā nomainīt primāro un sekundāro monitoru, šis raksts jums būs ideāls.
Šajā rakstā mēs jums parādīsim divas vienkāršas un ātras metodes, kuras varat izmantot, tāpēc sāksim darbu bez papildu aizdomām.
Kā nomainīt primāro monitoru Windows 10
1. Mainiet displeja iestatījumus
- Ar peles labo pogu noklikšķiniet uz tukšas vietas darbvirsmā un izvēlnē izvēlieties Displeja iestatījumi .
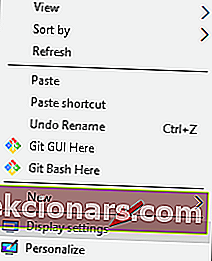
- Izvēlieties galveno monitoru, ritiniet uz leju un izvēlieties Padarīt šo par manu galveno displeju .
- Pēc tam izvēlētais monitors kļūs par galveno monitoru.
2. Iestatiet Monitoru kā galveno displeju NVIDIA vadības panelī
- Atveriet NVIDIA vadības paneli .
- Zem opcijas Displejs kreisajā rūtī atlasiet Iestatīt vairākus displejus .
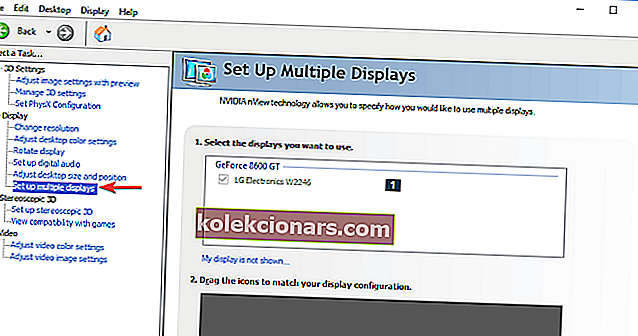
- Tagad ar peles labo pogu noklikšķiniet uz displeja numura, kuru vēlaties izmantot galvenajam displejam, un izvēlieties Padarīt galveno . Piezīme: displeja numurs, kuru varat redzēt ar zvaigznīti (*), ir pašreizējais monitors.
- Pēc tam noklikšķiniet uz Lietot .
- Visbeidzot, apstipriniet, noklikšķinot uz Jā .
Primārā un sekundārā monitora nomaiņa ir diezgan vienkārša operētājsistēmā Windows 10. Ātrākā iespēja ir to darīt dabiski, izmantojot lietotnes Iestatījumi sadaļu Displejs, taču, lai to izdarītu, varat izmantot arī Nvidia vadības paneli vai AMD Catalyst vadības centru.
PIEZĪME. Šie risinājumi darbojas arī vairāku displeju iestatīšanā.
Izmēģiniet visus mūsu risinājumus un nekautrējieties komentāru sadaļā paziņot mums, kurš risinājums jums darbojās.
FAQ: Uzziniet vairāk par vairāku monitoru iestatīšanu
- Kāpēc mans otrais ekrāns netiek atklāts?
Pārbaudiet kabeļa savienojumu starp monitoru un grafikas karti. Atvienojiet kabeli no abiem galiem, pagaidiet dažas sekundes un pievienojiet to vēlreiz. Izmantojiet citu kabeli, jo problēma varētu būt savienotāja tapas vai slikts kabelis. Citi risinājumi šajā ceļvedī.
- Cik daudz monitoru var savienot ar Windows datoru?
Daži galddatori ļauj pievienot otru grafikas karti, kas nozīmē, ka varat pievienot četrus monitorus. Un ir spēļu datori, kas atbalsta līdz trim grafikas kartēm kopā sešām monitora izejām. Tehniski Windows OS var atbalstīt tik daudz, cik atļauj grafikas kartes.
- Kāpēc maniem monitoriem ir dažādas krāsas?
Ir daudz iemeslu, kāpēc attēli jūsu dažādajos monitoros nesakrīt. Tas ir tāpēc, ka katrs monitors ir atšķirīgs; ražošanas mainīgie un montāžas trūkumi var nozīmēt, ka pat monitoriem ar tieši tādu pašu modeli nebūs nevainojami atbilstošas krāsas.
Redaktora piezīme: Šis ziņojums sākotnēji tika publicēts 2019. gada jūnijā, un kopš tā laika tas ir atjaunināts un atjaunināts 2020. gada aprīlī, lai iegūtu svaigumu, precizitāti un vispusību.