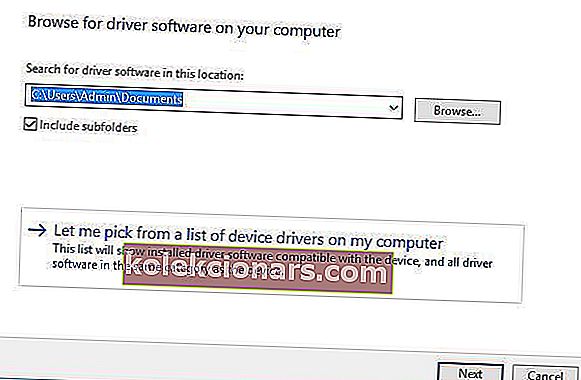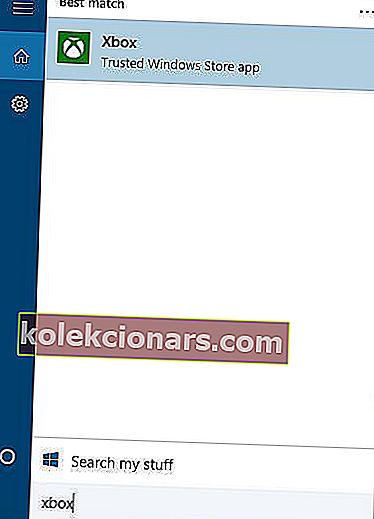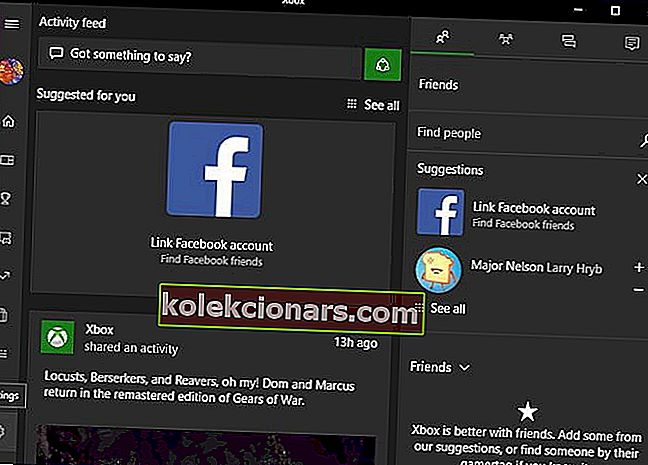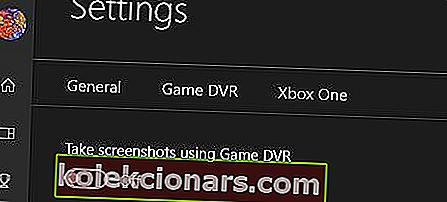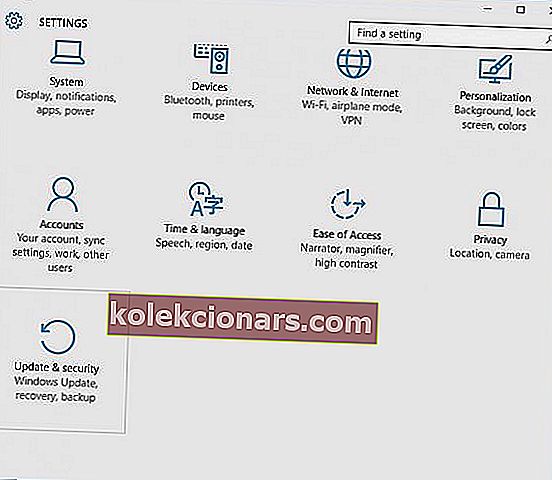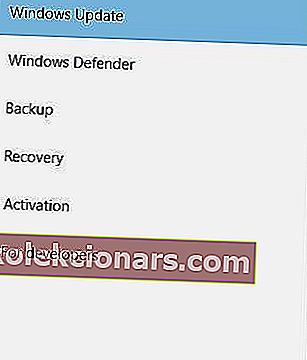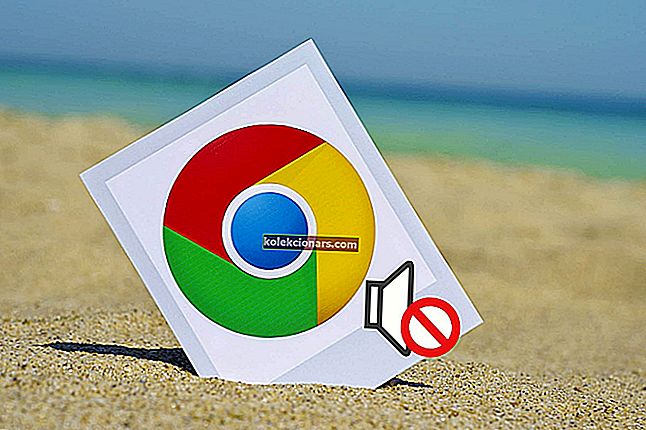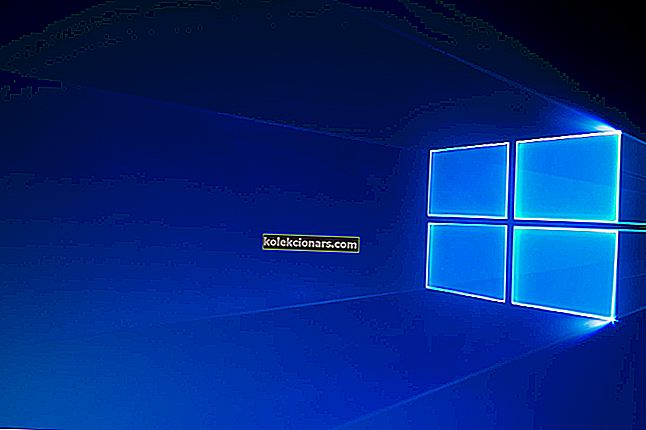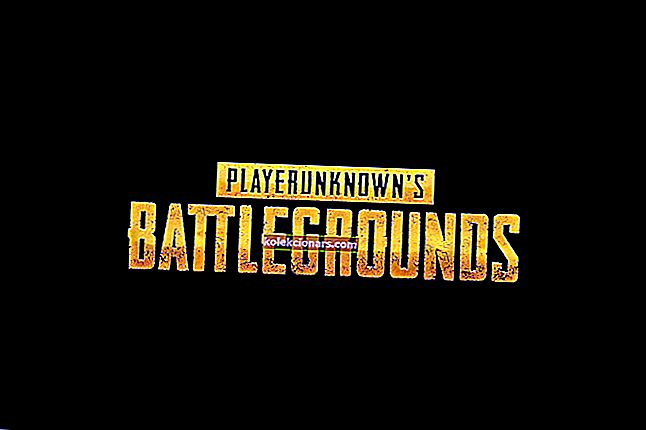- Viena no labākajām lietām, kas saistītas ar datoru spēlēšanu, ir tā, ka tradicionālās tastatūras / peles kombinācijas vietā varat izmantot daudz kontrolieru.
- Tādā veidā jūs joprojām varat izmantot savu veco Xbox 360 kontrolieri tam, kas tam bija paredzēts. Šī rokasgrāmata palīdzēs jums, ja jums rodas kādas problēmas.
- Kad jūsu sīkrīki darbojas, atcerieties, ka jums ir pieejams nenovērtējams resurss: mūsu ierīču problēmu novēršanas lapa.
- Lai pilnībā izmantotu savu spēļu potenciālu, uzmanīgi sekojiet mūsu plašajam Xbox centrmezglam. Mēs regulāri ievietojam viegli sagremojamus ceļvežus un labojumus.

Daudzi spēlētāji labprāt izmanto savu Xbox 360 kontrolieri ar Windows 10, spēlējot savas iecienītās spēles.
Tas ir lieliski, ja nevēlaties tērēt naudu papildu kontrolierim, taču ir ziņojumi, ka Xbox 360 kontrolieris nedarbojas ar Windows 10, un šodien mēs centīsimies to novērst.
Daudzas lietas var noiet greizi, un mēs centīsimies koncentrēties uz tām visām:
- Xbox 360 kontroliera draivera problēmas
- Xbox 360 kontroliera tvaika problēmas
- Xbox 360 kontrolieris mirgo pogas
- Xbox 360 kontroliera atskaņošanas un uzlādes problēmas operētājsistēmā Windows 10
- Problēmas ar vadu Xbox 360 kontrolieri operētājsistēmā Windows 10
Kā novērst Xbox 360 kontroliera draivera problēmas operētājsistēmā Windows 10?
1. Instalējiet draiveri manuāli
Ja izmantojat bezvadu Xbox 360 kontrolieri, jums jāizmanto bezvadu uztvērējs , lai to savienotu ar datoru.
Dažreiz ir jāatjaunina bezvadu uztvērēja draiveri, vai arī jūsu Xbox 360 kontrolieris var nedarboties operētājsistēmā Windows 10.
Lai atjauninātu uztvērēja draiverus, rīkojieties šādi:
- Atveriet ierīču pārvaldnieku . Ierīču pārvaldniekam varat piekļūt , nospiežot Windows taustiņu + X un sarakstā izvēloties Ierīču pārvaldnieks .

- Kad tiek atvērts ierīču pārvaldnieks , pārliecinieties, vai uztvērējs ir savienots ar datoru. Pārejiet uz sadaļu Citas ierīces un paplašiniet to. Ar peles labo pogu noklikšķiniet uz Nezināma ierīce un izvēlnē izvēlieties Atjaunināt draivera programmatūru .

- Noklikšķiniet uz Pārlūkot manu datoru, lai atrastu draivera programmatūru .

- Tagad noklikšķiniet uz Ļaujiet man izvēlēties no sava datora ierīču draiveru saraksta .
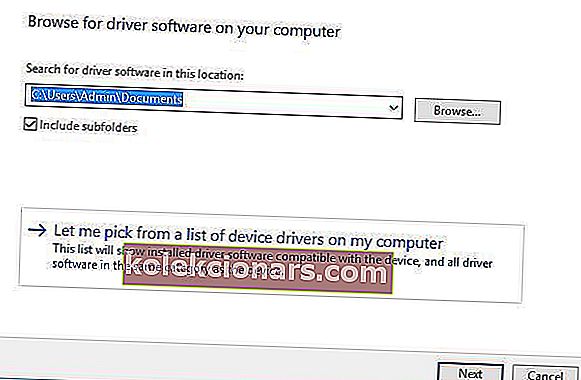
- Jums vajadzētu redzēt ierīču draiveru sarakstu. Atlasiet Xbox 360 perifērijas ierīces un noklikšķiniet uz Tālāk .
- Izvēlieties jaunāko uztvērēja draiveri, kas atrodas sarakstā, un noklikšķiniet uz Tālāk . Ja saņemat brīdinājuma ziņojumu, vienkārši noklikšķiniet uz Labi un gaidiet draivera instalēšanu.
- Tagad jums vienkārši apmēram 3 sekundes jāuztur savienošanas poga Bluetooth uztvērējā un Xbox 360 kontrolierī. Pēc tam datoram vajadzētu atpazīt jūsu kontrolieri.
Pēc draivera instalēšanas jūsu Xbox 360 kontrolierim bez problēmām jāsāk strādāt ar Windows 10.
Ir ziņots, ka šis risinājums darbojas arī ar trešo pušu uztvērējiem, tādēļ, pat ja jūs neizmantojat Microsoft uztvērēju, tam jādarbojas bez problēmām, kamēr instalējat Microsoft draiverus.
Šī rokasgrāmata parādīs, kā instalēt pareizo Xbox 360 kontroliera draiveri!
2. Atinstalējiet draiveri
Dažreiz Xbox 360 kontrolieris var nedarboties operētājsistēmā Windows 10 slikta draivera dēļ, un, ja tas tā ir, labākais risinājums ir atinstalēt šo draiveri un ļaut Windows to vēlreiz instalēt.
Lai atinstalētu draiveri, rīkojieties šādi:
- Sāciet Ierīču pārvaldnieku .
- Jo Ierīču pārvaldniekā atrodiet Xbox 360 Wireless Receiver for Windows un labo klikšķi tā.
- Izvēlnē izvēlieties Atinstalēt .

- Pēc draivera atinstalēšanas restartējiet datoru. Kad dators tiks restartēts, sistēma Windows 10 automātiski instalēs trūkstošo draiveri.
Pārliecinieties, ka viss tiek izdzēsts, izmantojot labākos draiveru noņemšanas rīkus!
3. Instalējiet jaunākos draiverus
Dažreiz jūsu Xbox 360 kontrolieris var netikt atpazīts novecojuša draivera dēļ, un, ja tas tā ir, pārliecinieties, vai jūsu Windows 10 ir atjaunināts ar jaunākajiem ielāpiem.
Turklāt no šīs saites varat arī lejupielādēt nepieciešamos draiverus. Pēc atbilstoša draivera lejupielādes un instalēšanas Xbox 360 kontrolierim vajadzētu atsākt darbu.
Ja šī metode nedarbojas vai jums nav nepieciešamo datorprasmju, lai manuāli atjauninātu / labotu draiverus, iesakām to izdarīt automātiski, izmantojot Tweakbit draivera atjaunināšanas rīku.
Šo rīku ir apstiprinājušas Microsoft un Norton Antivirus. Pēc vairākiem testiem mūsu komanda secināja, ka tas ir labākais automatizētais risinājums. Zemāk varat atrast ātru ceļvedi, kā to izdarīt.
- Lejupielādējiet un instalējiet TweakBit draivera atjauninātāju

- Pēc instalēšanas programma automātiski sāks meklēt datoru, lai atrastu novecojušus draiverus. Draivera atjauninātājs pārbaudīs instalēto draiveru versijas, salīdzinot ar jaunāko versiju mākoņu datu bāzi, un ieteiks atbilstošus atjauninājumus. Viss, kas jums jādara, ir gaidīt, kamēr skenēšana būs pabeigta.

- Pabeidzot skenēšanu, jūs saņemat ziņojumu par visiem problēmu draiveriem, kas atrasti jūsu datorā. Pārskatiet sarakstu un pārliecinieties, vai vēlaties atjaunināt katru draiveri atsevišķi vai visus uzreiz. Lai atjauninātu vienu draiveri vienlaikus, blakus draivera nosaukumam noklikšķiniet uz saites Atjaunināt draiveri. Vai vienkārši noklikšķiniet uz pogas Atjaunināt visu apakšā, lai automātiski instalētu visus ieteicamos atjauninājumus.

Piezīme. Daži draiveri ir jāinstalē vairākās darbībās, tāpēc jums būs vairākas reizes jānospiež poga Atjaunināt, līdz tiek instalēti visi tā komponenti.
Atruna : dažas šī rīka funkcijas nav bezmaksas.
3 veidi, kā novērst Xbox 360 kontroliera tvaika problēmas operētājsistēmā Windows 10
- Noņemiet atzīmi no izvēles rūtiņas Atcerēties šo lietojumprogrammu kā spēli Windows spēles pārklājumā
- Atspējojiet Game DVR Xbox lietotnē
- Izslēdziet spēles joslu
1. Noņemiet atzīmi no izvēles rūtiņas Atcerēties šo lietojumprogrammu kā spēli Windows spēļu pārklājumā
- Spēlējot jebkuru Steam spēli, nospiediet Xbox 360 kontrollera centrālo pogu.
- Kad parādās Windows spēles pārklājums , noņemiet atzīmi no izvēles rūtiņas Atcerēties šo lietojumprogrammu kā spēli .
Kad esat to izdarījis, Windows spēles pārklājums tiks atspējots, kamēr jūs spēlējat spēles Steam, un Steam pārklājums ir jāatjauno.
Ir ziņots, ka Xbox 360 kontrolierim ir dažas problēmas ar Steam, un, pēc lietotāju domām, viņi nevar piekļūt Steam funkcijām, nospiežot Xbox 360 kontrollera centrālo pogu.
Pēc noklusējuma, nospiežot Xbox 360 kontrollera centrālo pogu, jums tiks iegūts Steam pārklājums, taču nez kāpēc tā vietā tiek parādīts Windows spēles pārklājums.
Brīdinājums par episko ceļvedi! Uzziniet, kā operētājsistēmā Windows 10 instalēt Afterglow Xbox 360 kontroliera draiveri.
2. Atspējojiet Game DVR Xbox lietotnē
- Nospiediet Windows taustiņu + S un ierakstiet Xbox . Rezultātu sarakstā izvēlieties Xbox lietotni.
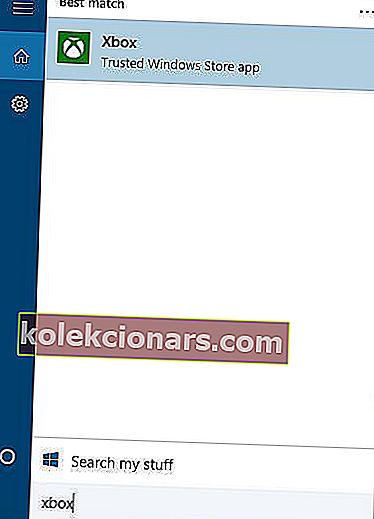
- Kad startē Xbox lietotne, noklikšķiniet uz Iestatījumi (zobrata ikona).
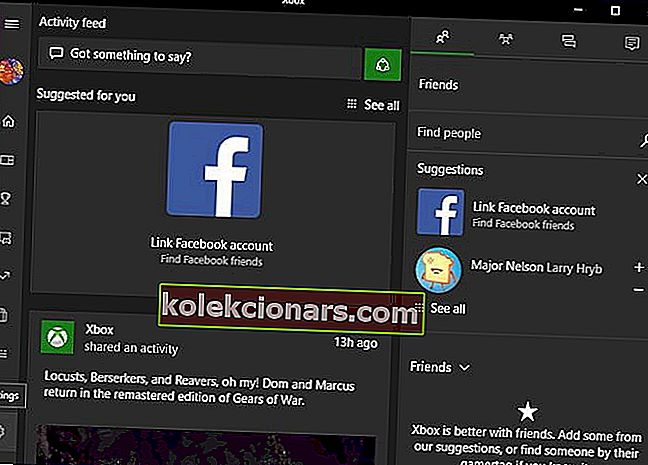
- Tagad dodieties uz cilni Spēles DVR un pārliecinieties, vai opcija Veikt ekrānuzņēmumus, izmantojot opciju Spēļu DVR, ir atspējota.
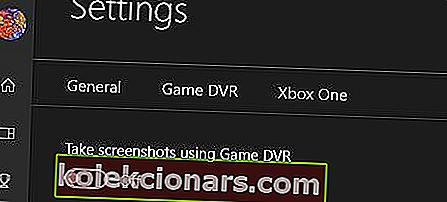
Ir ziņots, ka Xbox lietotnes Game DVR funkcionalitāte dažkārt var radīt problēmas ar Xbox 360 kontrolieri un Steam.
Lietotāji ziņo, ka centra poga nedarbojas pareizi, un tā viņiem dod Windows spēles pārklājumu, spēlējot Steam spēles.
Šī nav liela problēma, un to var novērst, atspējojot Game DVR funkcionalitāti Xbox lietotnē.
Pēc Game DVR opcijas atspējošanas Xbox 360 kontrolierim bez problēmām jādarbojas ar Steam.
Atspējojot opciju Game DVR, jūs nevarēsit ierakstīt spēli vai uzņemt ekrānuzņēmumus, izmantojot Xbox lietotni, taču šīs problēmas novēršanai vienmēr varat izmantot alternatīvu programmatūru.
3. Izslēdziet spēles joslu

- Atveriet lietotni Windows 10 iestatījumi
- Dodieties uz Gaming
- Izslēdziet to, izmantojot pārslēgšanas slēdzi augšpusē
Kā es varu novērst Xbox 360 kontrollera mirgojošās pogas?
1. Pārliecinieties, vai esat instalējis jaunākos atjauninājumus
- Atveriet lietotni Iestatījumi un dodieties uz sadaļu Atjaunināšana un drošība .
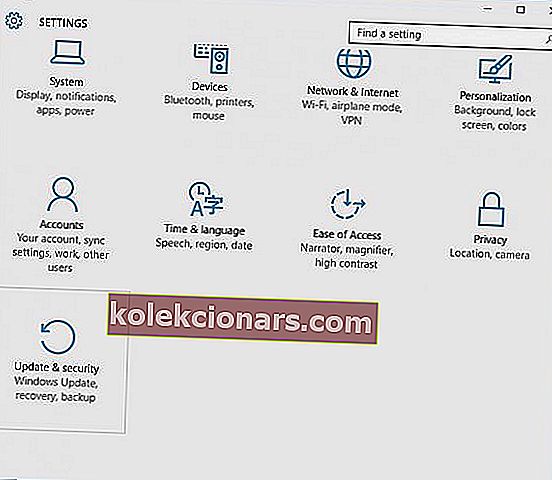
- Atveriet sadaļu Windows atjaunināšana un lejupielādējiet visus pieejamos atjauninājumus. Turklāt, iespējams, vēlēsities lejupielādēt arī izvēles atjauninājumus, jo šie atjauninājumi bieži tiek izstrādāti, lai atjauninātu jūsu spēļu ierīces un aparatūru.
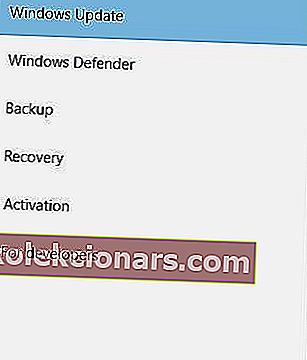
- Pēc atjauninājumu lejupielādes restartējiet datoru.
- Pēc datora restartēšanas pārbaudiet, vai problēma ir novērsta.
Lietotāji ir ziņojuši par Xbox 360Controller mirgojošām pogām, un, ja jums ir šī problēma, ieteicams instalēt jaunākos Windows 10 atjauninājumus.
Xbox 360 kontrolieris nedarbojas operētājsistēmā Windows 10? Lūk, kas jums jādara!
2. Atkārtoti pievienojiet kontrolieri
Lietotāji ziņo, ka viņu vadu Xbox 360 kontrolieris mirgo pēc tam, kad Windows 10 pamostas no miega režīma.
Lai novērstu mirgojošo Xbox 360 kontrolieri, jums tas vienkārši jāatvieno un atkal jāpievieno datoram.
Pēc lietotāju domām, šis risinājums darbojas, ja izmantojat vadu Xbox 360 kontrolieri, bet, ja izmantojat bezvadu Xbox kontrolieri, iespējams, vēlēsities atvienot Bluetooth uztvērēju no tīkla un atkal savienot to atpakaļ.
Turklāt, iespējams, nāksies savienot pārī savu bezvadu Xbox 360 kontrolieri, nospiežot pārī savienošanas pogu Bluetooth uztvērējā un Xbox 360 kontrolierī.
Kā novērst Xbox 360 kontroliera atskaņošanas un uzlādes problēmas operētājsistēmā Windows 10
Ja jums ir problēmas ar atskaņošanu un uzlādi, risinājums ir izmantot vadu kontrolieri vai iegādāties Xbox uztvērēju Xbox 360 kontrolierim.
Xbox 360 Play and Charge kabelis ir paredzēts bezvadu Xbox 360 kontroliera uzlādēšanai, kamēr spēlējat spēles Xbox 360.
Play and Charge kabelis darbojas ar Windows 10, taču Play un Charge kabeļa izmantošana neļaus jums spēlēt spēles operētājsistēmā Windows 10 ar bezvadu Xbox 360 kontrolieri.
Play and Charge kabelis ir paredzēts tikai, lai uzlādētu bezvadu Xbox 360 kontroliera akumulatorus, un pat tad, ja kontrolieris ir pievienots konsolei vai personālajam datoram, kontrolieris joprojām izmanto bezvadu signālus, lai sazinātos ar datoru / Xbox konsoli.
Tādēļ, ja vēlaties uzlādēt bezvadu Xbox 360 kontrolieri, spēlējot spēles operētājsistēmā Windows 10, jums būs jāiegādājas īpašs Bluetooth uztvērējs Xbox 360 kontrolierim.
Xbox bezvadu kontrollera kļūda operētājsistēmā Windows 10? Lūk, kā to novērst!
Labojiet Xbox 360 vadu kontrolieri, kas nedarbojas
Risinājums ir diezgan vienkāršs: jums jāpārliecinās, vai izmantojat darbināmu USB portu.
Dažreiz vadu Xbox 360 kontrolieris var nedarboties ar Windows 10, ja to savienojat ar USB portu datora priekšpusē.
Lai novērstu iespējamās problēmas ar vadu Xbox 360 kontrolieri, vienmēr labāk to savienot ar USB pieslēgvietu datora aizmugurē, jo šīs porti parasti tiek darbināti ar USB portiem.
Ja izmantojat USB centrmezglu, ieteicams arī nepievienot vadu Xbox 360 kontrolieri, jo lielākajai daļai USB centrmezglu nav USB barošanas.
Xbox 360 kontroliera izmantošana operētājsistēmā Windows 10 ir lielisks veids, kā ietaupīt naudu, jo gan bezvadu, gan vadu Xbox 360 kontrolieri ir saderīgi ar Windows 10.
Lai gan Xbox 360 kontrolierim sistēmā Windows 10 var būt dažas problēmas, lielāko daļu no tām varat viegli atrisināt, ievērojot mūsu risinājumus.
Neaizmirstiet dalīties ar savu problēmu un to, kā jūs to atrisinājāt, zemāk komentāru sadaļā.
Bieži uzdotie jautājumi: Xbox 360 kontrolieru izmantošana Windows datoros
- Vai Xbox 360 kontrolieri darbojas Xbox One?
Xbox One dabiski neatbalsta Xbox 360 kontrolierus, tomēr kā starpniecības ierīci varat izmantot Windows 10 datoru. Jums būs jāpievieno Xbox 360 kontrolieris datoram Windows 10 un pēc tam straumējiet tajā savas Xbox One spēles.
- Kāpēc mans Xbox 360 kontrolieris nedarbojas datorā?
Ja jums ir problēmas ar Xbox 360 kontrolieri Windows datorā, veiciet vispārēju problēmu novēršanu vai veiciet iepriekš norādītās darbības, lai novērstu problēmu.
- Vai varat savienot Xbox 360 kontrolieri ar datoru, izmantojot Bluetooth?
Lai savienotu Xbox 360 bezvadu kontrolieri ar Windows datoru, jums būs nepieciešams spēļu uztvērējs, lai saskarne starp abām ierīcēm, un dažos gadījumos Xbox 360 emulators.
Redaktora piezīme. Šis ziņojums sākotnēji tika publicēts 2019. gada maijā, un kopš tā laika tas ir atjaunināts un atjaunināts 2020. gada aprīlī, lai iegūtu svaigumu, precizitāti un vispusību.