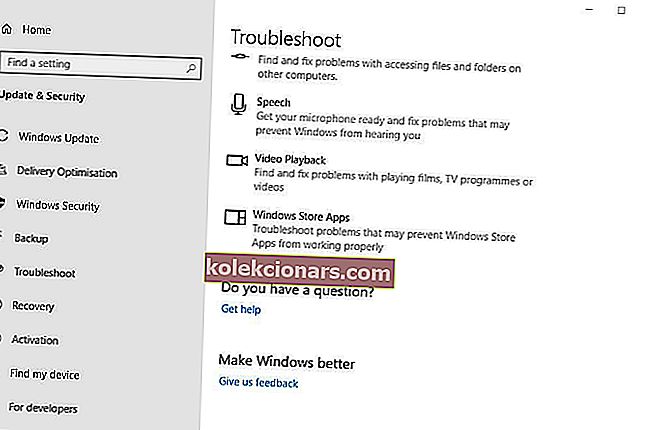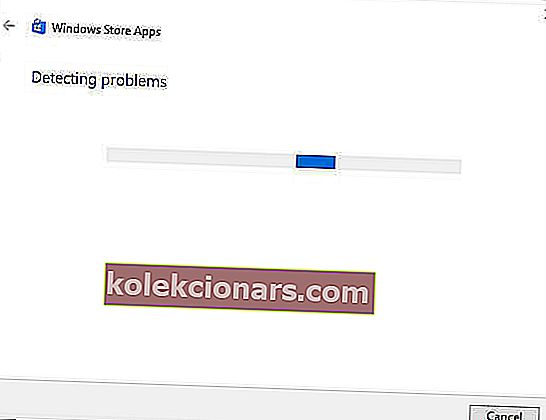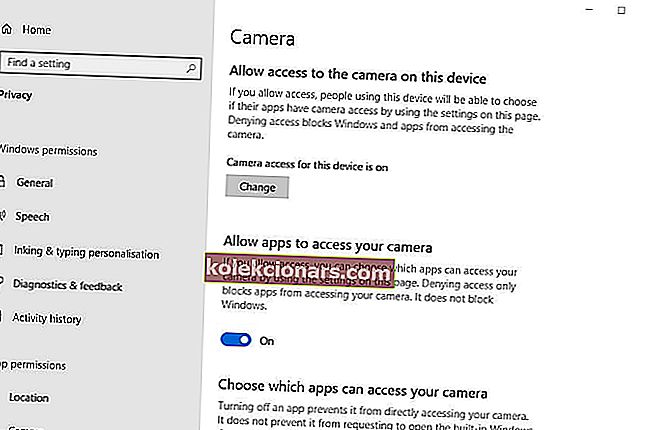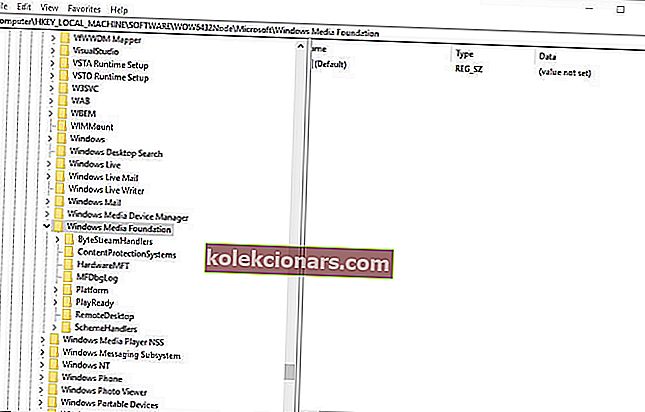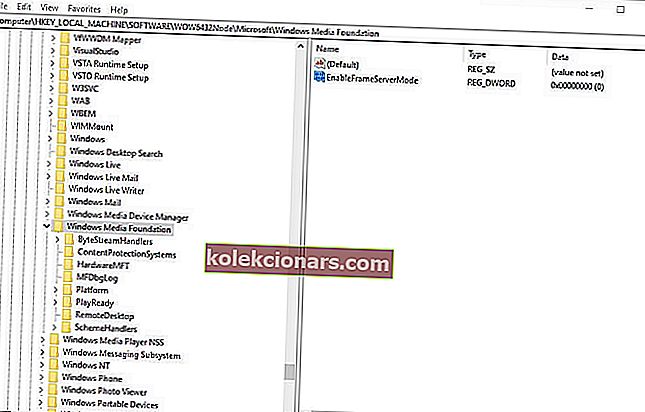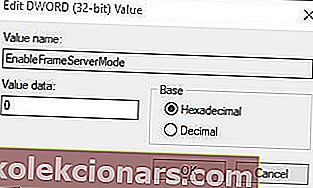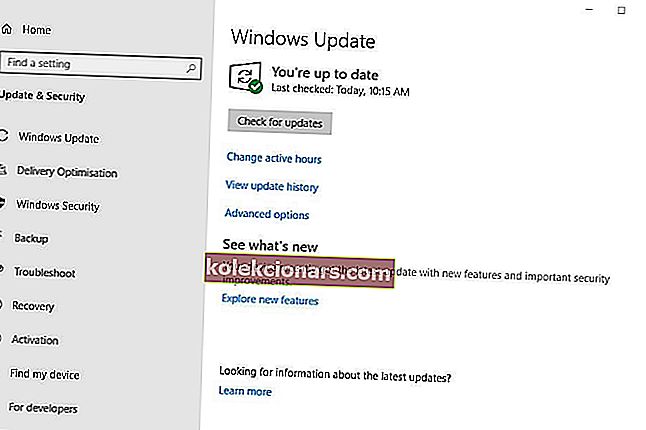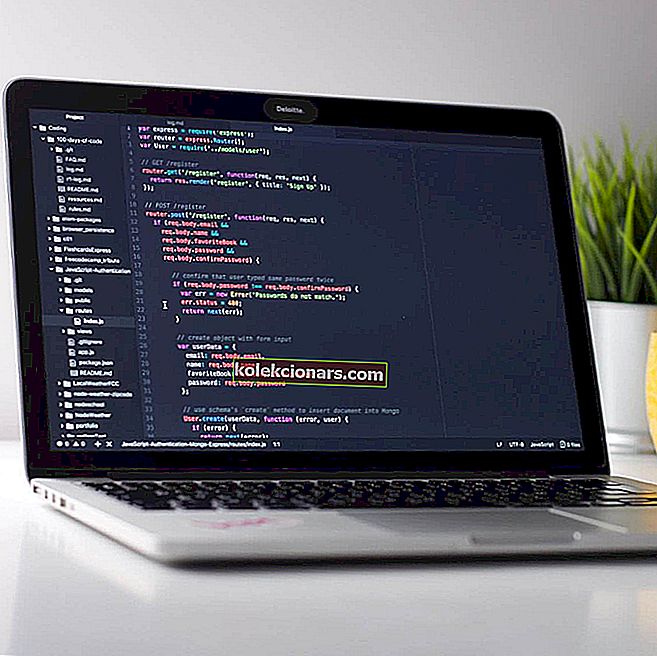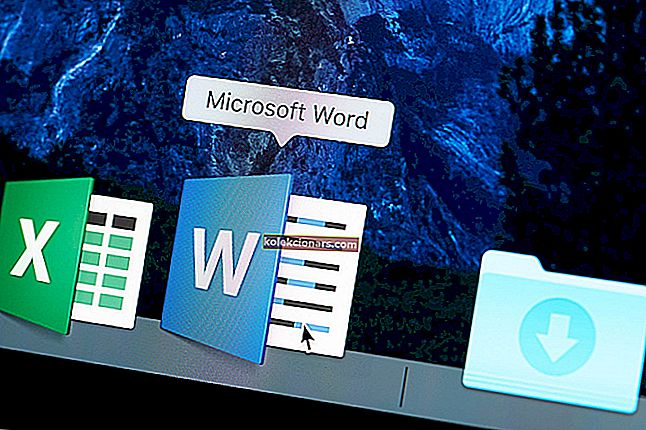- Pienāk laiks, kad var rasties problēmas ar tīmekļa kameru. Jūs tajā neesat viens.
- Ja, mēģinot izmantot tīmekļa kameru, tiek parādīts kļūdas kods 0xa00f4271, būtiskas darbības, lai to atrisinātu, ir kameras iestatījumu pārbaude vai reģistra rediģēšana.
- Kad šī kaitinošā problēma tiks novērsta uz visiem laikiem, sadaļa Sistēmas kļūdas jūs gaida. Jūs noteikti atradīsit meklēto palīdzību.
- Visticamāk, laiku pa laikam rodas līdzīgas problēmas. Vienkārši paturiet prātā, ka mums šajā ziņā ir lielisks Windows 10 kļūdu centrs.

Kļūdas kods 0xa00f4271 vispirms radās pēc Windows 10 gadadienas atjaunināšanas 2016. gadā.
Tad lietotāji Microsoft forumos ievietoja informāciju par kaut ko nepareizu ... Kļūdas kods 0xA00F4271 (0x80070491) kļūda, kas parādījās, mēģinot izmantot savas tīmekļa kameras.
Kad parādās kļūdas ziņojums, iebūvētās tīmekļa kameras nedarbojas. Šeit ir dažas kļūdas koda 0xa00f4271 izšķirtspējas lietotājiem, kuriem problēma joprojām ir jānovērš.
Kā es varu novērst kļūdas kodu 0xa00f4271 mediacapture neizdevās?
1. Atveriet Microsoft Store App problēmu novēršanas rīku
Microsoft Store App problēmu novēršanas rīks var nodrošināt izšķirtspēju, ja kļūdas kods 0xa00f4271 konkrēti attiecas uz UWP lietotnēm, kas izmanto tīmekļa kameru. Lietotāji var atvērt WSA problēmu novēršanas rīkus šādi.
- Noklikšķiniet uz Ierakstīt šeit, lai meklētu, lai atvērtu Cortana.
- Meklēšanas lodziņā ievadiet problēmu novēršanu un noklikšķiniet uz Traucējummeklēšanas iestatījumi.
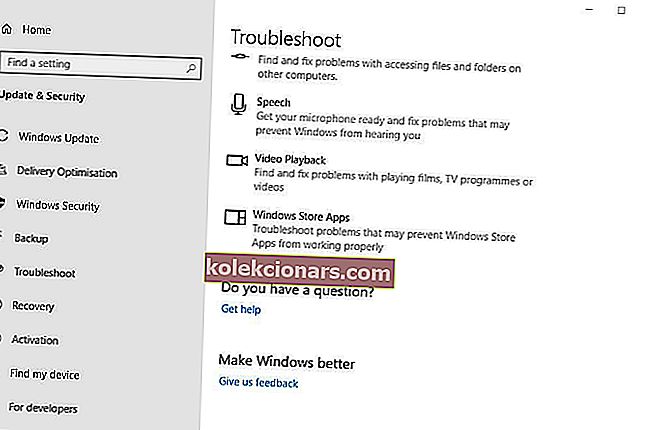
- Pēc tam atvērtajā logā Iestatījumi atlasiet Microsoft Store App problēmu novēršanas rīku.
- Pēc tam noklikšķiniet uz Palaist šo problēmu novēršanas rīku.
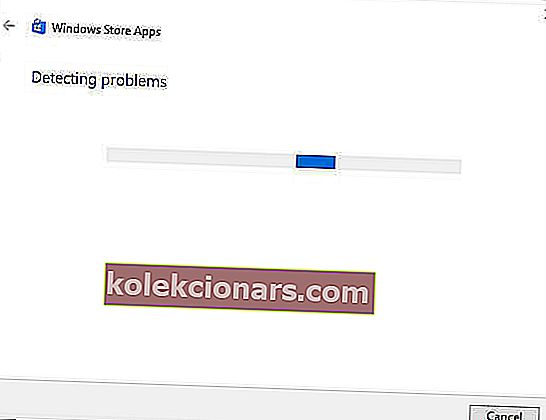
- Pēc tam lietotāji var izmantot problēmu novēršanas rīka piedāvātās izšķirtspējas.
- Pēc ieteiktās izšķirtspējas piemērošanas restartējiet Windows.
2. Pārbaudiet kameras iestatījumus
Pārliecinieties, vai ir ieslēgta opcija Ļaut lietotnēm izmantot manas kameras aparatūru. Lietotnes nevar izmantot tīmekļa kameru, ja šis iestatījums ir izslēgts. Lietotāji var pārbaudīt kameras iestatījumus šādi.
- Atveriet Cortana un meklēšanas lodziņā ievadiet kameru .
- Meklēšanas rezultātos atlasiet Kameras konfidencialitātes iestatījumi , lai atvērtu tieši zemāk redzamo logu.
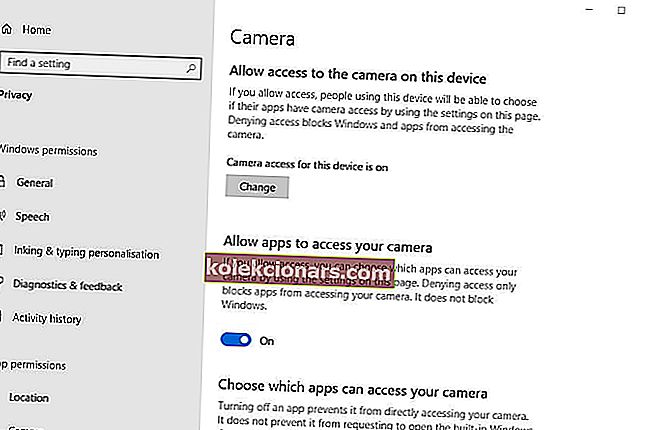
- Ja šajā logā norādīts, ka kameras piekļuve šai ierīcei ir f , lietotājiem būs jānoklikšķina uz Mainīt un jāieslēdz kameras piekļuve šai ierīcei .
- Pēc tam ieslēdziet opciju Atļaut lietotnēm piekļūt kamerai .
- Pārbaudiet, vai tīmekļa kameras lietotnes, ar kurām mēģināt izmantot kameru, ir iespējotas arī sadaļā Izvēlieties, kuras lietotnes var piekļūt jūsu kameras apakšpozīcijai.
- Pēc kameras iestatījumu pielāgošanas restartējiet Windows.
3. Rediģējiet reģistru
Daži lietotāji ir teikuši, ka rediģējot reģistru, viņi ir izlabojuši kļūdas kodu 0xa00f4271. Tātad šis reģistra labojums varētu būt viens no labākajiem labojumiem. Rediģējiet reģistru šādi.
- Vispirms atveriet Palaist ar Windows taustiņu + R taustiņš R. Tad lietotāji var atvērt reģistra redaktoru, ievadot regedt izpildīt un noklikšķinot uz Labi .
- Atveriet šo reģistra ceļu reģistra redaktorā :
HKEY_LOCAL_MACHINESOFTWAREWOW6432NodeMicrosoftWindows Media Foundation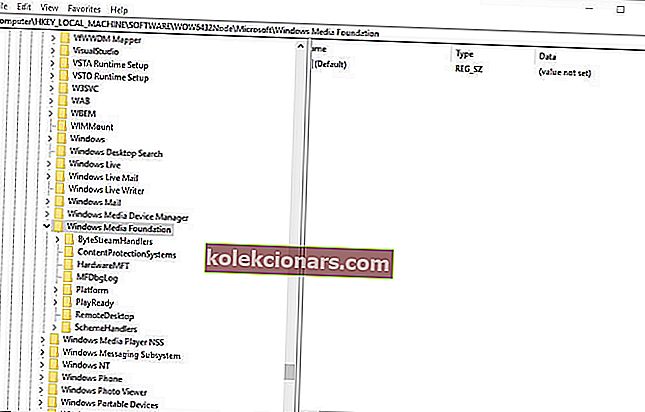
- Veiciet dubultklikšķi uz Windows Media Foundation reģistra redaktora kreisajā pusē.
- Ar peles labo pogu noklikšķiniet uz atstarpes reģistra redaktora loga labajā pusē un atlasiet Jauns > DWORD (32 bitu) vērtība .
- Ievadiet EnableFrameServerMode kā jaunā DWORD virsrakstu.
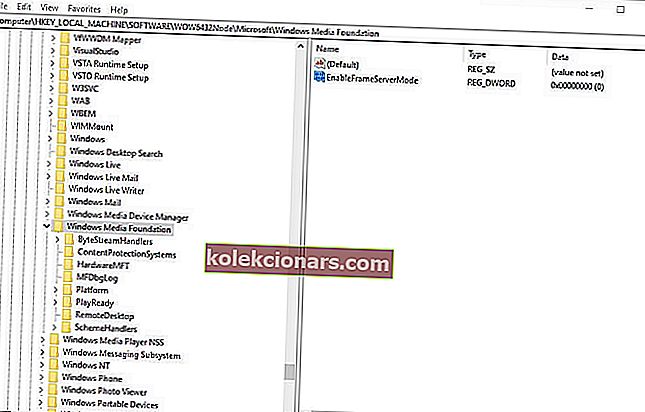
- Pēc tam veiciet dubultklikšķi uz EnableFrameServerMode, lai atvērtu logu tieši zemāk esošajā attēlā .
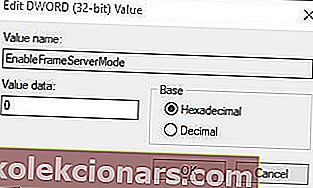
- Teksta lodziņā Datu vērtība ievadiet 0 un noklikšķiniet uz pogas Labi .
- Pēc reģistra rediģēšanas restartējiet Windows.
Vai nevarat piekļūt reģistra redaktoram operētājsistēmā Windows 10? Novērsiet šo problēmu ar šo rokasgrāmatu!
4. Atjauniniet tīmekļa kameras draiveri
Kļūdas kods 0xa00f4271 var rasties novecojušas tīmekļa kameras draivera dēļ. Driver Booster 6 programmatūra lietotājiem paziņos, vai viņiem ir jāatjaunina tīmekļa kameras draiveri.
Lietotāji var pievienot DB 6 operētājsistēmai Windows, programmatūras lapā noklikšķinot uz pogas Bezmaksas lejupielāde . Driver Booster 6 skenēs sistēmu, kad lietotāji palaidīs programmatūru.
Noklikšķiniet uz pogas Atjaunināt visu , ja DB 6 skenēšanas rezultātos ir iekļauta tīmekļa kamera.
- Lejupielādējiet tūlīt Driver Booster
5. Atjauniniet Windows 10
Daži lietotāji ir apstiprinājuši, ka plāksteris atjaunina fiksēto kļūdas kodu 0xa00f4271. Citi lietotāji ir novērsuši problēmu, atjauninot Windows 10 uz jaunāko būvēšanas versiju.
Lietotāji var atjaunināt uz jaunāko versiju, lejupielādējot un palaižot atjaunināšanas palīgu un atlasot Atjaunināt tūlīt . Izpildiet tālāk sniegtos norādījumus, lai pārbaudītu, vai ir pieejami jauni plākstera atjauninājumi.
- Atveriet meklēšanas lodziņu Cortana, izmantojot Windows taustiņu + Q īsinājumtaustiņu.
- Ievadiet atjauninājumu, lai meklētu atjaunināšanas iestatījumus.
- Pēc tam noklikšķiniet uz Meklēt atjauninājumus, lai atvērtu logu Iestatījumi, kā parādīts tieši zemāk.
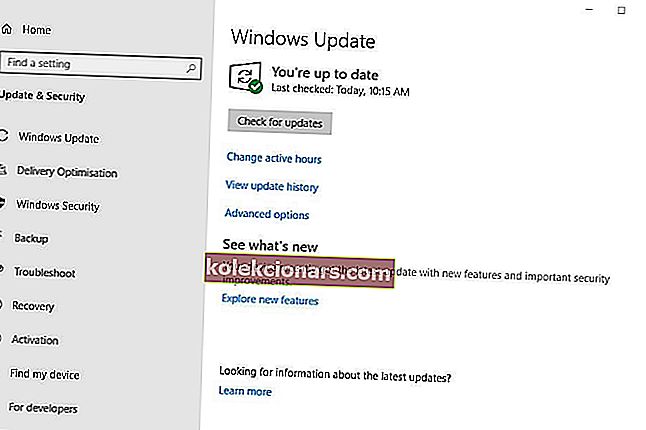
- Nospiediet pogu Meklēt atjauninājumus .
- Pēc tam Windows automātiski instalēs pieejamos atjauninājumus. Restartējiet Windows, ja tā instalē jaunus atjauninājumus.
Viens no iepriekš minētajiem labojumiem var novērst kļūdas kodu 0xa00f4271, lai lietotāji atkal varētu ierakstīt ar savām tīmekļa kamerām. Lietotāji ir atraduši citus kļūdas koda 0xa00f4271 labojumus, noteikti laipni aicināti tos koplietot tālāk.
FAQ: Uzziniet vairāk par Windows 10 kļūdām
- Kā pārbaudīt, vai datorā nav kļūdu?
Lai skenētu datoru, vai tajā nav kļūdu, ņemiet vērā, ka operētājsistēmā Windows 10 ir iekļauta komandu uzvednes utilīta ar nosaukumu Windows resursu aizsardzība. Tas īsā laikā skenēs un labos sistēmas failus.
- Kāpēc manam datoram rodas problēmas?
Datorā pastāvīgi rodas problēmas atmiņas problēmu, bojātu sistēmas failu un vīrusu infekciju dēļ. Pārbaudiet labākos pretvīrusu programmatūras rīkus, kurus varat izmantot, lai to novērstu.
- Kā pārbaudīt datora veselību?
Lai pārbaudītu datora stāvokli, izmantojiet īsinājumtaustiņu Windows Key + R, un tiks atvērts logs Palaist . Tiks atvērts ievades signāls un veiktspējas monitors .
Pārskats sniegs jums meklētās atbildes.
Redaktora piezīme : Šis ziņojums sākotnēji tika publicēts 2019. gada aprīlī, un kopš tā laika tas ir atjaunināts un atjaunināts 2020. gada aprīlī, lai iegūtu svaigumu, precizitāti un vispusību.