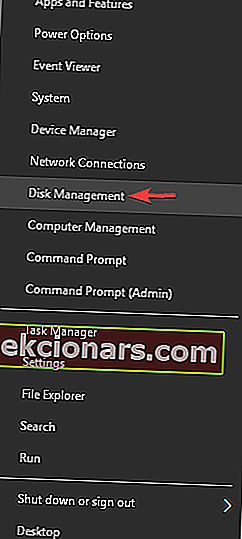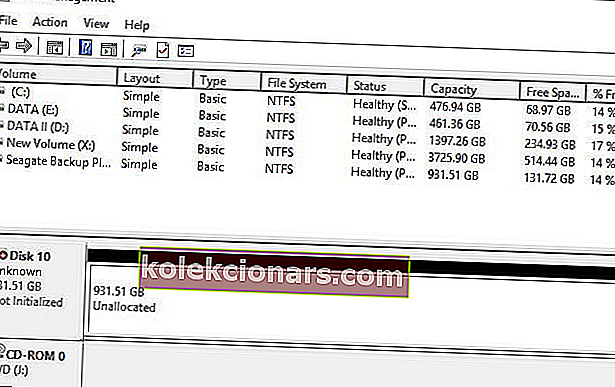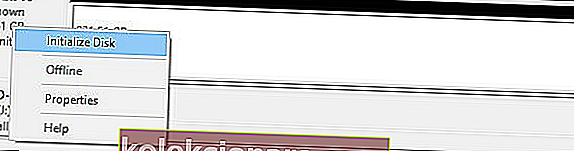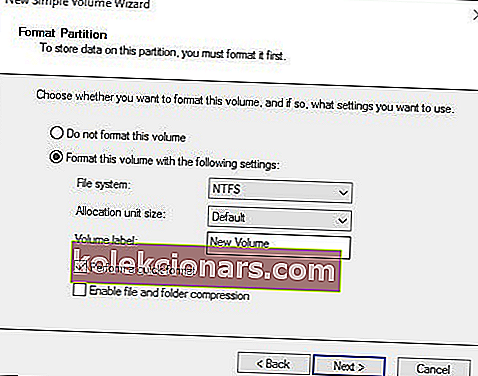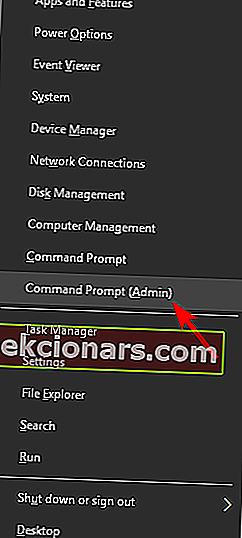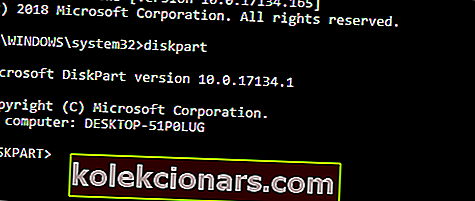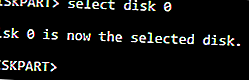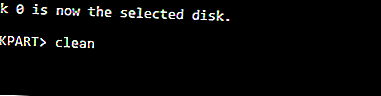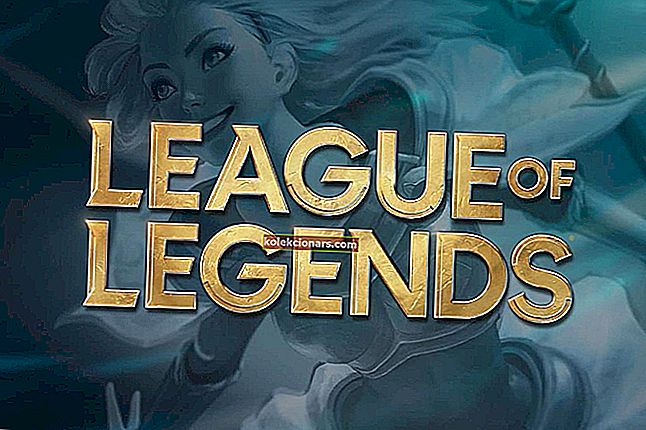- Varbūt visbiežākais jautājums, instalējot jaunu cieto disku datorā, ir tas, ka sistēma to nez kāpēc nerāda.
- Pirmkārt, jums jāpārliecinās, vai cietais disks ir pareizi savienots ar mātesplatē un strāvas padevi.
- Ja vēlaties uzzināt, kā novērst cietā diska kļūdas, dodieties uz sadaļu Cietā diska problēmu novēršana.
- Problēmas operētājsistēmā Windows 10 ir vairāk nekā dimetānnaftalīns, taču mēs esam ieguvuši aizsardzības līdzekļus. Apmeklējiet mūsu pilnīgos Windows 10 centrmezgla problēmu novēršanas ceļvežus.

Instalējot jaunu cieto disku datorā, pastāv iespēja, ka var rasties noteiktas problēmas. Varbūt visizplatītākā problēma ar jaunajiem cietajiem diskiem sistēmā Windows ir tāda, ka sistēma tos nez kāpēc nerāda.
Tātad, ja sistēmā Windows nav jūsu jaunā iekšējā cietā diska, pārbaudiet dažus no tālāk uzskaitītajiem risinājumiem.
Ko es varu darīt, ja mans cietais disks neparādīsies operētājsistēmā Windows 10?
Cietajā diskā var parādīties daudzas problēmas, un, runājot par problēmām, šeit ir dažas izplatītākās lietotāju ziņotās problēmas:
- Iekšējais cietais disks diska pārvaldībā netiek rādīts sistēmā Windows 10 - ja cietais disks sistēmā Windows netiek rādīts, iespējams, tas nav pareizi savienots. Lai to labotu, ievadiet BIOS un pārliecinieties, vai parādās disks.
- Neredzu cieto disku Windows 10 - ja Windows 10 neredzat cieto disku, iespējams, cietais disks nav pareizi inicializēts un formatēts. Tomēr to var viegli novērst, izmantojot Disk Management.
- Ārējais cietais disks neparādās - šī problēma var parādīties arī ar ārējiem cietajiem diskiem, un mēs jau aprakstījām, kā novērst problēmas ar ārējo cieto disku datorā, vienā no mūsu vecākiem rakstiem.
- Cietais disks neparādīsies BIOS, personālajā datorā, programmā File Explorer - dažos gadījumos cietais disks vispār neparādīsies BIOS. To parasti izraisa konfigurācija BIOS vai savienojuma problēmas ar cieto disku.
1. risinājums - pārbaudiet, vai disks ir labi savienots
Pirmkārt, jums jāpārliecinās, vai cietais disks ir pareizi savienots ar mātesplatē un strāvas padevi. Ja šajā jautājumā jau esat pārliecināts, izlaidiet šo risinājumu un pārejiet pie 2. risinājuma.
Ja nē, atveriet datora korpusu un pārliecinieties, vai esat pievienojis datu kabeli attiecīgajam mātesplates portam un strāvas kabeli strāvas padevei.
Pārliecinoties, ka cietais disks ir pareizi pievienots, bet joprojām nav sistēmā, izmēģiniet dažus no tālāk uzskaitītajiem risinājumiem.
2. risinājums - inicializējiet disku
Vairumā gadījumu viss, kas jums jādara, ir vienkārši inicializēt jauno cieto disku, un tam vajadzētu būt redzamam šī datora problēmā, un jūs varēsiet to parasti izmantot. Ja nezināt, kā inicializēt jaunu cieto disku sistēmā Windows 10, izpildiet šīs instrukcijas:
- Nospiediet Windows Key + X, lai atvērtu izvēlni Win + X, un sarakstā izvēlieties Disk Management .
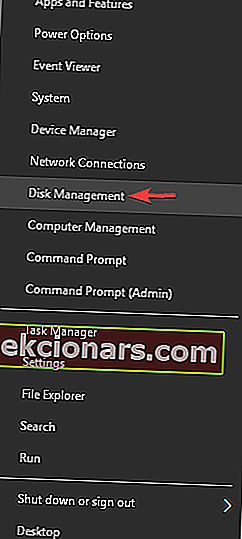
- Kad atvērsies diska pārvaldības logs, jūs redzēsiet visus pievienotos cietos diskus. Apskatiet sarakstu un atrodiet disku, kas norādīts kā 1. disks vai 10. disks (ir iespējami arī citi nosaukumi). Jūs atpazīsit šo disku, jo tas nav inicializēts un ir norādīts kā nezināms un nepiešķirts.
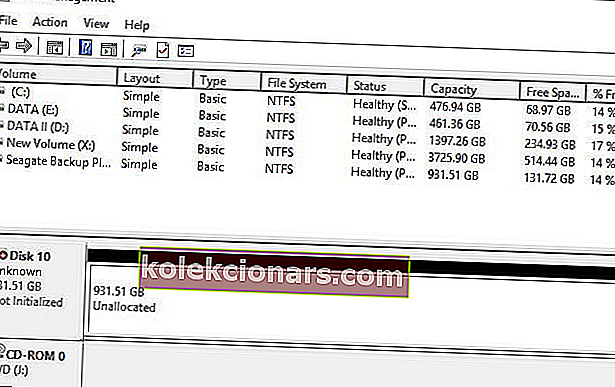
- Ar peles labo pogu noklikšķiniet uz šī nodalījuma un konteksta izvēlnē ar peles labo pogu noklikšķiniet uz Initialize Disk
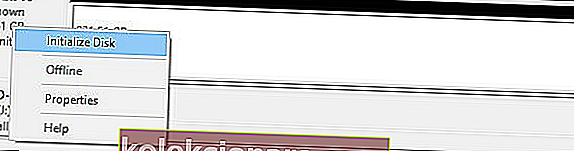
- Tiklīdz jūs sākat procesu, jums tiks lūgts izvēlēties starp galveno sāknēšanas ierakstu (MBR) vai GUID nodalījumu tabulu (GPT). Mēs iesakām izvēlēties GPT , bet, ja vēlaties iegūt vairāk informācijas par šiem diviem, apskatiet šo rakstu, lai iegūtu dažus salīdzinājumus. Noklikšķiniet uz Labi .
- Kad tas būs izdarīts, jūs atgriezīsities galvenajā logā, kur jūsu jaunais disks tiks uzskaitīts kā Basic un Online, taču tam joprojām būs nepiešķirta vieta. Lai to labotu, ar peles labo pogu noklikšķiniet uz noņemtā lodziņa un atlasiet Jauns vienkāršs sējums ...

- Ar peles labo pogu noklikšķiniet uz cietā diska un izvēlieties New Simple Volume .
- Noklikšķiniet uz Tālāk un piešķiriet diska burtu.
- Tagad jums vienkārši jāformatē jaunais disks. Lai iegūtu labākos rezultātus, izvēlieties NTFS failu sistēmu un veiciet ātru formatēšanu.
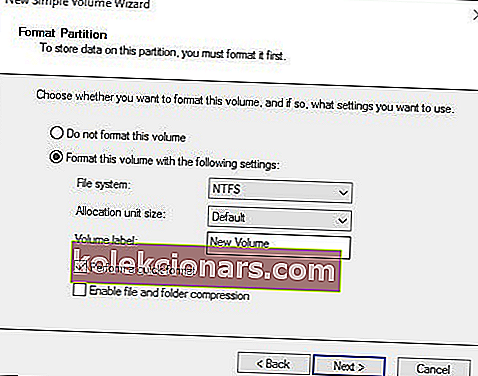
- Pabeidziet procesu
Pēc tam, kad esat formatējis cieto disku, tam vajadzētu atsākt darbu. Ja jums nav pārāk patīk diska pārvaldība, varat izmantot jebkuru citu trešo personu diska pārvaldības programmatūru.
Ja meklējat vienkāršu diska pārvaldības lietojumprogrammu, iesakām izmēģināt Mini Tool Partition Wizard . Lai iegūtu citas alternatīvas, skatiet šo sarakstu ar labākajiem Windows 10 disku pārvaldības rīkiem.
Diska pārvaldība netiks ielādēta? Neļaujiet tam sabojāt savu dienu. Labojiet to ātri, veicot šīs vienkāršās darbības.
3. risinājums - atjauniniet draiverus
Ja jūsu cietais disks neparādīsies sistēmā Windows, iespējams, ka jums ir draivera problēma. Lai novērstu problēmu, pārliecinieties, vai draiveri ir atjaunināti.
Tas attiecas uz jūsu mātesplates un mikroshēmojumu draiveriem, tāpēc noteikti apmeklējiet ražotāja vietnes un lejupielādējiet jaunākos mātesplates draiverus.
Alternatīvi, jūs varat automātiski lejupielādēt trūkstošos draiverus, izmantojot trešo pušu rīkus, piemēram, TweakBit draivera atjauninātāju .
Vai zinājāt, ka lielākajai daļai Windows 10 lietotāju ir novecojuši draiveri? Esiet solis priekšā, izmantojot šo ceļvedi.
4. risinājums - diska tīrīšanai izmantojiet komandu diskpart
Ja jūsu iekšējais cietais disks neparādīsies, iespējams, tas nav pareizi konfigurēts. Dažreiz jums ir jāizmanto viena komanda, lai pilnībā notīrītu cieto disku un vēlreiz inicializētu to.
Pirms sākam, mums jāpiemin, ka šis risinājums izdzēsīs visus failus un nodalījumus no izvēlētā diska, tāpēc vislabāk to izmantot ar jaunu cieto disku, kurā nav neviena faila.
Ja cietajā diskā ir daži faili, vislabāk būtu dublēt failus noņemamā krātuvē vai citā diskā. Lai notīrītu cieto disku, jums vienkārši jāveic šādas darbības:
- Nospiediet Windows taustiņu + X un izvēlnē izvēlieties Komandu uzvedne (Administrēšana) vai Powershell (Administrēšana) .
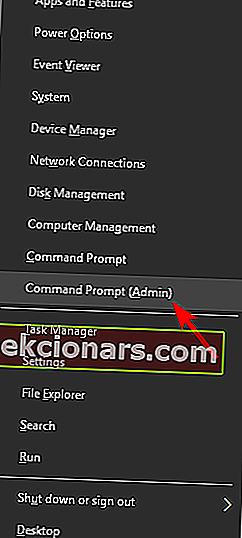
- Kad tiek atvērta komandu uzvedne , ievadiet diskpart un nospiediet Enter .
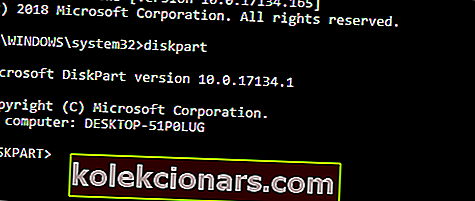
- Kad tiek sākta diska daļa , ievadiet komandu saraksta disks .
- Tagad jums vajadzētu redzēt visu datora cieto disku sarakstu. Brīdinājums: ir svarīgi izvēlēties pareizo cieto disku. Gadījumā, ja izvēlaties nepareizu cieto disku, jūs visus failus izdzēsīsit un tos pazaudēsit, tāpēc esiet īpaši piesardzīgs. Pārbaudiet katra diska lielumu, lai atrastu cieto disku, kas jums sagādā nepatikšanas. Izvēlieties problemātiska disku, ievadot izvēlieties diska X . Šajā piemērā mēs izmantojām izvēlēto disku 0 , taču, visticamāk, datorā jums būs jāizmanto cits numurs.
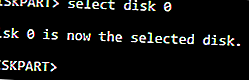
- Pēc cietā diska izvēles vēlreiz pārbaudiet visu un pārliecinieties, vai ir izvēlēts problemātiskais disks. Tagad ievadiet tīru komandu.
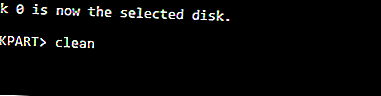
Pēc dažiem mirkļiem cietais disks tiks izdzēsts un visi faili tiks noņemti. Tagad atgriezieties pie Disk Management rīka un inicializējiet cieto disku, izveidojiet jaunu nodalījumu un piešķiriet tam burtu, kā parādījām vienā no mūsu iepriekšējiem risinājumiem.
Alternatīvi, jūs varat inicializēt un formatēt cieto disku tieši no diskpart. Vienkārši sāciet komandu uzvedni un izpildiet šādas komandas:
- diskpart
- atlasiet 1. disku (pārliecinieties un atlasiet disku, kuru tikko notīrījāt)
- atribūti disks ir dzēsts tikai lasāmā veidā
- tiešsaistes disks
- atlasiet 1. disku (pārliecinieties un atlasiet disku, kuru tikko notīrījāt)
- konvertēt gpt
- izveidot nodalījumu primāro
- formāts ātri fs = ntfs label = “datu” vienība = 64k
- piešķirt burtu = “E”
Ja jums ir grūtības piekļūt komandu uzvednei kā administratoram, labāk apskatiet šo rokasgrāmatu tuvāk.
5. risinājums - pārbaudiet, vai cietais disks ir redzams BIOS
Daudzi lietotāji ziņoja, ka viņu iekšējais cietais disks neparādīsies sistēmā Windows, un to var izraisīt dažādas problēmas. Tomēr jūs vienmēr varat pārbaudīt, vai jūsu cietais disks tiek parādīts BIOS. Lai to izdarītu, rīkojieties šādi:
- Turpiniet nospiest taustiņu F2 vai Del, kamēr sistēma sāk darboties, lai ievadītu BIOS. Dažreiz tas var būt cits tastatūras taustiņš, tādēļ, ja neesat pārliecināts, pārbaudiet mātesplates rokasgrāmatu.
- Kad esat ievadījis BIOS, meklējiet cieto disku.
Ja jūsu cietais disks tiek parādīts BIOS, tas nozīmē, ka tas ir savienots un darbojas pareizi, tāpēc problēmu izraisa Windows. No otras puses, ja cietais disks netiek parādīts BIOS, drīzāk ir iespējams, ka tas nav pareizi savienots.
Piekļuve BIOS šķiet pārāk liels uzdevums? Ļaujiet mums atvieglot lietas, izmantojot šo apbrīnojamo ceļvedi!
6. risinājums - pievienojiet cieto disku citam portam vai izmantojiet citu kabeli

Dažos gadījumos cietais disks neparādīsies problēmu dēļ ar jūsu ostām. Ja jums ir aizdomas, ka ports var radīt problēmas, atveriet datora korpusu un savienojiet cieto disku ar citu mātesplatē esošo SATA portu.
Ja, pārejot uz citu portu, problēma netiek novērsta, iespējams, ka jūsu SATA kabelis ir salauzts. Lai pārbaudītu, vai tas tā ir, jums jāiegūst jauns SATA kabelis un jāizmēģina.
Pāris lietotāji ziņoja, ka problēmu novērsa, vienkārši savienojot disku ar citu portu, tāpēc noteikti izmēģiniet to.
Lai iegūtu papildinformāciju par Windows 10 cietā diska problēmām, skatiet šo īpašo ceļvedi. Ja jums ir otrais disks, kas sistēmā Windows nav atklāts, apskatiet šo rakstu un viegli atrisiniet problēmu.
Tas ir viss, kas saistīts ar mūsu problēmu ar neredzamajiem cietajiem diskiem operētājsistēmā Windows 10. Vairumā gadījumu tas vienkārši jāinicializē, un mēs no sirds ceram, ka šī darbība būs vienīgā nepieciešamā.
Ja jums ir kādi komentāri, jautājumi vai ieteikumi, informējiet mūs par to zemāk esošajā komentāru sadaļā.
FAQ: Lasiet vairāk par cietā diska problēmām
- Kā es varu panākt, lai Windows 10 atpazītu jaunu cieto disku?
Iesācējiem pārbaudiet, vai disks ir labi savienots, un inicializējiet disku. Ja jums joprojām rodas problēmas, izlasiet mūsu pilnīgo ceļvedi par šīs problēmas novēršanu.
- Kāpēc mans jaunais cietais disks neparādās?
- Vai manā datorā var būt 2 cietie diski?
Redaktora piezīme. Šis ziņojums sākotnēji tika publicēts 2018. gada jūlijā, un kopš tā laika tas ir atjaunināts un atjaunināts 2020. gada maijā, lai iegūtu svaigumu, precizitāti un vispusību.