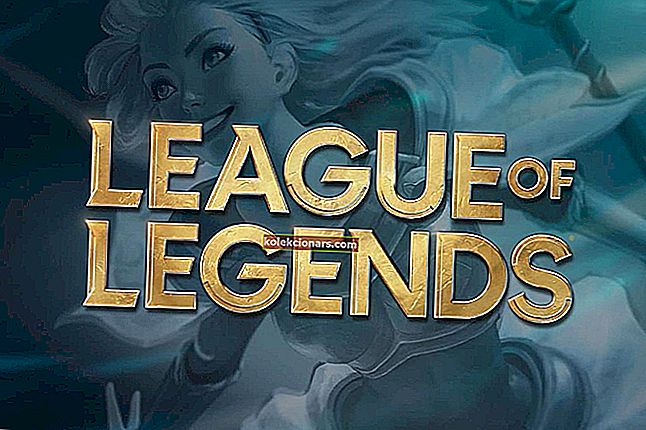- Programmas ir neatņemama Windows 10 pieredzes sastāvdaļa, jo tās var izmantot gan produktivitātes, gan izklaides nolūkos.
- Diemžēl dažādi jautājumi var radīt problēmas, mēģinot palaist programmas un lietojumprogrammas, un tieši tad jums ir jāveic dažas problēmu novēršanas darbības.
- Mēs esam apskatījuši šo problēmu un daudz ko citu mūsu specializētajā centrmezglā sistēmas kļūdu novēršanai, tāpēc noteikti saglabājiet to savā pārlūkprogrammā, jo jums tas būs jāapmeklē vēlreiz.
- Mūsu specializētajā Windows 10 Fix lapā ir vēl vairāk noderīgu rakstu, tāpēc pārbaudiet arī to.

Kā novērst kļūdu 0xc00007b, ja lietotne netiek startēta sistēmā Windows 10?
- Instalējiet jaunāko .NET ietvara versiju
- Pārinstalējiet problemātiskās lietotnes jaunāko versiju
- Palaidiet lietotni / failu kā administratoru
- Restartējiet Windows datoru
- Instalējiet Windows atjauninājumus
- Instalējiet jaunāko Visual C ++
- Izmantojiet komandu uzvedni
- Pārinstalējiet Windows
- Pārbaudiet, vai diskā nav kļūdu
Kļūda 0xc00007b parasti parādās jūsu Windows operētājsistēmā ar ziņojumu “lietojumprogramma nevarēja startēt pareizi”.
Šī problēma galvenokārt rodas, mēģinot palaist lietojumprogrammas, kas nav saderīgas ar jūsu izmantoto Windows versiju.
Sekojot tālāk norādītajām rindām, tiks parādīts, kā rīkoties, lai novērstu kļūdas ziņojumu 0xc00007b “Lietojumprogramma nevarēja startēt pareizi” un kā izvairīties no šī kļūdas ziņojuma nākotnē.

Izmantojot Windows operētājsistēmu, jums jāpatur prātā, ka ir dažas lietojumprogrammas un spēles, kuras varat instalēt 32 bitu platformas operētājsistēmā, un dažas lietojumprogrammas un spēles, kas darbojas tikai 64 bitu operētājsistēmā, un tāpēc jūs saņemat šo kļūdas ziņojumu.
Vai vēlaties uzzināt atšķirību starp 32 bitu un 64 bitu lietotnēm? Izlasiet šo rakstu un uzziniet to.
Ja lietojumprogramma nav saderīga ar jūsu operētājsistēmu, visticamāk, jūs saņemsit kļūdu 0xc00007b.
1. Instalējiet jaunāko .NET ietvara versiju
- Pirmais solis, kas jums būs jāveic, ir .NET Framework pārinstalēšana ar jaunāko pieejamo versiju, piekļūstot zemāk esošajai saitei.
- Kreisais klikšķis šeit, lai instalētu jaunāko .NET sistēmu
2. Pārinstalējiet problemātiskās lietotnes jaunāko versiju
- Ja .NET ietvara pārinstalēšana nedarbojās, jums būs jāinstalē lietojumprogramma vai spēle, ar kuru rodas šī problēma.
- Pārinstalējiet lietojumprogrammas jaunāko versiju atpakaļ savā sistēmā.
- Pārstartējiet Windows operētājsistēmu.
- Mēģiniet palaist lietojumprogrammu vēlreiz un pārbaudiet, vai joprojām tiek parādīta kļūda 0xc00007b.
3. Palaidiet lietotni / failu kā administratoru
- Pārejiet uz tās lietojumprogrammas saknes mapi, kuru mēģināt palaist.
- Ar peles labo pogu noklikšķiniet vai turiet pieskaršanās pogu lietojumprogrammas izpildāmajā failā.
- Parādītajā izvēlnē noklikšķiniet ar peles kreiso taustiņu vai pieskarieties funkcijai Rekvizīti.
- Noklikšķiniet ar peles kreiso taustiņu vai pieskarieties cilnei “Saderība”, kas atrodas loga augšējā pusē.
- Tagad zem tēmas “Privilēģiju līmenis” jums būs jānoklikšķina ar peles kreiso taustiņu, lai atzīmētu izvēles rūtiņu blakus “Palaist šo programmu kā administratoram”.
- Noklikšķiniet ar peles kreiso taustiņu vai pieskarieties pogai Lietot šī loga apakšējā pusē.
- Noklikšķiniet ar peles kreiso taustiņu vai pieskarieties pogai “OK” šī loga apakšējā pusē.
- Tagad mēģiniet palaist lietojumprogrammu un pārbaudiet, vai joprojām saņemat šo kļūdas ziņojumu.
Šajā noderīgajā rokasgrāmatā uzziniet visu, kas jāzina par administratora kontu un to, kā to iespējot / atspējot.
Nekas nenotiek, noklikšķinot uz Palaist kā administrators? Mēs esam ieguvuši jums piemērotu labojumu.
4. Restartējiet Windows datoru
Pēc lietojumprogrammas vai spēles pārinstalēšanas jums būs jārestartē Windows operētājsistēma, tiklīdz tā liek restartēt.
Piezīme. Lielākajai daļai lietojumprogrammu vai spēļu pēc instalēšanas būs jāpārstartē sistēma.
5. Instalējiet Windows atjauninājumus
Instalējiet visus pieejamos atjauninājumus savā Windows 10 operētājsistēmā, piekļūstot funkcijai “Windows atjauninājumi”.
Vai jums rodas problēmas ar Windows 10 atjaunināšanu? Apskatiet šo ceļvedi, kas palīdzēs tos atrisināt.
6. Instalējiet jaunāko Visual C ++
- Noklikšķiniet ar peles kreiso taustiņu vai pieskarieties zemāk esošajai saitei, lai lejupielādētu un instalētu jaunāko Microsoft Visual C ++
- Noklikšķiniet ar peles kreiso taustiņu vai pieskarieties šeit, lai instalētu Microsoft Visual C ++
- Pēc instalēšanas pabeigšanas restartējiet Windows operētājsistēmu un izmēģiniet lietojumprogrammu tūlīt.
7. Izmantojiet komandu uzvedni
- Nospiediet taustiņu “Windows” un ar peles labo pogu noklikšķiniet uz ikonas “cmd”, kas jums tiek parādīta.
- Atlasiet funkciju “Palaist kā administratoram”.
- Tagad jums priekšā ir komandu uzvedne ar administratīvām tiesībām.
- Komandu uzvednes logā ierakstiet: “c: / f / r” bez pēdiņām.
- Nospiediet tastatūras pogu “Enter”.
Piezīme: Ja jums ir vairāk nekā viens nodalījums, jums jāpārbauda, vai esat uzrakstījis iepriekš minēto komandu, bet mainiet nodalījumu un nospiediet pogu “Enter” (piemērs “e: / f / r”, kas pārbaudīs “E” nodalījumu).
Vai jums ir problēmas piekļūt komandu uzvednei kā administratoram? Apskatiet šo rokasgrāmatu tuvāk.
8. Pārinstalējiet Windows
- Nokopējiet failus uz ārējo cieto disku, lai būtu dublējums.
- Veiciet Windows operētājsistēmas tīru instalēšanu.
- Un pārliecinieties, vai visas instalētās lietojumprogrammas ir saderīgas ar izmantoto Windows versiju.
Piezīme. Tiem jābūt saderīgiem vai nu ar Windows 32 bitu versiju, vai ar Windows 64 bitu versiju.
Ja vēlaties uzzināt, kā dublēt failus sistēmā Windows 10, apskatiet šo īpašo rokasgrāmatu, lai uzzinātu vairāk. Ja jūs interesē programmatūras opcija, kas viegli dublēs jūsu datus, skatiet šo sarakstu ar labākajiem pieejamajiem.
Pārinstalējiet Windows 10, veicot dažas ātras darbības. Viss, kas jums jāzina, ir tieši šeit.
9. Pārbaudiet, vai diskā nav kļūdu
Dažiem no jums kļūda var tikt atrisināta, vienkārši izpildot diska pārbaudi. Lūk, kā to izdarīt:
- Atvērt datoru / šo datoru
- Ar peles labo pogu noklikšķiniet uz C diska
- Sarakstā atlasiet Rekvizīti
- Atlasiet cilni Rīki un noklikšķiniet uz Pārbaudīt

- Pagaidiet, līdz skenēšana ir pabeigta. Tas automātiski novērsīs atrastās sistēmas kļūdas
- Restartējiet datoru un mēģiniet restartēt programmatūru / lietojumprogrammu, kas nedarbojās
FAQ: Uzziniet vairāk par lietojumprogrammu palaišanas kļūdām
- Kāpēc programmas ne vienmēr palaiž pareizi?
Visbiežāk neizdevušās programmas palaišanas problēma ir vai nu bojāta instalācija, nesaderīga arhitektūra, pietiekamu tiesību trūkums vai cietā diska kļūdas.
- Kā vienkāršāk novērst neveiksmīgu programmas palaišanu?
Ciktāl tas attiecas uz laiku, ātrākā metode šādas problēmas risināšanai ir datora restartēšana.
Sliktākais scenārijs ir atiestatīt datoru. Ja vēlaties uzzināt, kā veikt šo uzdevumu, skatiet šo detalizēto rokasgrāmatu.
- Kā novērst kļūdas 0xc00007b atkārtošanos?
Vienmēr ir jābūt jaunākajai Windows 10, .NET Framework un Visual C ++ versijai. To var izdarīt, bieži atjauninot Windows 10.
Šīs ir darbības, kas jāveic, lai novērstu 0xc00007b kļūdu un atgrieztos pie parastā ikdienas darba.
Lūdzu, rakstiet mums zemāk lapas komentāru sadaļā visus citus jautājumus, kas jums varētu būt par šo rakstu, un mēs jums palīdzēsim pēc iespējas ātrāk.
Redaktora piezīme. Šis ziņojums sākotnēji tika publicēts 2018. gada augustā, un kopš tā laika tas ir atjaunināts un atjaunināts 2020. gada aprīlī, lai iegūtu svaigumu, precizitāti un vispusību.