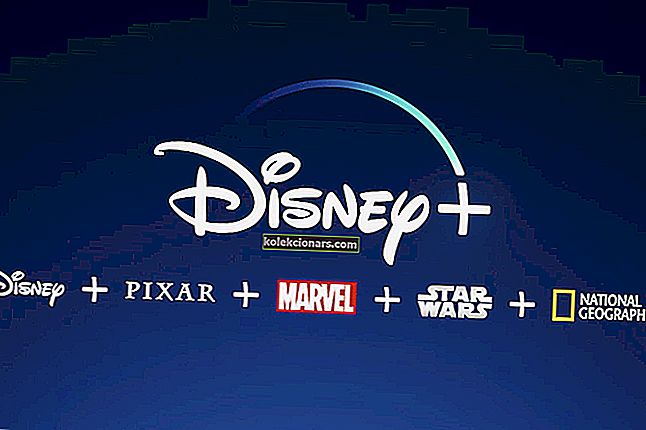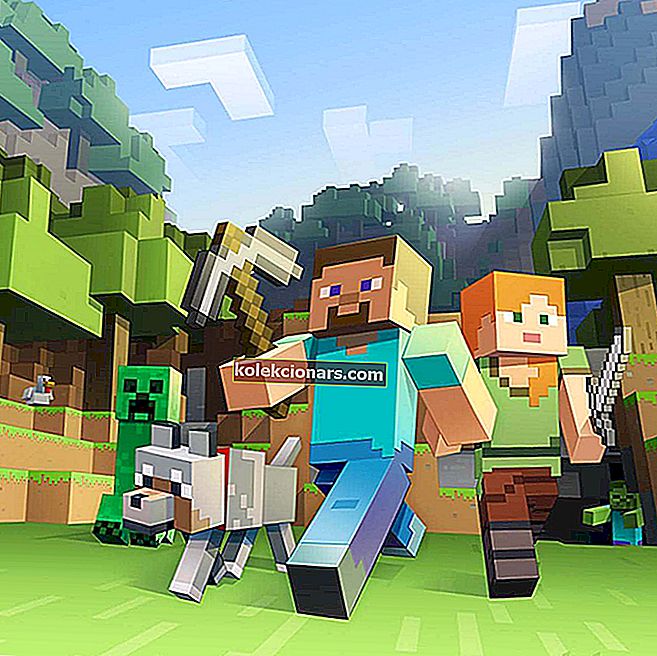- Datora restartēšana ir lielisks veids, kā novērst dažas no visbiežāk sastopamajām Windows 10 problēmām. Vēl jo vairāk, tas ir ieteicams solis, kas jums jāievēro, instalējot vai atinstalējot programmatūru.
- Daži Windows 10 problēmu skenēšana novērš datora restartēšanu, un tieši to mēs aplūkosim zemāk esošajā ceļvedī.
- Mēs savā centrā esam apskatījuši daudz līdzīgu rakstu, kas veltīti sistēmas kļūdu novēršanai, tāpēc pārbaudiet, vai jums ir citas problēmas.
- Mūsu īpašajā lapā Fix ir daudz vairāk problēmu novēršanas rokasgrāmatu, tāpēc pārbaudiet to.

Bez standarta barošanas opcijām Windows datoros mums vienmēr ir bijušas izslēgšanas un restartēšanas opcijas. Un Microsoft sava veida izdevās to izjaukt dažiem lietotājiem, kuri jaunināja uz Windows 10, izmantojot Windows 7 vai Windows 8.
Turklāt citi ietekmētie lietotāji pēc būtiskas atjaunināšanas saskaras ar to pašu problēmu. Abi nespēja restartēt datoru, jo dators tiek izslēgts, nevis restartēts.
Mēs pārliecinājāmies nedaudz noskaidrot šo diezgan savdabīgo problēmu un sniegt jums dažus piemērojamus risinājumus.
Ko es varu darīt, ja Windows 10 netiks restartēts?
- Palaidiet Power problēmu novēršanas rīku
- Izmēģiniet ar Clean Boot un SFC / DISM
- Boot drošajā režīmā
- Atspējojiet Intel Management Engine
- Atinstalējiet trešās puses antivīrusu un meklējiet PUP
- Atgrieziet Windows atjauninājumu vai atiestatiet datora rūpnīcas iestatījumus
- Veiciet tīru pārinstalēšanu
1. Palaidiet Power traucējummeklētāju
- Atveriet iestatījumus .
- Izvēlieties Atjaunināt un drošība .

- Kreisajā rūtī atlasiet Traucējummeklēšana .
- Izvērsiet barošanas problēmu novēršanas rīku un noklikšķiniet uz pogas “ Palaist problēmu novēršanas rīku ”.

Sāksim, paļaujoties uz iebūvēto problēmu novēršanas rīku, lai atrisinātu problēmu. Lielākā daļa ziņojumu liecina, ka problēma radās pēc atjaunināšanas, kas Windows 10 nav gluži neparasts.
Katrs nozīmīgākais atjauninājums attiecībā uz draiveriem ir līdzīgs jaunai instalācijai, un iejaukšanās tajos rada milzīgas problēmas. Jebkurā gadījumā ļausim novērst problēmu risinātājam, un, ja tas neizdodas, mēs varam droši pāriet uz nākamo soli.
2. Izmēģiniet ar Clean Boot un SFC / DISM
- Windows meklēšanas joslā ierakstiet msconfig un atveriet sistēmas konfigurāciju .
- Cilnē Pakalpojumi atzīmējiet izvēles rūtiņu “ Paslēpt visus Microsoft pakalpojumus ”.
- Noklikšķiniet uz “ Atspējot visus ”, lai atspējotu visus aktīvos trešo pušu pakalpojumus.

- Pārstartējiet datoru ar fizisko.
Un, lai novērstu bažas par iespējamu sistēmas korupciju, jums vajadzēs palaist divus iebūvētus utilītus no paaugstinātās komandu uzvednes. Lūk, kā palaist SFC un DISM operētājsistēmā Windows 10:
- Windows meklēšanas joslā ierakstiet cmd.
- Ar peles labo pogu noklikšķiniet uz Komandu uzvedne un palaidiet to kā administratoru.
- Komandrindā ierakstiet sfc / scannow un nospiediet taustiņu Enter.
- Kad tas ir izdarīts, ierakstiet šādu komandu un pēc katras nospiediet Enter:
- DISM / tiešsaistē / Cleanup-Image / ScanHealth

- DISM / Online / Cleanup-Image / RestoreHealth
- DISM / tiešsaistē / Cleanup-Image / ScanHealth
- Kad viss beidzas (tas var aizņemt kādu laiku), restartējiet datoru, izmantojot fizisko pogu.
Ja Windows 7 instalēšanas laikā esat jauninājis uz Windows 10, ir diezgan izplatīts, ka dažas trešo pušu lietotnes vēlāk neizdodas. Tajā pašā piezīmē nav nekas neparasts, ka šī pāreja rodas ar sistēmas failu korupciju.
Lai pievērstos pirmajai iespējai, mums ir jāuzsāk personālais režīms Clean Boot (bez trešo pušu lietojumprogrammām, kas sākas ar sistēmu).
3. Palaidiet drošajā režīmā
- Nospiediet Windows taustiņu + I, lai atvērtu iestatījumus .
- Izvēlieties Atjaunināt un drošība .
- Kreisajā rūtī atlasiet Atkopšana .
- Sadaļā Papildu startēšana noklikšķiniet uz Restartēt tūlīt .

- Izvēlieties Traucējummeklēšana .
- Atlasiet Papildu opcijas un pēc tam Startēšanas iestatījumi .
- Noklikšķiniet uz Restartēt .
- Sarakstā izvēlieties Drošais režīms vai Drošais režīms ar Tīklošana .
- Mēģiniet restartēt datoru no drošā režīma.
Ja tīrīšana no sāknēšanas un utilītprogrammām neizdevās, pārliecinieties, ka problēmas nerada dažas pirmās puses sekundārās ierīces. Dažos ziņojumos norādīts, ka problēmu rada Intel Management Engine (bieži sastopama daudzos klēpjdatoros).
Drošajā režīmā Windows 10 nedrīkst ielādēt šo draiveri. Ja jūs varat restartēt ierīci no drošā režīma, ieteicams pārbaudīt nākamo darbību, kurā paskaidrots, kā atspējot šo pakalpojumu.
4. Atspējojiet Intel Management Engine
- Ar peles labo pogu noklikšķiniet uz Sākt un atveriet Ierīču pārvaldnieku .
- Pārejiet uz Sistēmas ierīces un izvērsiet šo sadaļu.
- Ar peles labo pogu noklikšķiniet uz Intel (R) Management Engine Interface un konteksta izvēlnē izvēlieties Atspējot ierīci .

- Izslēdziet datoru un sāciet to vēlreiz.
- Mēģiniet to restartēt vēlreiz.
Kā mēs jau pamanījām iepriekšējā solī, Intel Management Engine mēdz pārtraukt restartēšanas opciju. Mēs pārliecinājāmies izskaidrot, kā to atspējot, un, cerams, atrisinājām lielāko ažiotāžu, ko tas izraisīja. Lai to izdarītu, jums jādodas uz Device Manager un tur jāatspējo ierīce.
Cerams, ka bez problēmām varēsit restartēt datoru, izmantojot sistēmas lietotāja interfeisu.
5. Atinstalējiet trešās puses antivīrusu un meklējiet PUP
- Lejupielādējiet Malwarebytes AdwCleaner šeit.
- Palaidiet rīku un noklikšķiniet uz Skenēt tūlīt .

- Pagaidiet, līdz rīks skenē jūsu sistēmu, un noklikšķiniet uz Tīrīt un labot .
Lai gan šī iebūvētā utilīta ir zināms problēmas vaininieks, mēs nevaram atstāt novārtā iespējamo negatīvo ietekmi, kādu antivīruss atstāj uz Windows 10. Tam, protams, nevajadzētu būt, bet diemžēl tā ir.
Daži trešo pušu antimalware risinājumi un Windows 10 nedarbojas pareizi, it īpaši, ja jums ir instalēta vecāka versija.
Pēc tam, kad esat tikis galā ar antivīrusu (tas var būt īslaicīgs, vēlāk varat atkārtoti instalēt jaunāko versiju), ieteicams lejupielādēt un palaist AdwCleaner.
AdwCleaner by Malwarebytes ir lielisks anti-PUP (potenciāli nevēlama programma), un tam vajadzētu noņemt visus bloatware (iekļaujot dažus tīrīšanas līdzekļus un līdzīgus rīkus), un problēma jāatrisina.
6. Atgrieziet Windows atjauninājumu vai atiestatiet datora rūpnīcas iestatījumus
- Atveriet iestatījumus .
- Izvēlieties Atjaunināt un drošība .

- Kreisajā rūtī izvēlieties Atkopšana .
- Sadaļā “ Atgriezties iepriekšējā Windows 10 versijā noklikšķiniet uz Sākt .

Tas ir, kā to atiestatīt uz rūpnīcas vērtībām:
- Pārejiet uz Iestatījumi> Atjaunināšana un drošība> Atkopšana .
- Sadaļā Atiestatīt šo datoru noklikšķiniet uz Sākt .

- Izvēlieties saglabāt failus un turpiniet procedūru.
Ja jūs joprojām esat pieķēries pieļautajai kļūdai, mēs varam ieteikt tikai pievērsties pāris Windows 10 atkopšanas opcijām. Tagad jūs varat atgriezties pie iepriekšējās sistēmas laidiena vai, vēl labāk, atiestatīt datora rūpnīcas vērtības.
Abas iespējas ļauj saglabāt datus, bet atbrīvos jūs no dažu trešo pušu lietojumprogrammām.
7. Veiciet tīru pārinstalēšanu
Visbeidzot, ja neviena no iepriekšējām darbībām neatbrīvo jūs no problēmas un jūs joprojām nevarat restartēt datoru, mēs varam tikai piekrist, ka nākamais loģiskais solis ir tīra pārinstalēšana.
Ja neesat pārliecināts, kā pārinstalēt sistēmu Windows 10, mēs noteikti nodrošinājām šajā rakstā sniegtos padziļinātos norādījumus. Pēc pārinstalēšanas jums vairs nevajadzētu būt problēmām.
FAQ: Uzziniet vairāk par funkciju Restartēt
- Kāpēc man vajadzētu restartēt sistēmu Windows 10, nevis izmantot izslēgšanu un pēc tam palaišanu?
Restartējot datoru, jums ir papildu priekšrocība ietaupīt laiku. Runājot par to, jūs varētu arī izmantot Windows 10 ātrās sāknēšanas funkciju, lai iegūtu vēl labākus rezultātus.
- Kāpēc pēc programmatūras instalēšanas tiek piedāvāts restartēt datoru?
Lielākajai daļai programmatūras iestatījumu ir jāpārstartē, lai pabeigtu visu to sistēmas failu iestatīšanu. Šī darbība nav obligāta, taču līdz nākamajai pārstartēšanai var rasties problēmas ar programmu.
- Vai es varu kaut kā paātrināt datora restartēšanas procesu?
Ir zināmi daži trešo pušu rīki, kas palīdz paātrināt Windows 10 sāknēšanas procesu.
Noteikti pastāstiet mums, vai kāda no darbībām jums palīdzēja zemāk esošajā komentāru sadaļā. Jūsu atsauksmes mums ir ārkārtīgi svarīgas.
Redaktora piezīme. Šis ziņojums sākotnēji tika publicēts 2018. gada decembrī, un kopš tā laika tas ir atjaunināts un atjaunināts 2020. gada aprīlī, lai iegūtu svaigumu, precizitāti un vispusību.