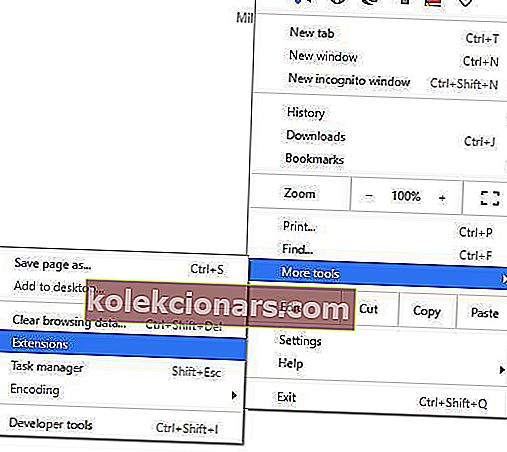- Grafikas kartes draiveru problēmu dēļ var avarēt diezgan bieži, un izgatavotāji tās diezgan bieži atjaunina.
- Vieglākais veids, kā atjaunināt draiveri, ir izmantot trešās puses rīku, piemēram, DriverFix.
- Attiecībā uz draiveriem daudz informācijas varat atrast mūsu ierīces draiveru lapā.
- Ja rodas kādas problēmas ar programmatūru vai datoru, meklējiet risinājumus mūsu tehnisko problēmu novēršanas centrā.

Diemžēl gan AMD, gan Nvidia cieš no draiveru avārijām operētājsistēmā Windows 10. Šīs problēmas izpausmes ir dažādas:
- AMD draivera avārijas melnā ekrāna problēmas : rodas novecojušas programmatūras vai OS versiju dēļ, tās var novērst, instalējot jaunākos draiverus vai programmatūras atjauninājumus.
- AMD draivera avārijas zilā ekrāna kļūdas : BSOD kļūdas ir ārkārtīgi kaitinošas un bieži ir grūti labojamas. Diemžēl avarējot, AMD draiveri var izraisīt arī BSOD kļūdas.
- AMD draivera avārija vietnē YouTube : parādās, kad lietotāji mēģina palaist pakalpojumu YouTube. Retos gadījumos videoklipa atskaņošana tiek pārtraukta, parādās melns ekrāns, pēc tam AMD draiveris pēkšņi atgūstas pats un video tiek atsākts atskaņot, lai pēc pāris minūtēm neizdoties.
- AMD draiveris avarē, spēlējot spēles : parādās, spēlējot iecienītās spēles. Acīmredzot AMD draiveru avārijas spēlētāju vidū ir diezgan biežas.
- AMD draivera avārija instalēšanas laikā : rodas, kad lietotāji savā datorā mēģina instalēt jaunākos AMD draiverus.
Draiveru avārijas var būt apgrūtinošas, tāpēc apskatīsim, kā novērst AMD draivera avāriju operētājsistēmā Windows 10.
Kā es varu atrisināt AMD draivera avāriju operētājsistēmā Windows 10?
- Instalējiet jaunākos AMD draiverus
- Atinstalējiet pārlūkprogrammu
- Atspējot pārlūkprogrammas paplašinājumus
- Noņemiet Lucid Virtu MVP no sava datora
- Mainiet TdrDelay vērtību no reģistra redaktora
- Pārliecinieties, vai mātesplatē ir atjaunināti draiveri
- Lejupielādējiet ierīci
- Notīriet grafisko karti
- Atjauniniet Windows
- Izlabojiet savu reģistru
1. Instalējiet jaunākos AMD draiverus
- Nospiediet Windows taustiņu + X un sarakstā atlasiet Ierīču pārvaldnieks .

- Pārejiet uz sadaļu Displeja adapteri , atrodiet grafisko karti, ar peles labo pogu noklikšķiniet uz tās un izvēlieties Atinstalēt .

- Ja tiek prasīts, atlasiet, lai noņemtu draivera programmatūru šai ierīcei.
Pilnībā noņemiet displeja draiveri
Pēc parastas noņemšanas pastāv iespēja, ka daži faili joprojām paliek jūsu sistēmā. Ja vēlaties pilnībā noņemt draiveri, varat izmantot arī tādus rīkus kā Displeja draivera atinstalētājs.
Mēs esam uzrakstījuši pilnīgu ceļvedi, kurā paskaidrots, kas ir DDU un kā to izmantot. Turklāt, ja vēlaties vairāk iespēju, varat apskatīt šo sarakstu ar labāko pašlaik pieejamo atinstalētāja programmatūru.
Automātiski atjauniniet draiverus
 Ja jums nav nepieciešamo datorprasmju, lai manuāli atjauninātu / labotu draiverus, iesakām to izdarīt automātiski, izmantojot DriverFix .
Ja jums nav nepieciešamo datorprasmju, lai manuāli atjauninātu / labotu draiverus, iesakām to izdarīt automātiski, izmantojot DriverFix .
Šis rīks ir ārkārtīgi vienkāršs lietošanā un var novērst jebkādu kaitējumu jūsu datoram, instalējot kļūdainus draiverus.
Pēc vairākiem testiem mūsu komanda secināja, ka tas ir vislabāk automatizētais risinājums. Zemāk varat atrast ātru ceļvedi, kā to izdarīt.
- Lejupielādējiet un instalējiet DriverFix .
- Pēc instalēšanas programma automātiski sāks meklēt datoru, lai atrastu novecojušus draiverus. Šis rīks sastādīs jūsu draiverus ar mākoņu datu bāzi un ieteiks atbilstošus atjauninājumus.
- Pārskatiet sarakstu un izlemiet, vai atjaunināt katru draiveri atsevišķi vai visus uzreiz.

- Lai atjauninātu vienu draiveri vienlaikus, atzīmējiet izvēles rūtiņu pa kreisi no draivera nosaukuma. Ja augšpusē atzīmējat izvēles rūtiņu Atlasīt visu, visi ieteiktie atjauninājumi tiks automātiski instalēti.

DriverFix
Displeja draiveri var izraisīt postījumus datorā, bet DriverFix ātrāk var atrast pareizos draiverus, nekā teikt grafikas karti! Bezmaksas izmēģinājums Apmeklējiet vietni2. Atinstalējiet pārlūkprogrammu
 Dažos gadījumos AMD draivera avāriju var izraisīt jūsu pārlūkprogramma, tādēļ ieteicams uz laiku noņemt pārlūku, līdz novērsiet problēmu.
Dažos gadījumos AMD draivera avāriju var izraisīt jūsu pārlūkprogramma, tādēļ ieteicams uz laiku noņemt pārlūku, līdz novērsiet problēmu.
Lietotāji ziņoja, ka pārlūks Chrome vai Firefox var izraisīt AMD draiveru avāriju, tāpēc mēģiniet atinstalēt šīs divas pārlūkprogrammas, lai novērstu šo problēmu.
Pēc tam, kad esat tos atinstalējis, iesakām pārslēgties uz uzticamāku pārlūku, kas aprīkots ar modernu lietotāja saskarni un bezmaksas VPN funkciju.
Tiem, kas to nezina, virtuālais privātais tīkls ir tehnoloģija, kas piedāvā jums pilnīgu privātumu, novirzot visu pārlūkošanu caur drošiem serveriem visā pasaulē.
Tas nozīmē, ka jūsu identitāte vienmēr tiks paslēpta pat no jūsu interneta pakalpojumu sniedzēja, un tā kļūs pilnīgi droša no tiešsaistes uzbrukumiem. 
Opera
Ir īstais brīdis, lai mainītu pārlūkprogrammu, un Opera ir droša un pilnībā izmantojama lieliska iespēja, piemēram, iebūvētais VPN. Iegūstiet to bez maksas Apmeklējiet vietni3. Atspējojiet pārlūkprogrammas paplašinājumus
- Pārlūkprogrammā augšējā labajā stūrī noklikšķiniet uz ikonas Vairāk .
- Pārejiet uz Vairāk rīku un pēc tam noklikšķiniet uz Paplašinājumi .
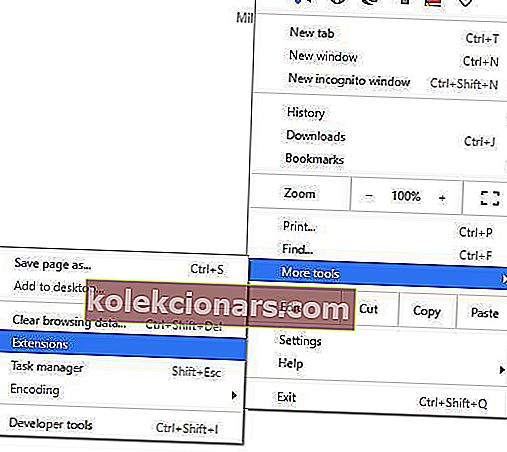
- Atspējojiet problemātiskos paplašinājumus un restartējiet pārlūkprogrammu.
4. Noņemiet Lucid Virtu MVP no sava datora
 Daži lietotāji ziņoja, ka Lucid Virtu MVP ir galvenais vaininieks AMD draivera avārijā operētājsistēmā Windows 10, un, ja izmantojat šo lietojumprogrammu, ieteicams to atinstalēt, lai novērstu šo problēmu.
Daži lietotāji ziņoja, ka Lucid Virtu MVP ir galvenais vaininieks AMD draivera avārijā operētājsistēmā Windows 10, un, ja izmantojat šo lietojumprogrammu, ieteicams to atinstalēt, lai novērstu šo problēmu.
Lietotāji arī ieteica instalēt vecāku AMD draiveru versiju, lai arī jūs to varētu izmēģināt.
Ja vecāka draivera versija izdara triku jūsu vietā, jums būs jānovērš Windows automātiska atjaunināšana. Lai to izdarītu, izpildiet šīs rokasgrāmatas vienkāršās darbības.
5. Mainiet TdrDelay vērtību no reģistra redaktora
- Nospiediet Windows taustiņu + R un ievadiet regedit . Nospiediet taustiņu Enter vai noklikšķiniet uz Labi .

- Kad sākas reģistra redaktors , kreisajā rūtī dodieties uz:
HKEY_LOCAL_MACHINE\SYSTEM\CurrentControlSet\Control\GraphicDrivers
- Ar peles labo pogu noklikšķiniet jebkurā labās rūts vietā un izvēlieties Jauna un DWORD (32 bitu) vērtība vai Jauna un QWORD (64 bitu) vērtība atkarībā no izmantotās sistēmas ( 32 bitu sistēmām ieteicams izmantot DWORD 32- bitu un QWORD 64 bitu 64 bitu operētājsistēmām ).

- Ievadiet TdrDelay kā jaunizveidotā DWORD nosaukumu un veiciet dubultklikšķi uz tā.
- Iestatiet vērtības datus uz 8 un bāzes vērtību - heksadecimālu . Noklikšķiniet uz Labi, lai saglabātu izmaiņas.

- Aizveriet reģistra redaktoru un restartējiet datoru.
Vai nevarat piekļūt reģistra redaktoram? Pārbaudiet šo rokasgrāmatu un ātri atrisiniet problēmu
6. Pārliecinieties, vai mātesplatē ir atjaunināti draiveri
 AMD draiveri var avarēt, ja mātesplates draiveri nav atjaunināti, un, lai to labotu, jums tie būs jāatjaunina. Lai atjauninātu mātesplates draiverus, vienkārši apmeklējiet mātesplates ražotāja vietni un lejupielādējiet jaunākos mātesplates draiverus.
AMD draiveri var avarēt, ja mātesplates draiveri nav atjaunināti, un, lai to labotu, jums tie būs jāatjaunina. Lai atjauninātu mātesplates draiverus, vienkārši apmeklējiet mātesplates ražotāja vietni un lejupielādējiet jaunākos mātesplates draiverus.
Instalējiet visus draiverus un pārbaudiet, vai problēma joprojām pastāv.
7. Lejupielādējiet ierīci
 Lai uzlabotu grafiskās kartes stabilitāti, daži lietotāji ierosina GPU kodola nolaišanu.
Lai uzlabotu grafiskās kartes stabilitāti, daži lietotāji ierosina GPU kodola nolaišanu.
Downclocking ir paredzēts pieredzējušiem lietotājiem, tādēļ, ja neesat piesardzīgs, datoram var radīt neatgriezeniskus bojājumus. Lejupielādējiet grafisko karti uz savu risku.
8. Notīriet grafisko karti
 AMD draiveris var avarēt grafikas kartes ventilatora pārmērīgu putekļu dēļ, un, ja tas tā ir, jums vajadzētu notīrīt grafisko karti. Lai to izdarītu, jāatver datora korpuss, jānoņem grafiskā karte un jātīra tās ventilators no putekļiem.
AMD draiveris var avarēt grafikas kartes ventilatora pārmērīgu putekļu dēļ, un, ja tas tā ir, jums vajadzētu notīrīt grafisko karti. Lai to izdarītu, jāatver datora korpuss, jānoņem grafiskā karte un jātīra tās ventilators no putekļiem.
Ja jūsu datoram ir garantija, iespējams, vēlēsities to nogādāt remontdarbnīcā un lūgt, lai viņš to izdara jūsu vietā.
9. Atjauniniet Windows
Pārliecinieties, vai datorā darbojas jaunākie Windows OS atjauninājumi. Microsoft pastāvīgi izlaiž atjauninājumus, lai uzlabotu sistēmas stabilitāti un novērstu dažādas problēmas, tostarp zināmās draiveru problēmas.
Lai piekļūtu sadaļai Windows atjaunināšana, meklēšanas lodziņā varat vienkārši ierakstīt atjauninājumu . Šī metode darbojas visās Windows versijās. Pēc tam dodieties uz Windows Update, pārbaudiet atjauninājumus un instalējiet pieejamos atjauninājumus.

Trūkst jūsu Windows meklēšanas lodziņa? Atgūstiet to tikai ar pāris soļiem.
10. Labojiet savu reģistru
- Dodieties uz Sākt> ierakstiet cmd > ar peles labo pogu noklikšķiniet uz Komandu uzvedne> atlasiet Palaist kā administrators

- Tagad ierakstiet komandu sfc / scannow

- Pagaidiet, līdz skenēšanas process ir pabeigts, un pēc tam restartējiet datoru. Visi bojātie faili tiks aizstāti, atsāknējot.
Piezīme. Reģistru var arī salabot, izmantojot īpašu rīku.
AMD draivera avārija var radīt daudz neērtību, un, ja jums ir kāda no šīm problēmām, izmēģiniet dažus no mūsu risinājumiem. Ja novēršat problēmu vai atrodat citu risinājumu, informējiet mūs par to zemāk esošajā komentāru sadaļā.
Redaktora piezīme: Šis ziņojums sākotnēji tika publicēts 2019. gada aprīlī, un kopš tā laika tas ir atjaunināts un atjaunināts 2020. gada septembrī, lai iegūtu svaigumu, precizitāti un vispusību.