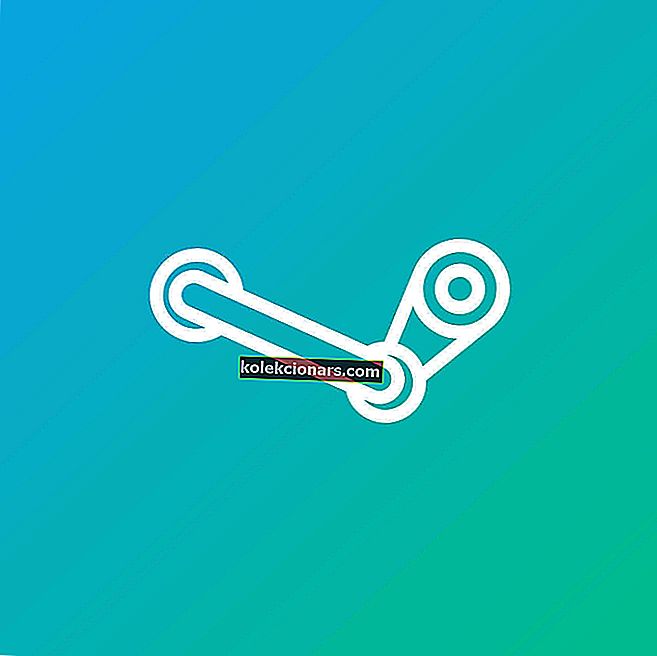8 risinājumi skenēšanas problēmu novēršanai HP printeros
- Pārbaudiet platformas saderību
- Atiestatiet printeri
- Pārinstalējiet HP printera programmatūru
- Atveriet HP drukas un skenēšanas problēmu novēršanas rīku
- Pārbaudiet, vai ir iespējots Windows attēlu iegūšanas pakalpojums
- Izslēdziet Windows Defender ugunsmūri
- Atiestatiet HP printera un skenera rūpnīcas noklusējuma iestatījumus
- Palaidiet sistēmas failu pārbaudītāja skenēšanu
HP ir viens no lielākajiem printeru zīmoliem operētājsistēmai Windows 10. HP modeļi parasti ir visi vienā printeri, ar kuriem lietotāji var drukāt un skenēt. Tādi printeri kā HP Deskjet 2130 un Envy 5540 ir augsti novērtēti modeļi.
Tomēr HP printeriem joprojām var būt ik pa laikam skenēšanas žagas. Tas jo īpaši attiecas uz lietotājiem, kuri tikko ir jauninājuši uz Windows 10 no Win 7 vai 8.1. Daži lietotāji forumos ir norādījuši, ka viņu HP printeri netiek skenēti pēc platformas jaunināšanas.
Šādi lietotāji var salabot HP printerus, kas neskenē.
Kā salabot HP printeri, kas neskenē
1. Pārbaudiet platformas saderību
Ja pēc jaunināšanas uz Windows 10 jūsu HP printeris netiek skenēts, pārbaudiet, vai tas ir saderīgs ar šo platformu. Lai to izdarītu, pārlūkprogrammā atveriet lapu HP Printers - Windows 10 saderīgie printeri. Izvērsiet HP modeļu sēriju šajā lapā, lai pārbaudītu, vai tajā ir iekļauts jūsu printera modelis. Ja printeris nav saderīgs ar Win 10, jums būs nepieciešams jauns printeris vai saderīga platforma.
2. Atiestatiet printeri
Izslēdzot un atkal ieslēdzot printeri, laiku pa laikam var novērst skenēšanas un drukāšanas problēmas. Tas citādi tiek dēvēts par jaudas apriti, kas var atkārtoti inicializēt skenera konfigurācijas parametrus. Izslēdziet printeri un atvienojiet tā kabeli. Pēc tam pievienojiet printeri atpakaļ un ieslēdziet to apmēram pēc 10 līdz 20 minūtēm.
3. Pārinstalējiet HP printera programmatūru
HP printera programmatūras pārinstalēšana ir viena no labākajām izšķirtspējām, kā novērst HP printera skenēšanu pēc jaunināšanas uz Windows 10. Tas nodrošinās, ka lietotājiem ir jaunākie HP draiveri saviem modeļiem. Šādi lietotāji var pārinstalēt HP printera programmatūru.
- Ar peles labo pogu noklikšķiniet uz pogas Sākt un atlasiet Palaist .
- Teksta lodziņā Atvērt ievadiet 'appwiz.cpl' un atlasiet opciju Labi .

- Atlasiet HP printera programmatūru, kas norādīta Programs and Features Control Panel sīklietotnē.
- Atlasiet opciju Atinstalēt .
- Noklikšķiniet uz Jā, lai sniegtu papildu apstiprinājumu.
- Pēc HP printera programmatūras atinstalēšanas restartējiet Windows 10.
- Pēc tam lietotājiem ir jānoņem printeris no sadaļas Iestatījumi saraksta Printeri un skeneri. Lai to izdarītu, atveriet programmu Cortana, izmantojot Windows taustiņu + Q īsinājumtaustiņu.
- Meklēšanas lodziņā ievadiet “printeri” un noklikšķiniet uz Printeri un skeneri, lai atvērtu zemāk redzamo logu.

- Atlasiet printeri un noklikšķiniet uz tā pogas Noņemt ierīci . Ievērojiet, ka printerim jābūt ieslēgtam, kad atlasāt šo opciju.
- Izņemiet ekrānā redzamās vadlīnijas, lai noņemtu printeri.
- Pārlūkprogrammā atveriet zemāk redzamo HP atbalsta lapu.

- Noklikšķiniet uz Printer, lai atvērtu meklēšanas lodziņu. Meklēšanas lodziņā ievadiet vajadzīgo modeli un nospiediet pogu Iesniegt.
- Pēc tam tiks atvērta ievadītā printera programmatūras un draivera lapa. Šajā lapā noklikšķiniet uz Mainīt , lai nolaižamajā izvēlnē atlasītu 64 vai 32 bitu Windows 10 versiju, un nospiediet pogu Mainīt .

- Noklikšķiniet uz Lejupielādēt, lai lejupielādētu pilnu draiveri un programmatūras pakotni printerim.

- Atveriet mapi, kurā lejupielādēts draiveris un programmatūras pakotne.
- Noklikšķiniet uz lejupielādētā draivera un programmatūras pakotnes, lai to instalētu.
- SAISTĪTĀS: Populārākie bezvadu printeri, kas ir saderīgi ar Windows 10
4. Atveriet HP drukas un skenēšanas problēmu novēršanas rīku
HP ir sava programmatūra Print and Scan Doctor, kas nosaka printera modeļu drukāšanu un skenēšanu. Tātad šis problēmu novēršanas rīks var novērst daudzas HP printera skenēšanas kļūdas. Tas ir veids, kā lietotāji var novērst HP printera skenēšanu, izmantojot HP Print and Scan Doctor.
- Pārliecinieties, vai printeris ir ieslēgts un savienots ar darbvirsmu vai klēpjdatoru.
- Noklikšķiniet uz HP Print and Scan Doctor HP klientu atbalsta lapā, lai lejupielādētu problēmu novēršanas rīku.
- Noklikšķiniet uz HPPSdr.exe, lai atvērtu programmatūras logu.
- Noklikšķiniet uz Sākt un atlasiet printeri, kas netiek skenēts.
- Atlasiet opciju Labot skenēšanu .

- Pēc tam problēmu novēršanas rīks lietotājiem paziņos, vai tas ir atklājis un novērsis kļūdas. Ja tajā tiek parādītas X ikonas, lietotājiem, iespējams, būs jāievēro turpmākās problēmu novēršanas rīka sniegtās vadlīnijas.

5. Pārbaudiet, vai ir iespējots Windows Image Acquisition Service
Windows attēlu iegūšanas pakalpojums ir viens no būtiskākajiem skenēšanas pakalpojumiem. Tādējādi dažiem lietotājiem, iespējams, būs jāiespējo šis pakalpojums, lai labotu viņu HP printeru skenēšanu. Lietotāji var iespējot WIA pakalpojumu šādi.
- Ar peles labo pogu noklikšķiniet uz izvēlnes Sākt, lai atvērtu izvēlni Win + X.
- Šajā izvēlnē atlasiet Palaist.
- Run palīgierīcē ievadiet “services.msc” un noklikšķiniet uz Labi .

- Veiciet dubultklikšķi uz Windows Image Acquisition, lai atvērtu logu tieši zemāk esošajā attēlā.

- Ja WIA ir atspējota, nolaižamajā izvēlnē Startup type atlasiet Automatic .
- Nospiediet pogu Sākt .
- Atlasiet opciju Lietot .
- Noklikšķiniet uz Labi, lai aizvērtu logu.
- Attālās procedūras izsaukums, DCOM, RPC galapunkta kartētājs un čaulas aparatūras noteikšana ir daži no citiem būtiskākajiem skenēšanas Windows pakalpojumiem. Pārbaudiet, vai arī šie pakalpojumi ir iespējoti, kā norādīts iepriekš.
- SAISTĪTĀS: 5 labākie Zebra printera rīki biznesa lietotājiem: jums patiešām patiks 2. nr
6. Izslēdziet Windows Defender ugunsmūri
Šī izšķirtspēja var novērst HP printera skenēšanu lietotājiem, kuri mēģina izmantot tīkla printeri. Windows Defender ugunsmūris var bloķēt tīkla printera porti un sakarus. Tāpēc, izslēdzot WDF un, iespējams, arī citus trešo pušu ugunsmūrus, dažiem lietotājiem var tikt novērsta skenēšana. Šādi lietotāji var izslēgt WDF operētājsistēmā Windows 10.
- Atveriet lietotni Cortana.
- Meklēšanas lodziņā ievadiet “ugunsmūris”. Atlasiet Windows Defender ugunsmūri, lai atvērtu vadības paneļa sīklietotni zemāk esošajā momentuzņēmumā.

- Vadības paneļa sīklietotnes kreisajā pusē noklikšķiniet uz Ieslēgt vai izslēgt Windows Defender ugunsmūri .
- Pēc tam lietotāji var izvēlēties opcijas Izslēgt Windows Defender ugunsmūri .

- Ievērojiet, ka HP Print and Scan Doctor ietver arī ugunsmūra iestatījumus. Lietotāji var atvērt šos iestatījumus, HP Print and Scan Doctor logā noklikšķinot uz Tīkls > Ugunsmūra problēmu novēršana .
- Pēc tam nospiediet pogu Atspējot , lai izslēgtu atlasītos ugunsmūrus.
- Nospiediet pogu Labi .
Trešās puses antivīrusu programmatūrā var būt arī ugunsmūri. Tātad, pirms skenēšanas varētu būt vērts arī uz laiku atspējot trešo pušu pretvīrusu programmatūru. Lielākajā daļā pretvīrusu utilītu sistēmas teknes konteksta izvēlnēs ir atspējota vai izslēgta dažu aprakstu poga. Ar peles labo pogu noklikšķiniet uz utilītas sistēmas teknes ikonas, lai atlasītu tās izslēgšanu vai atspējošanu.
7. Atiestatiet HP printera un skenera rūpnīcas noklusējuma iestatījumus
Dažos HP printeros ir opcija, kas atiestata rūpnīcas noklusējuma iestatījumus, kas var novērst skenēšanas problēmas. Tas, kā lietotāji var izvēlēties šo opciju, atšķiras no katra printera. Tomēr lietotāji parasti var izvēlēties Atiestatīt rūpnīcas noklusējuma opcija Setup vai Instrumenti izvēlnēs printeru vadības paneļiem. Lai iegūtu sīkāku informāciju par printera rūpnīcas noklusējuma atiestatīšanu, skatiet printera rokasgrāmatu.
- SAISTĪTĀ: Ko darīt, ja jūsu HP printeris nevarēja izdrukāt
8. Palaidiet sistēmas failu pārbaudītāja skenēšanu
Bojāti sistēmas faili var būt arī cits skenēšanas kļūdu faktors. Lietotāji var palaist sistēmas failu pārbaudītāja skenēšanu, lai pārbaudītu un labotu bojātus failus un integritātes pārkāpumus. Izpildiet tālāk sniegtos norādījumus, lai palaistu SFC skenēšanu sistēmā Windows 10.
- Atveriet izvēlni Win + X, izmantojot Windows taustiņu + X karsto taustiņu.
- Noklikšķiniet uz Komandu uzvedne (Administrēšana), lai palaistu uzvedni.
- Pirms SFC skenēšanas uzsākšanas ievadiet “DISM.exe / Online / Cleanup-image / Restorehealth” un nospiediet Return.
- Pēc tam komandu uzvednē ievadiet “sfc / scannow” un nospiediet taustiņu Enter.

- SFC skenēšanas pabeigšana var aizņemt apmēram pusstundu. Restartējiet darbvirsmu vai klēpjdatoru, ja skenēšanas laikā tiek ziņots, ka Windows resursu aizsardzība kaut ko novērsa.
Iepriekš minētās izšķirtspējas var novērst daudzas HP printera skenēšanas kļūdas. Tomēr lietotāji var iesniegt atbalsta lietu arī HP klientu atbalsta vietnē, ja ir nepieciešami vairāk labojumu.
SAISTĪTIE IZSTRĀDĀJUMI:
- Labojums: Printeris netiek skenēts operētājsistēmā Windows 10, 8.1
- Labojums: Brother printeris netiks skenēts operētājsistēmā Windows 10
- Kā novērst Samsung printera / skenera problēmas sistēmā Windows 10