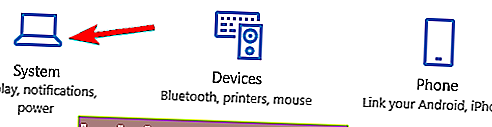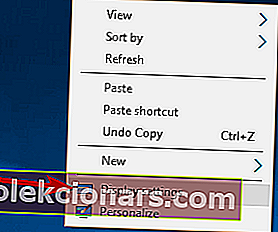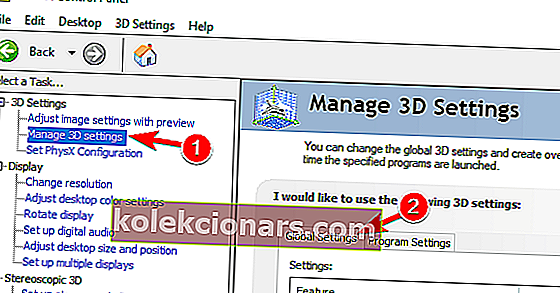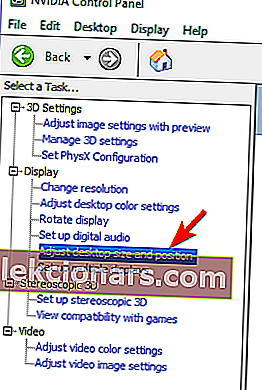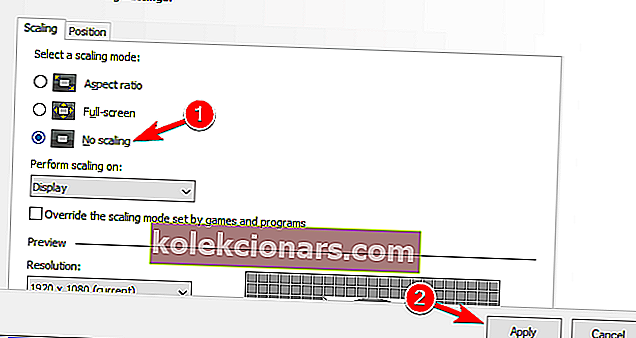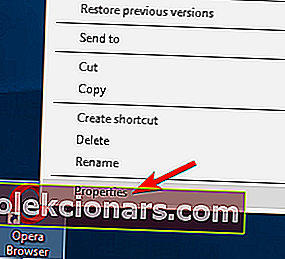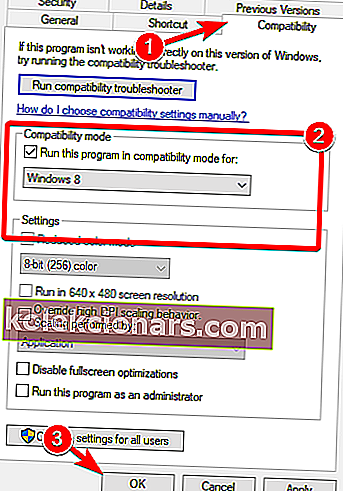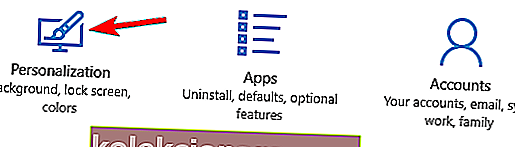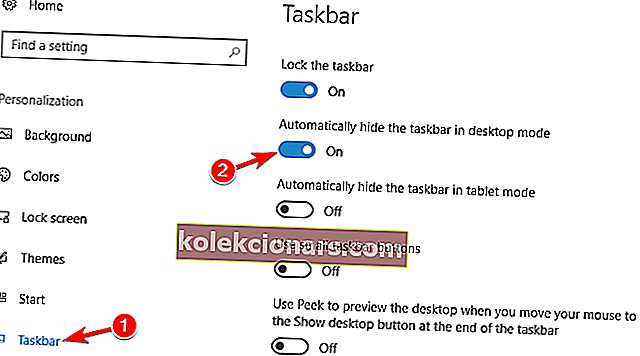- Pat ja tas galvenokārt ir stabils, patiesība ir tāda, ka Windows 10 ne vienmēr spēlē spēles ar pilnekrāna režīmu.
- Mēs esam izskatījuši vairākus lietotāju ziņojumus, tāpēc zemāk jūs atradīsit labākās stratēģijas, kuras varat izmantot, lai viegli novērstu šo traucējošo problēmu.
- Lai iegūtu vairāk ātru padomu, mēs varam jūs sveikt arī mūsu ekrāna problēmu sadaļā.
- Nevilcinieties grāmatzīmē mūsu Windows 10 problēmu novēršanas centru, lai uzzinātu vairāk.

Mums visiem patīk atpūsties ar iecienītu spēli mūsu datoros, taču šķiet, ka dažiem lietotājiem ir problēmas ar pilnekrāna spēlēm un Windows 10.
Tas izklausās kā neparasta problēma, un šodien mēs centīsimies to novērst. Daži lietotāji ziņo, ka nespēj vadīt spēles pilnekrāna režīmā.
Pēc viņu domām, spēle vienkārši pārslēdzas uz darbvirsmu un paliek tāda, kamēr spēles skaņas spēlē fonā.
Tas padara lielāko daļu spēļu nespēlējamu, jo spēles pēc noklusējuma darbojas pilnekrāna režīmā, taču varat izmēģināt dažus risinājumus.
Iepriekš mēs esam daudz rakstījuši par pilnekrāna spēlēm. Pievienojiet grāmatzīmi šai lapai, ja jums to vēlāk vajag.
Kā es varu novērst Windows 10, kas nespēlē spēles pilnekrāna režīmā?
1. Palaidiet spēli loga režīmā

Ja jūsu spēlei ir konfigurācijas fails vai ja pirms tā palaišanas varat iestatīt tā konfigurāciju, pārliecinieties, vai esat to iestatījis darboties logā.
Tas nav labākais risinājums, taču tas ir risinājums, kas ļaus jums atkal spēlēt iecienīto spēli.
Lai iegūtu vislabāko pieredzi, noteikti izvēlieties bezmalas loga režīmu un tādu pašu izšķirtspēju, kādu izmantojat darbvirsmā.
2. Iestatiet displeja mērogošanu uz 100%
- Atveriet lietotni Iestatījumi un dodieties uz Sistēma> Displejs .
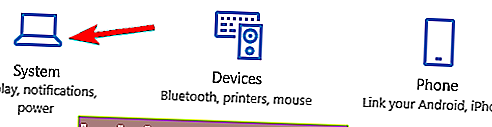
- Atrodiet Mainīt teksta, lietotņu un citu vienumu izmēru un iestatiet to uz 100% .
Ir ziņots, ka daudzas spēles nedarbosies pareizi, ja displeja mērogošana nav iestatīta uz 100%, tāpēc redzēsim, kā Windows 10 iestatīt displeja mērogošanu līdz 100%.
Lai piemērotu izmaiņas, iespējams, jums būs jāizrakstās no sava konta un jāpierakstās vēlreiz, tāpēc noteikti izdariet to. Kad tas būs izdarīts, noteikti pārbaudiet, vai spēles atkal darbojas.
Piezīme : Game Fire ir spēļu pastiprinātājs, kas, spēlējot, atbrīvosies no zemas FPS, sasalšanas, aizkavēšanās un citiem jautājumiem. Lejupielādējiet to tūlīt (bez maksas), lai iegūtu labāku spēļu pieredzi.
3. Mainiet galveno ekrānu
- Ar peles labo pogu noklikšķiniet uz darbvirsmas un izvēlnē izvēlieties Displeja iestatījumi . Kad tiek atvērts logs Displeja iestatījumi, jums vajadzētu redzēt divus monitorus, kas apzīmēti ar numuriem.
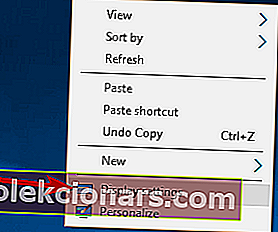
- Logā Displeja iestatījumi noklikšķiniet uz Identificēt . Ekrānā jāparādās skaitlim. Parasti tas ir 1 vai 2.
- Tagad displeja iestatījumos iestatiet monitoru ar to pašu numuru, kuru esat ieguvis 2. darbībā kā galveno monitoru.
- Saglabājiet izmaiņas un mēģiniet palaist spēles pilnekrāna režīmā.
Ja izmantojat divu monitoru iestatīšanu, var rasties problēmas ar pilnekrāna režīmu un spēlēm. Tomēr jūs varat novērst šo problēmu, vienkārši mainot displeja iestatījumus.
Šis ir vienkāršs triks, kas var palīdzēt novērst šo problēmu, tāpēc noteikti izmēģiniet to.
4. Mainiet Nvidia vadības paneļa iestatījumus
- Atveriet Nvidia vadības paneli .
- Atveriet sadaļu Pārvaldīt 3D iestatījumus> Globālie iestatījumi .
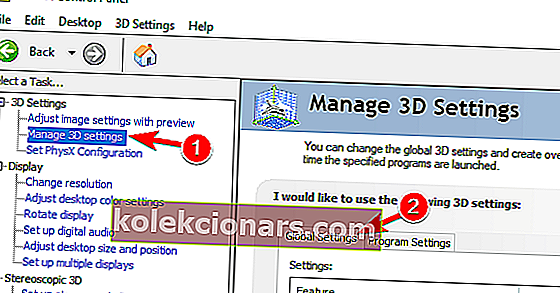
- Mainiet vēlamo grafikas procesoru no Auto-select uz High-Performance Nvidia procesoru.
- Noklikšķiniet uz Lietot, lai saglabātu izmaiņas un mēģinātu palaist spēles pilnekrāna režīmā.
Ja jums pieder gan integrēta, gan īpaša grafika, iespējams, būs jāmaina daži Nvidia vadības paneļa iestatījumi, lai novērstu šo problēmu.
Daži lietotāji ziņoja, ka viņi novērsa problēmu, vienkārši pielāgojot darbvirsmas lielumu un pozīciju Nvidia vadības panelī. Lai to izdarītu, rīkojieties šādi:
- Atveriet Nvidia vadības paneli .
- Atveriet Displejs> Pielāgot darbvirsmas izmēru un pozīciju .
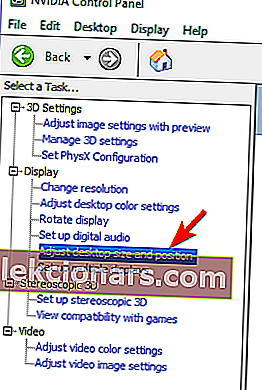
- Atrodiet mērogošanas opciju un iestatiet to uz Bez mērogošanas un noklikšķiniet uz Lietot, lai saglabātu izmaiņas.
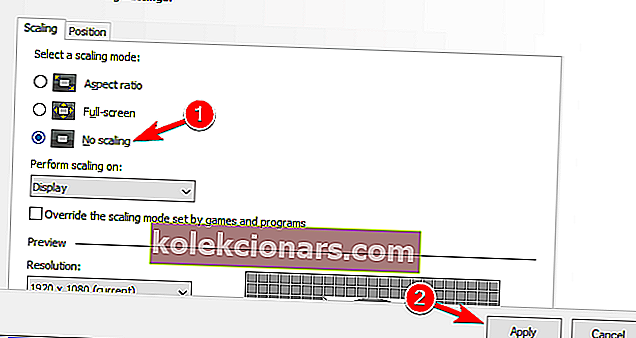
Pēc šo izmaiņu veikšanas jums vajadzētu būt iespējai bez problēmām palaist spēles pilnekrāna režīmā. Ja izmantojat AMD grafiku, jums vajadzētu būt iespējai atrast līdzīgas opcijas Catalyst Control Center.
Vai Windows 10 nevar atvērt Nvidia vadības paneli? Nekrīti panikā! Šeit ir rokasgrāmata, lai ātri novērstu problēmu!
5. Atspējojiet Teamviewer

Daudzi lietotāji ziņoja par dažādām pilna ekrāna problēmām ar savām iecienītākajām spēlēm, un, pēc viņu domām, kopējais cēlonis ir Teamviewer .
Ja neesat pazīstams ar Teamviewer, tā ir attālās palīdzības programma, kas ļauj attālināti vadīt jebkuru citu datoru.
Šī ir diezgan populāra programma, un daudziem lietotājiem tā ir instalēta. Lai arī Teamviewer ir lieliska lietojumprogramma, dažreiz tas var izraisīt problēmu rašanos.
Daudzi lietotāji spēlējot spēles ziņoja par pilnekrāna problēmām, taču viņi spēja atrisināt problēmu, vienkārši atspējojot Teamviewer. Pēc tam to vajadzētu atrisināt.
Ja Teamviewer atspējošana nepalīdz, ieteicams mēģināt atinstalēt lietojumprogrammu un pārbaudīt, vai tas atrisina problēmu.
Ja jums nepieciešama cita tālvadības programma, kas netraucēs pilnekrāna spēles, noteikti izmēģiniet Mikogo vai Radmin .
6. Izmantojiet saderības režīmu
- Atrodiet problemātisko lietojumprogrammu, ar peles labo pogu noklikšķiniet uz tās un izvēlnē atlasiet Rekvizīti .
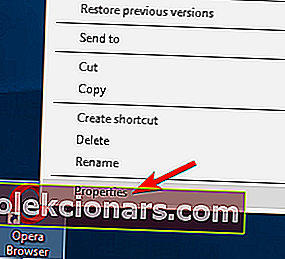
- Pārejiet uz cilni Saderība un atzīmējiet opciju Palaist šo programmu saderības režīmā . Tagad izvēlnē atlasiet vajadzīgo Windows versiju un noklikšķiniet uz Lietot un Labi, lai saglabātu izmaiņas.
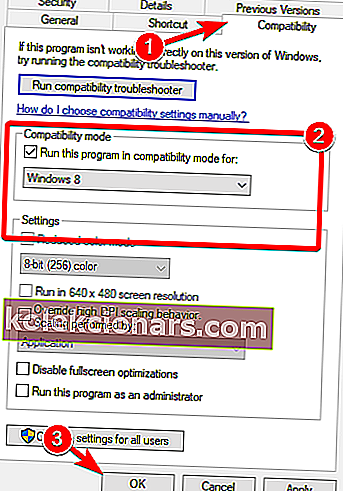
Ja datorā rodas problēmas ar pilnekrāna spēlēm, ieteicams mēģināt tās palaist saderības režīmā.
Šis režīms ir īpaši izstrādāts vecākām lietojumprogrammām, kas nav pilnībā saderīgas ar operētājsistēmu Windows 10. Lai noteiktu lietojumprogrammu palaistu saderības režīmā, ir jāveic iepriekš minētā procedūra.
Pēc saderības režīma iespējošanas mēģiniet vēlreiz palaist spēli un pārbaudiet, vai problēma joprojām pastāv.
Paturiet prātā, ka, iespējams, būs jāizmēģina vairāki dažādi saderības režīmi, pirms atrodat to, kas darbojas atlasītajā spēlē.
Saderības režīms ir noderīga funkcija, kas ļauj datorā palaist veco programmatūru, tāpēc droši izmēģiniet to.
7. Mainiet fonta lielumu uz 100%

Ja jūsu iecienītajās spēlēs rodas problēmas ar pilnekrāna režīmu, iespējams, jūs varēsiet novērst šo problēmu, vienkārši iestatot fonta lielumu uz 100%.
Mēs jau parādījām, kā to izdarīt 2. risinājumā , tāpēc noteikti pārbaudiet to, lai iegūtu detalizētas instrukcijas.
Pēc tam jums ir jāatver Intel HD Control Panel lietojumprogramma un jāveic dažas izmaiņas. Kad tiek atvērts Intel HD vadības panelis , dodieties uz sadaļu Displejs un iestatiet Fit iestatījumu uz Pilnekrāna režīms .
Tagad atzīmējiet izvēles rūtiņu Ignorēt lietojumprogrammas iestatījumus un saglabājiet izmaiņas.
Pēc tam jums datorā vajadzētu būt iespējai palaist vecākas spēles bez problēmām. Paturiet prātā, ka šis risinājums darbojas tikai tad, ja izmantojat integrētu Intel HD grafiku.
Ja izmantojat AMD vai Nvidia grafiku, noteikti pārbaudiet to vadības paneļa programmatūru, lai mainītu iepriekšminētos iestatījumus.
8. Atjaunojiet uzdevumjoslu noklusējuma pozīcijā
- Nospiediet Windows taustiņu + I, lai atvērtu lietotni Iestatījumi.
- Tagad dodieties uz sadaļu Personalizēšana .
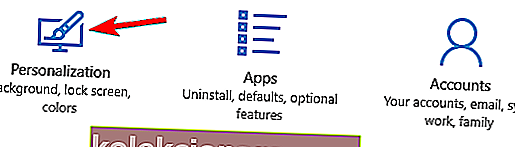
- Kreisās puses izvēlnē atlasiet Uzdevumjosla . Tagad labajā rūtī iespējojiet opciju Automātiski paslēpt uzdevumjoslu darbvirsmas režīmā .
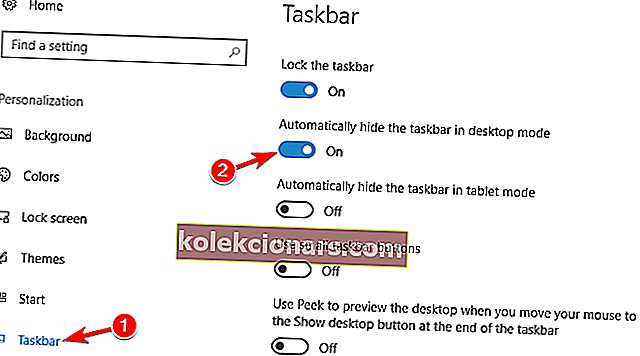
Pēc lietotāju domām, problēmas ar pilnekrāna spēlēm var rasties, ja uzdevumjosla nav noklusējuma pozīcijā.
Daži lietotāji vēlas pārvietot uzdevumjoslu uz ekrāna sānu vai uz augšu, taču tas dažkārt var izraisīt šīs problēmas rašanos.
Tomēr jūs varat viegli novērst šo problēmu, vienkārši pārvietojot uzdevumjoslu noklusējuma stāvoklī apakšā.
Kad uzdevumjoslu esat pārvietojis uz ekrāna apakšdaļu, problēma ir jāatrisina, un jūs atkal varēsit spēlēt iecienītās spēles pilnekrāna režīmā.
Ja nevēlaties pārvietot uzdevumjoslu noklusējuma pozīcijā, varat novērst problēmu, iestatot uzdevumjoslu automātiski paslēpties.
Pēc šīs opcijas iespējošanas jums vajadzētu būt iespējai bez problēmām palaist spēles pilnekrāna režīmā.
Ko jūs varat darīt, ja uzdevumjosla nedarbojas? Pārbaudiet mūsu ceļvedi, lai uzzinātu!
9. Mainiet izšķirtspēju Katalizatoru vadības centrā

- Atveriet Catalyst Control Center un dodieties uz sadaļu Grafika / darbvirsma un displejs .
- Noklikšķiniet uz trīsstūra pogas lielā ekrāna modeļa sadaļā un pēc tam noklikšķiniet uz Rekvizīti .
- Tagad iestatiet zemāko izšķirtspēju un saglabājiet izmaiņas.
- Pārejiet uz grafiku / darbvirsmu un displeju un noklikšķiniet uz apakšējā kreisā mazā klēpjdatora trīsstūra ikonas.
- Jums vajadzētu redzēt vairākas pieejamās iespējas. Noklikšķiniet uz Pilnekrāna režīms un saglabājiet izmaiņas.
Pēc lietotāju domām, jūs, iespējams, varēsit novērst šo problēmu, vienkārši mainot izšķirtspēju Katalizatora vadības centrā.
Pēc tam jums vienkārši jāmaina datora izšķirtspēja un jāiestata vēlamā vērtība. Tagad jūsu problēma ir jāatrisina, un jūs atkal varēsit baudīt spēles pilnekrāna režīmā.
Ja problēma joprojām pastāv, pēc spēles minimizēšanas atkārtojiet visu procedūru.
Kā redzat, pilna ekrāna problēmu risināšana operētājsistēmā Windows 10 ir salīdzinoši vienkārša, un mēs ceram, ka jums izdevās atrisināt šo problēmu, izmantojot kādu no mūsu risinājumiem.
Mēģinot palaist noteiktas spēles pilnekrāna režīmā, bieži var rasties problēmas. Paturiet prātā, ka iepriekš minētie risinājumi attiecas uz visām šīm problēmām:
- Datorspēle nedarbosies pilnekrāna režīmā - daudzi lietotāji ziņoja, ka Windows 10 nedarbina spēles pilnekrāna režīmā. To parasti izraisa spēles vai grafikas kartes iestatījumi.
- Kā padarīt spēli pilnekrāna režīmā uz Windows 10? - Lai spēlētu pilnekrāna režīmā, spēles laikā vienkārši nospiediet taustiņu kombināciju Alt + Enter .
- Pilnekrāna spēles turpina samazināt - ja jūsu pilnekrāna spēles turpina samazināties, problēma var būt trešās puses lietojumprogramma. Šīs lietojumprogrammas var traucēt jūsu spēlēm un izraisīt šīs problēmas parādīšanos.
- Windows 10 pilnekrāna spēļu melnais ekrāns, mirgošana, avārija - daudzi lietotāji ziņoja par mirgošanu, avārijām un melnu ekrānu operētājsistēmā Windows 10. Tie bieži notiek, ja jums ir iestatīts divu monitoru iestatījums.
- Uzdevumjosla, kas tiek parādīta pilnekrāna spēlē - vēl viena diezgan izplatīta problēma operētājsistēmā Windows 10 ir uzdevumjosla, kas pārklāj spēles. Ja uzdevumjosla neslēpsies pilnekrāna spēlēs, noteikti piespiediet to piespiedu kārtā.
- Windows 10 spēles izšķirtspējas problēma - dažreiz jums vienkārši jāpielāgo ekrāna izšķirtspēja līdz 1024 x 768, pēc tam mēģiniet vēlreiz spēlēt savu spēli.
- Windows 10 neizmanto pilnekrāna režīmu - tā ir samērā izplatīta problēma, un, visticamāk, to izraisa jūsu iestatījumi. Tomēr jums vajadzētu būt iespējai to novērst, izmantojot mūsu risinājumus.
- Windows 10 pilnekrāna režīms nedarbojas - tas ir tikai šīs problēmas variants, taču jums vajadzētu būt iespējai to viegli atrisināt, izmantojot kādu no iepriekšminētajām procedūrām.
FAQ: Uzziniet vairāk par pilnekrāna spēļu spēlēšanu
- Kā pārvietot pilnekrāna spēli uz otro monitoru?
Lai pārvietotu pilnekrāna spēli uz otro monitoru, varat vienkārši mēģināt to vilkt. Nevilcinieties izmantot šajā detalizētajā rakstā aprakstītās darbības.
- Kāpēc mana pilnekrāna spēle tiek samazināta līdz minimumam?
Ar tik daudzām datoru konfigurācijām, visticamāk, rodas kāda kļūda vai tas ir atsevišķs gadījums, kas jārisina pēc iespējas ātrāk. Šajā sakarā izmantojiet šos ātros labojumus.
- Kāpēc tiek tuvināts viss mans ekrāns?
Ja viss jūsu ekrāns ir pietuvināts, visticamāk, tas ir rezultāts tam, ka ir ieslēgts Windows palielinātājs.
Redaktora piezīme . Šis ziņojums sākotnēji tika publicēts 2018. gada janvārī, un kopš tā laika tas ir atjaunināts un atjaunināts 2020. gada jūnijā, lai iegūtu svaigumu, precizitāti un vispusību.