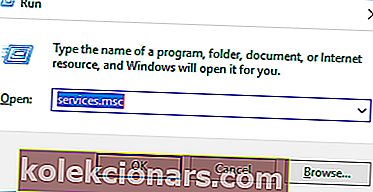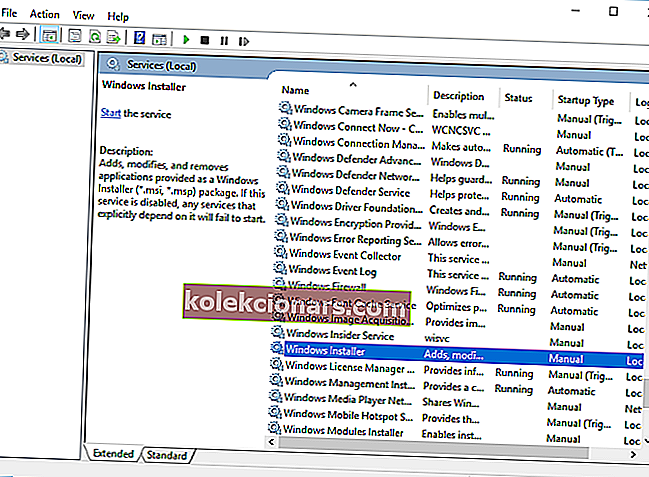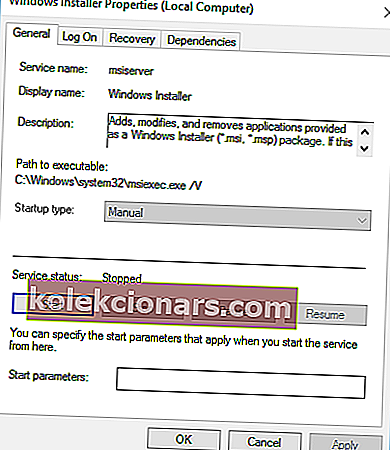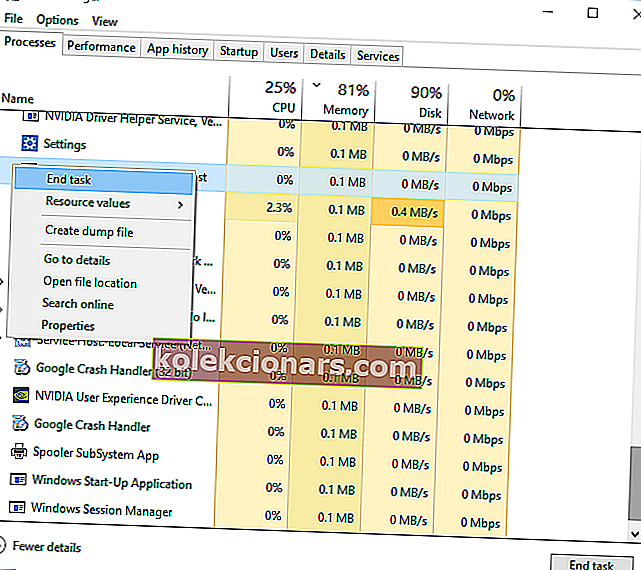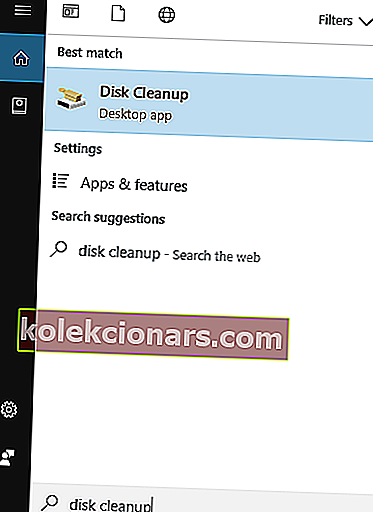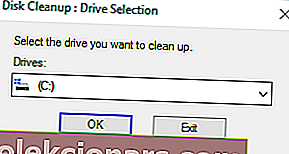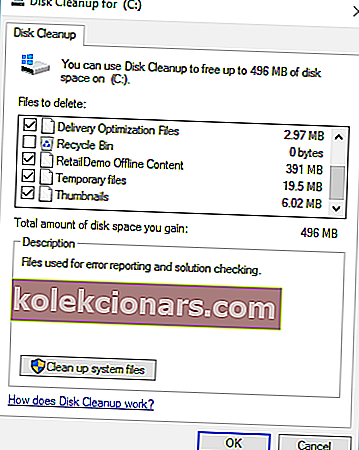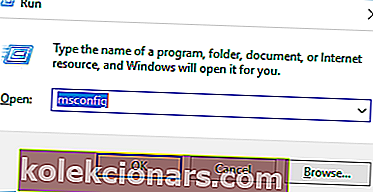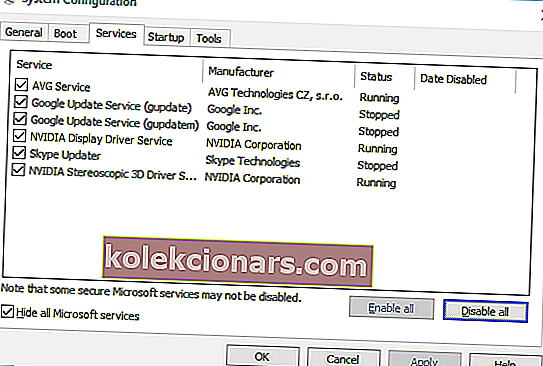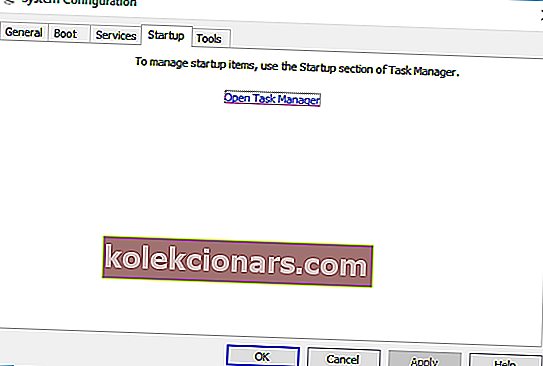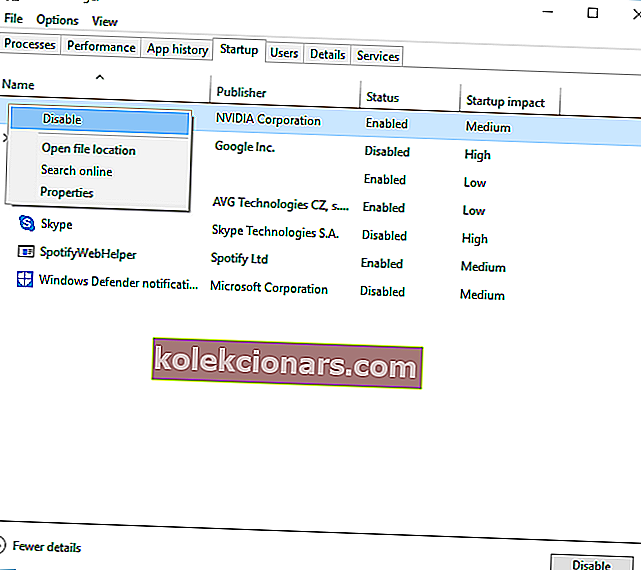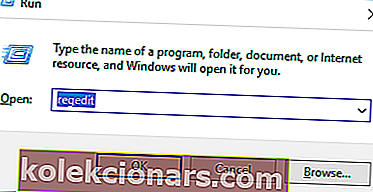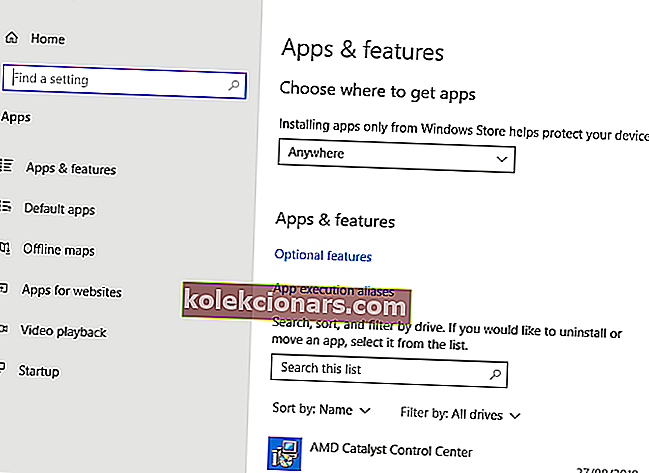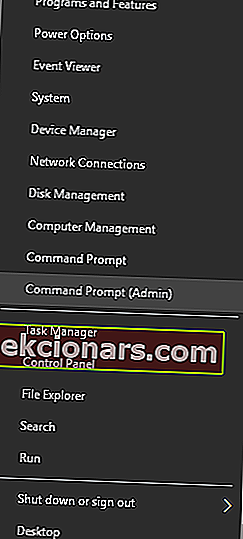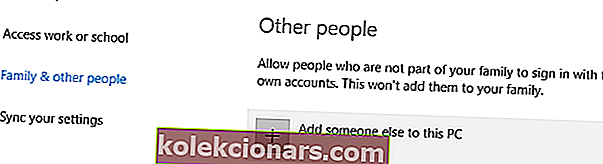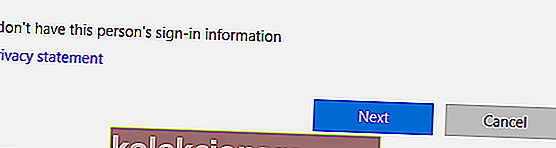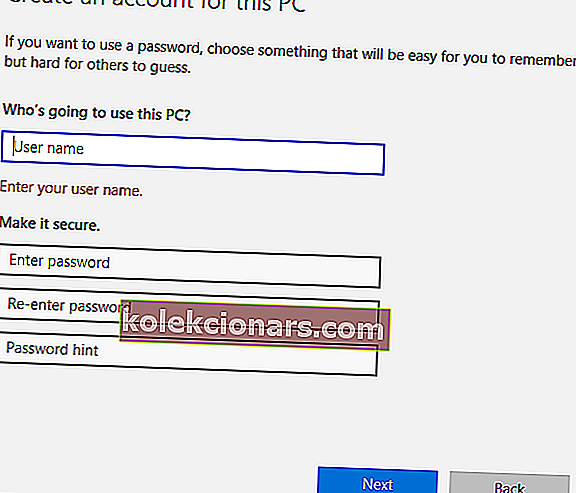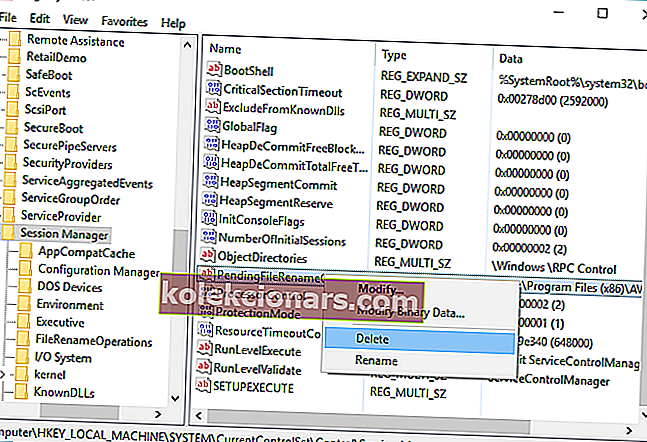- Vēl instalēšanas process kļūdas ziņojumu var parādīt, kad uzstādot praktiski gabals programmatūru Windows. Tā kā var darboties tikai viens instalētāja process, dažreiz mums ir šāda situācija.
- Ja vienlaikus nemēģināt instalēt neko citu, ātro labojumu dēļ Windows Installer process jāpārtrauc vai jāpārstartē. Citas iespējas ir rakstā.
- Šis raksts ir daļa no Windows Installer sērijas, kuru varat atrast mūsu vietnē. Pārbaudiet, vai tajā nav līdzīgu gabalu.
- Mums patīk labot kļūdas. Tāpēc jūs varat apmeklēt Windows 10 kļūdu problēmu novēršanas centru, kas ir piepildīts ar daudzām rokasgrāmatām un apmācībām.

Vai ir kas sliktākais par nespēju instalēt trešās puses lietojumprogrammu, jo šķiet, ka fonā pašlaik tiek instalēts kas cits?
Tas ir viss darījums ar Citu instalēšanu jau notiek kļūda operētājsistēmā Windows 10. Vai ir kādi risinājumi? Patiesībā vairāk nekā daži.
Lai maksimāli izmantotu datoru, jāinstalē trešo pušu lietojumprogrammas. Lietojumprogrammu instalēšana parasti ir vienkāršs un vienkāršs process, taču dažreiz var rasties noteiktas kļūdas.
Lietotāji ziņoja, ka , mēģinot instalēt noteiktas lietojumprogrammas, notiek vēl viena kļūda, tāpēc šodien parādīsim, kā novērst šo kļūdu operētājsistēmā Windows 10.
Kā labot Windows 10 jau notiek cita instalēšana?
- Restartējiet Windows Installer pakalpojumu
- Beigt Windows Installer procesu
- Atspējojiet Windows Installer pakalpojumu un restartējiet datoru
- Veiciet diska tīrīšanu
- Veiciet tīru sāknēšanu
- Pārbaudiet savu reģistru
- Atinstalējiet un pārinstalējiet Office
- Atinstalējiet Java un lejupielādējiet bezsaistes instalēšanas programmu
- Noņemiet problemātiskās lietojumprogrammas, izmantojot IObit atinstalētāju
- Pārreģistrējiet Windows Installer
- Izveidojiet jaunu Windows lietotāju
- Labojiet Visual Studio 2015 kļūdu “Notiek cita instalēšana
Mēs jau iepriekš esam plaši rakstījuši par šo jautājumu. Pievienojiet grāmatzīmi šai lapai, ja jums to vēlāk vajag.
1. Restartējiet Windows Installer pakalpojumu
Lai pareizi darbotos, Windows paļaujas uz saviem pakalpojumiem, un ir pakalpojums, ko sauc par Windows Installer un kas atbild par jaunas programmatūras instalēšanu.
Ikreiz, kad mēģināt instalēt jaunu lietojumprogrammu, šis pakalpojums tiks palaists un palīdzēs to instalēt.
Dažreiz daži remonta vai atinstalēšanas procesi var automātiski sākties fonā, un, lai tos palaistu, var būt nepieciešams Windows Installer serviss.
Ja mēģināt instalēt citu programmatūru, kamēr darbojas Windows Installer, rodas šī kļūda. Viens no vienkāršākajiem veidiem, kā novērst šo problēmu, ir loga Pakalpojumi atvēršana un Windows Installer restartēšana.
Lai to izdarītu, rīkojieties šādi:
- Nospiediet Windows taustiņu + R, lai atvērtu dialoglodziņu Palaist. Ievadiet services.msc un nospiediet taustiņu Enter vai noklikšķiniet uz pogas Labi .
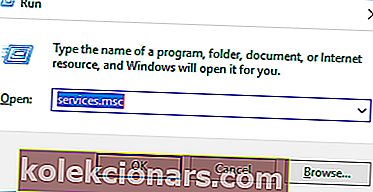
- Tagad parādīsies visu pieejamo pakalpojumu saraksts. Sarakstā atrodiet Windows Installer un veiciet dubultklikšķi uz tā, lai atvērtu tā īpašības.
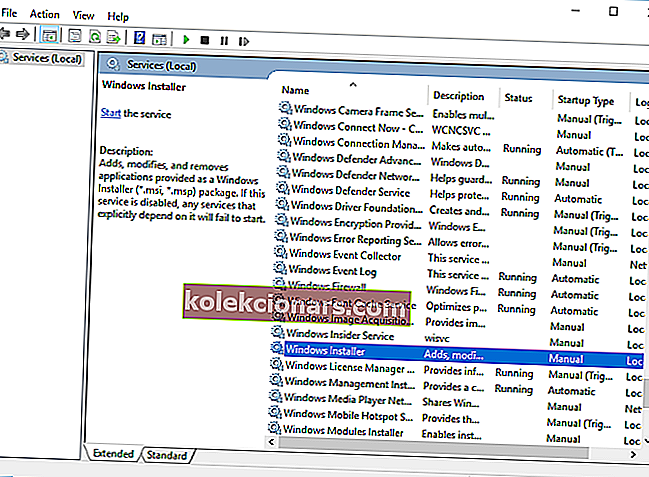
- Ja pakalpojums darbojas, noklikšķiniet uz pogas Apturēt , lai to apturētu. Pagaidiet dažas sekundes un pēc tam noklikšķiniet uz pogas Sākt , lai to atkal sāktu.
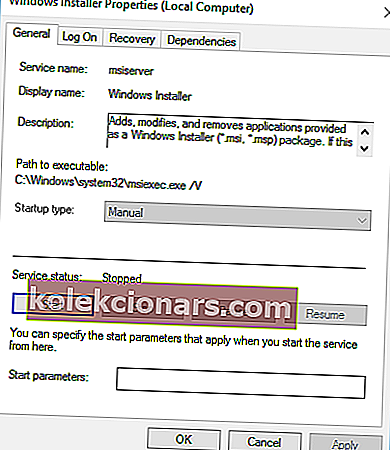
- Aizveriet pakalpojumu Pakalpojumu logu un pārbaudiet, vai problēma ir novērsta.
Vai nevarat piekļūt Windows Installer? Lietas nav tik biedējošas, kā šķiet! Lai atrisinātu problēmu, izlasiet mūsu ceļvedi!
2. Beidziet Windows Installer procesu
Kā jau iepriekš minējām, Windows Installer pakalpojums ir atbildīgs par jaunu lietojumprogrammu instalēšanu datorā.
Windows Installer process ir saistīts ar šo pakalpojumu, un, pēc dažu lietotāju domām, jūs varat novērst šo problēmu, vienkārši izbeidzot Msiexec procesu, izmantojot uzdevumu pārvaldnieku.
Tas ir diezgan vienkārši, un to varat izdarīt, veicot šīs darbības:
- Nospiediet Ctrl + Shift + Esc uz tastatūras, lai atvērtu uzdevumu pārvaldnieku.
- Pārejiet uz cilni Procesi un atrodiet Windows Installer .
- Ar peles labo pogu noklikšķiniet uz tā un izvēlnē izvēlieties Beigt uzdevumu . Bieži vien jūs redzēsit, kā darbojas Windows Installer 32 bitu un 64 bitu versija. Ja darbojas vairāki Windows Installer procesi, noteikti apturiet tos abus.
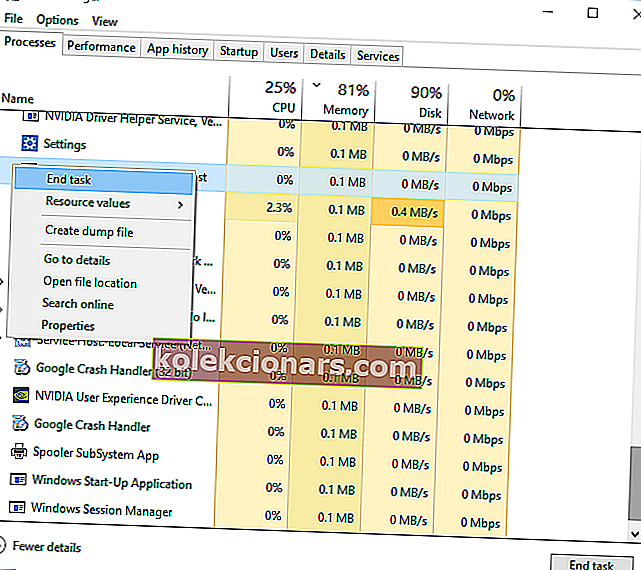
- Aizveriet uzdevumu pārvaldnieku un mēģiniet vēlreiz instalēt lietojumprogrammu.
3. risinājums - atspējojiet Windows Installer pakalpojumu un restartējiet datoru
Windows Installer pakalpojums ir izplatīts vaininieks citā instalācijā jau notiek kļūda, un, ja pakalpojuma restartēšana nepalīdz, ieteicams to uz laiku atspējot.
Tas ir vienkāršs process, un to varat veikt, veicot šādas darbības:
- Atveriet logu Pakalpojumi . Lai iegūtu detalizētas instrukcijas, kā to izdarīt, pārbaudiet 1. risinājumu .
- Kad logs Pakalpojumi ir atvērts, atrodiet Windows Installer pakalpojumu un veiciet dubultklikšķi uz tā, lai atvērtu tā rekvizītus.
- Iestatiet Startēšanas veidu uz Atspējots un noklikšķiniet uz Lietot un Labi, lai saglabātu izmaiņas.
- Pēc tam restartējiet datoru.
- Pēc datora restartēšanas vēlreiz atveriet pakalpojumu Pakalpojumi logu.
- Atrodiet Windows Installer pakalpojumu un atveriet tā rekvizītus.
- Iestatiet Startēšanas veidu uz Manuāli un noklikšķiniet uz Labi un Lietot, lai saglabātu izmaiņas.
- Aizveriet pakalpojumu Pakalpojumu logu un mēģiniet vēlreiz veikt instalēšanu.
Daži lietotāji arī ziņoja, ka viņi novērsa problēmu, vienkārši mainot Windows Installer pakalpojuma Startup Type uz Automatic . Šī ir vienkārša procedūra, un to varat veikt, veicot iepriekš norādītās darbības.
4. Veiciet diska tīrīšanu
Tikai daži lietotāji ziņoja, ka, veicot diska tīrīšanu, problēma viņiem tika novērsta. Šķiet, ka cita instalēšana jau ir kļūda, ko izraisa pagaidu faili, kurus atstāja iepriekšējās instalācijas.
Palaidot diska tīrīšanu, jūs viegli noņemsit visus pagaidu failus, kurus atstāj vecākas instalācijas. Diska tīrīšanas palaišana ir diezgan vienkārša, un to varat veikt, veicot šādas darbības:
- Nospiediet Windows taustiņu + S un ievadiet diska tīrīšanu . Izvēlnē izvēlieties Disk Cleanup .
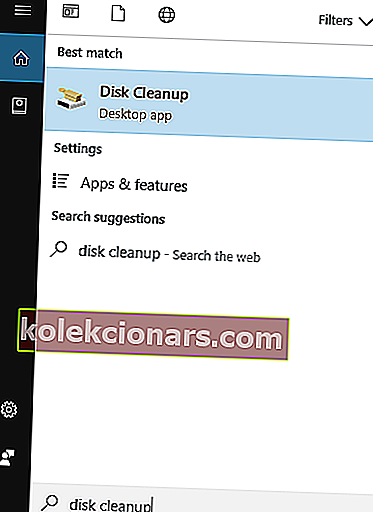
- Atlasiet sistēmas disku, pēc noklusējuma tam vajadzētu būt C, un noklikšķiniet uz Labi . Pagaidiet, kamēr diska tīrīšana skenē jūsu datoru.
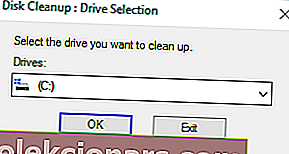
- Kad tiek atvērta diska tīrīšana, atlasiet visas opcijas un noklikšķiniet uz pogas Labi , lai notīrītu disku.
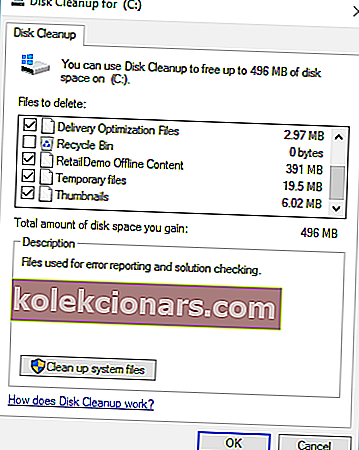
- Pagaidiet, līdz process ir pabeigts, un mēģiniet vēlreiz instalēt programmatūru.
Lai uzlabotu attīrīšanu, iesakām pārbaudīt dažus no labākajiem rīkiem, lai izdzēstu mūsu atlasītos nevēlamos failus. Populārāko versiju bezmaksas versijas varat lejupielādēt no šīm saitēm:
- Lejupielādējiet CCleaner
- Lejupielādējiet Wise Registry Cleaner
5. Veiciet tīru sāknēšanu
Pēc lietotāju domām, dažkārt startēšanas lietojumprogrammu vai pakalpojumu dēļ var parādīties cita instalācijas kļūda. Lai novērstu šo problēmu, jāveic tīra sāknēšana, un to varat izdarīt, veicot šīs darbības:
- Nospiediet Windows taustiņu + R un ievadiet msconfig . Nospiediet taustiņu Enter vai noklikšķiniet uz Labi .
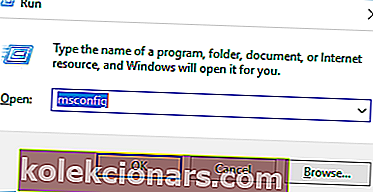
- Tagad parādīsies sistēmas konfigurācijas logs. Atveriet cilni Pakalpojumi .
- Atzīmējiet opciju Slēpt visus Microsoft pakalpojumus un pēc tam noklikšķiniet uz Atspējot visus .
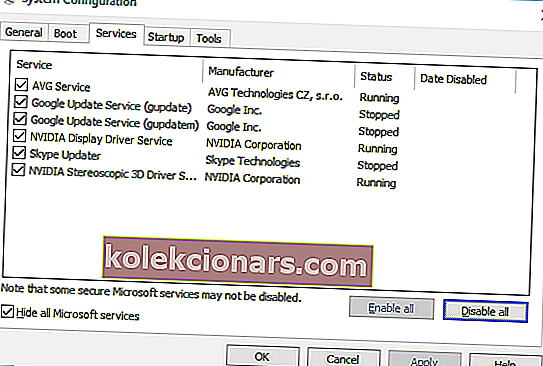
- Tagad dodieties uz cilni Startup un noklikšķiniet uz Open Task Manager .
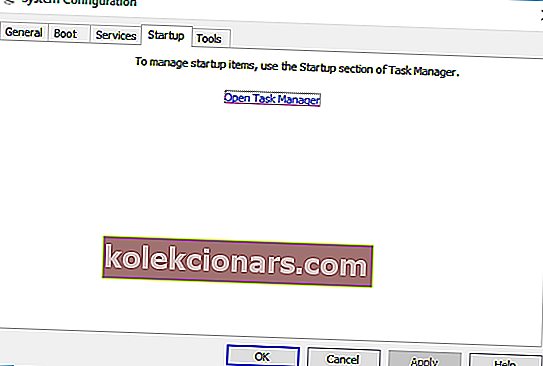
- Parādīsies visu pieejamo startēšanas vienumu saraksts. Ar peles labo pogu noklikšķiniet uz katra saraksta vienuma un izvēlnē izvēlieties Atspējot .
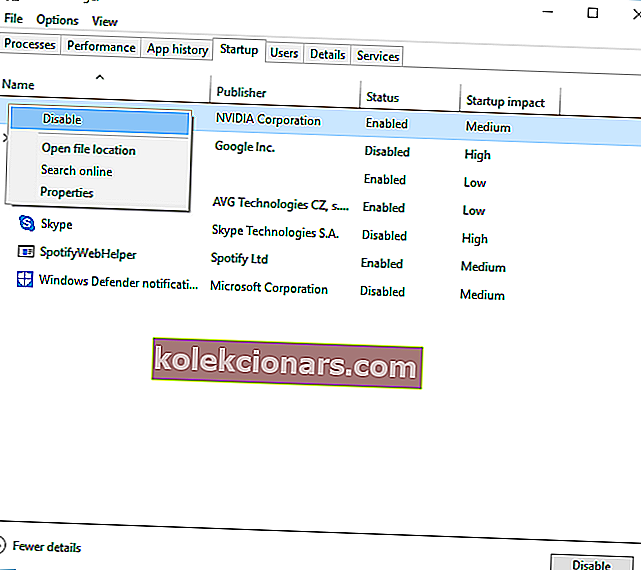
- Pēc visu startēšanas vienumu atspējošanas aizveriet uzdevumu pārvaldnieku .
- Atgriezieties Sistēmas konfigurācijas logā un noklikšķiniet uz Lietot un Labi, lai saglabātu izmaiņas.
- Restartējiet datoru.
Kad dators tiek restartēts, pārbaudiet, vai problēma joprojām pastāv. Ja problēma ir atrisināta, tas nozīmē, ka problēmu izraisīja trešās puses lietojumprogramma vai pakalpojums.
Lai identificētu problēmu, atveriet sistēmas konfigurācijas logu un ieslēdziet atspējotus pakalpojumus pa vienam. Ņemiet vērā, ka pēc pakalpojuma iespējošanas jums būs jārestartē dators, lai veiktu izmaiņas.
Noteikti atkārtojiet to pašu procesu Uzdevumu pārvaldniekā startēšanas lietojumprogrammām.
Windows netiks sāknēts? Nekrīti panikā! Šeit ir labākie padomi, kā novērst problēmu!
6. Pārbaudiet savu reģistru
Dažreiz šo problēmu var izraisīt noteiktas vērtības jūsu reģistrā, tāpēc jums būs manuāli jārediģē šīs vērtības.
Reģistra rediģēšana var būt bīstams process, tāpēc mēs iesakām eksportēt reģistru un izmantot to kā dublējumu, ja kaut kas noiet greizi. Lai novērstu šo problēmu, rīkojieties šādi:
- Nospiediet Windows taustiņu + R un ievadiet regedit . Noklikšķiniet uz Labi vai nospiediet taustiņu Enter .
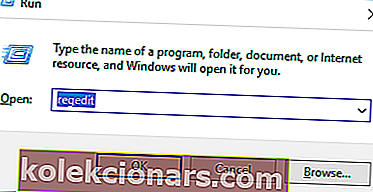
- Kreisajā rūtī dodieties uz
HKEY_LOCAL_MACHINE\SOFTWARE\Microsoft\Windows\Installer\InProgress
- Ja nevarat atrast šo atslēgu, dodieties uz
HKEY_LOCAL_MACHINE\SOFTWARE\Microsoft\Windows\CurrentVersion\Installer
- Labajā rūtī atrodiet noklusējuma vērtību un veiciet dubultklikšķi uz tās. Dzēsiet vērtības laukā Datu vērtība un noklikšķiniet uz Labi, lai saglabātu izmaiņas.
- Aizveriet reģistra redaktoru.
Pēc izmaiņu veikšanas reģistrā Windows Installer pakalpojuma Startēšanas veids ir jāiestata kā Atspējots . Pēc tam restartējiet datoru un iestatiet Windows Installer startēšanas veidu uz Manual .
Lai iegūtu detalizētas instrukcijas, kā to izdarīt, pārbaudiet 3. risinājumu .
Nezaudējiet sevi visās šajās tehniskajās jomās un instalējiet reģistra redaktoru, lai padarītu jūsu dzīvi vieglāku!
7. Atinstalējiet un pārinstalējiet Office
Lietotāji ziņoja , instalējot Microsoft Office , notiek vēl viena kļūdas ziņojums. Tas var notikt tāpēc, ka, startējot iestatīšanu, fonā darbojās cita Office instalācija vai atjauninājums.
Lai novērstu šo problēmu, sistēmas teknē pārbaudiet Office ikonu, lai redzētu, vai instalācija darbojas. Ja Office instalē vai atjaunina, jums būs jāgaida, kamēr process tiks pabeigts.
Ja sistēmas teknē nav Office ikonas, jums ir jāinstalē un jāpārinstalē Office. Lai atinstalētu Office, vienkārši rīkojieties šādi:
- Lejupielādējiet šo rīku.
- Pēc lejupielādes pabeigšanas palaidiet rīku.
- Izpildiet norādījumus, lai Office noņemtu no datora.
- Kad atinstalēšanas process ir pabeigts, restartējiet datoru.
- Pēc tam mēģiniet vēlreiz instalēt Office un pārbaudiet, vai problēma ir novērsta.
8. Atinstalējiet Java un lejupielādējiet bezsaistes instalēšanas programmu
Lietotāji ziņoja par šo kļūdas ziņojumu, datorā instalējot Java. Lai novērstu šo problēmu, jums jāinstalē pašreizējā Java versija. Lai to izdarītu, rīkojieties šādi:
- Nospiediet Windows taustiņu + I, lai atvērtu lietotni Iestatījumi.
- Izvēlieties Lietotnes .
- Sarakstā atrodiet Java un noklikšķiniet uz pogas Atinstalēt , lai to noņemtu.
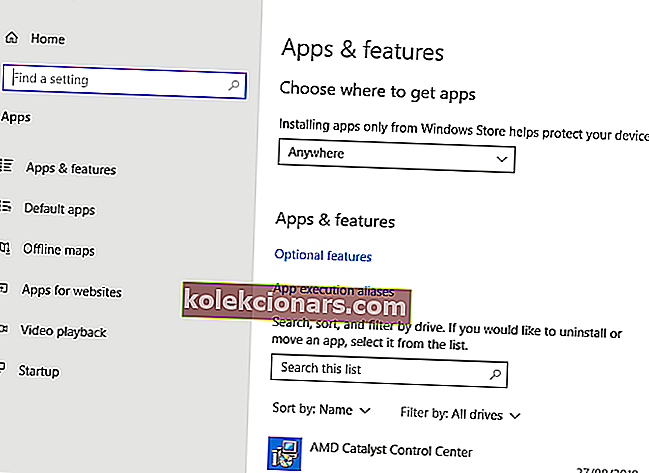
Pēc Java atinstalēšanas no datora jums jālejupielādē Java bezsaistes instalācija. Pēc lejupielādes palaidiet to un izpildiet ekrānā redzamos norādījumus.
9. Noņemiet problemātiskās lietojumprogrammas, izmantojot IObit Uninstaller
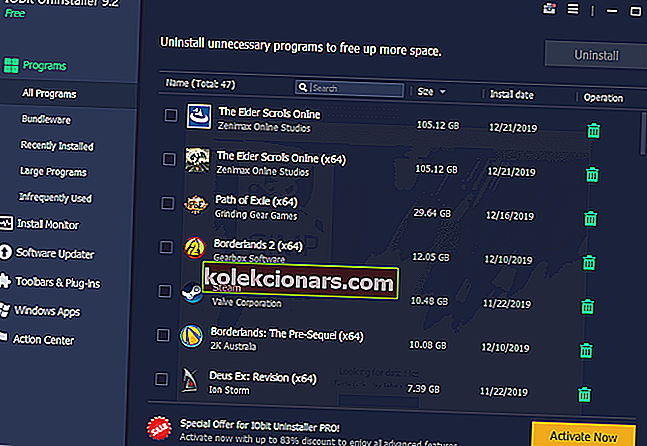
Cita instalēšana jau notiek, kļūdu var izraisīt gandrīz jebkura datorā instalēta lietojumprogramma. Lai novērstu šo problēmu, jums ir nepieciešams mazliet izpētīt un patstāvīgi atrast problemātisko lietojumprogrammu.
Pēc lietojumprogrammas atrašanas jums jāizmanto IObit atinstalētājs vai jebkurš cits līdzīgs rīks. Protams, jūs varat arī noņemt lietojumprogrammu, dodoties uz lietotni Iestatījumi.
Daudzi lietotāji iesaka izmantot trešās puses atinstalētāju, jo šie atinstalētāji veiks detalizētu atinstalēšanu.
IOBit uzrauga visas sistēmā notiekošās izmaiņas, lai nodrošinātu, ka pēc programmatūras atinstalēšanas tiek noņemti arī visi pārpalikumi. Tas palīdz atbrīvot vietu diskā, kā arī uzturēt datora apgaismojumu. Tas arī samazina pretrunīgu kļūdu risku no citas darbināmas programmatūras.
Regulāra atinstalēšana, iespējams, nenoņems reģistra ierakstus vai atlikušos failus, un tāpēc parasti labāk ir izmantot trešās puses atinstalētāju, piemēram, IObit. Pēc problemātiskās lietojumprogrammas pilnīgas noņemšanas pārbaudiet, vai problēma ir novērsta.
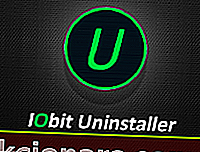
IObit atinstalētājs
Iegūstiet IObit atinstalētāju, lai pilnībā atinstalētu nevēlamu vai slikti darbojošos programmatūru no sava datora. Bezmaksas instalēšana10. Pārreģistrējiet Windows Installer
Vairumā gadījumu šo kļūdu izraisa Windows Installer, un viens no iespējamajiem risinājumiem ir Windows Installer pārreģistrēšana. Tas ir salīdzinoši vienkārši izdarāms, un tas prasa komandu uzvednē ievadīt divas komandas.
Lai to izdarītu, rīkojieties šādi:
- Nospiediet Windows taustiņu + X, lai atvērtu izvēlni Win + X. Sarakstā atlasiet Komandu uzvedne (Administrēšana) .
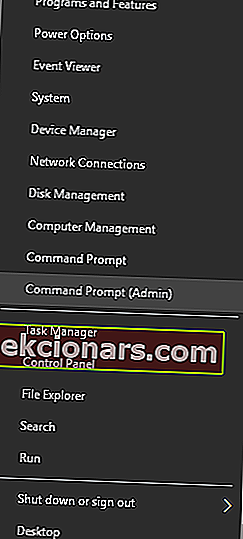
- Kad sākas komandu uzvedne , jums jāievada šādas rindas:
- msiexec.exe / reģistrācijas atcelšana
- msiexec / regserver
- Kad abas komandas ir izpildītas, aizveriet komandu uzvedni un pārbaudiet, vai problēma ir atrisināta.
Izlasiet mūsu ceļvedi, lai kļūtu par komandu uzvednes ekspertu!
11. Izveidojiet jaunu Windows lietotāju
Ja neviens no iepriekšējiem risinājumiem nedarbojas, jūsu Windows lietotāja profils var būt bojāts. Ja tas tā ir, jums būs jāizveido jauns lietotāja profils un tā vietā jāizmanto.
Jauna Windows lietotāja konta izveide ir diezgan vienkārša, un to varat izdarīt, veicot šīs darbības:
- Nospiediet Windows taustiņu + I, lai atvērtu lietotni Iestatījumi .
- Atlasiet Konti> Ģimene un citas personas .
- Sadaļā Citi cilvēki atlasiet Pievienot kādu citu šim datoram .
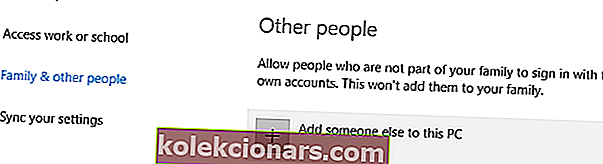
- Atlasiet Man nav šīs personas pierakstīšanās informācijas .
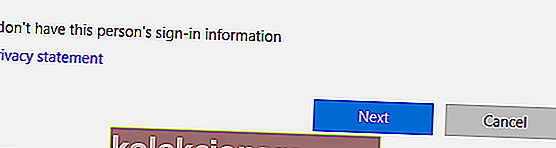
- Atlasiet Pievienot lietotāju bez Microsoft konta .
- Iestatiet jaunā lietotāja konta lietotāja vārdu un noklikšķiniet uz Tālāk . Ja vēlaties, jauno kontu varat aizsargāt arī ar paroli.
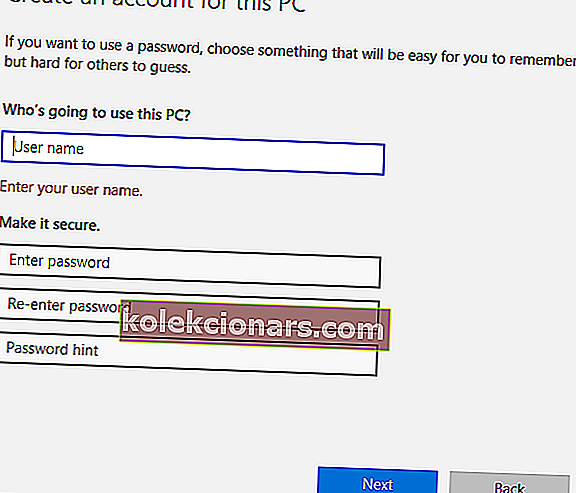
Kad esat izveidojis jaunu lietotāja kontu, izrakstieties no mūsu pašreizējā konta un pārslēdzieties uz jauno. Pārbaudiet, vai kļūdas ziņojums parādās jaunā lietotāja kontā.
Ja viss ir kārtībā, iespējams, vēlēsities pārvietot personiskos failus uz jaunu kontu un sākt to izmantot kā galveno kontu.
12. Labojiet Visual Studio 2015 kļūdu “Notiek cita instalēšana
Risinājums - rediģējiet savu reģistru
Instalējot jebkuru lietojumprogrammu, var parādīties cita instalācijas kļūda, un lietotāji ziņoja, ka tā parādās, instalējot Visual Studio 2015.
Lai novērstu šo problēmu, no reģistra jāizdzēš viena vērtība. Tas ir salīdzinoši vienkārši, taču, pirms veicat izmaiņas reģistrā, iesakām izveidot dublējumu.
To darot, jūs varat novērst visas iespējamās problēmas, kas var rasties pēc reģistra modificēšanas. Lai novērstu šo problēmu, rīkojieties šādi:
- Atveriet reģistra redaktoru . To var izdarīt, nospiežot Windows taustiņu + R un ievadot regedit .
- Kad sākas reģistra redaktors , dodieties uz
HKEY_LOCAL_MACHINE\SYSTEM\CurrentControlSet\Control\Session Manager
- Labajā rūtī atrodiet vērtību PendingFileRenameOperations . Ar peles labo pogu noklikšķiniet uz tā un izvēlnē izvēlieties Dzēst . Mums jāpiemin, ka vērtību dzēšana no reģistra var radīt zināmas problēmas, tāpēc iesakām katram gadījumam izveidot sava reģistra dublējumu.
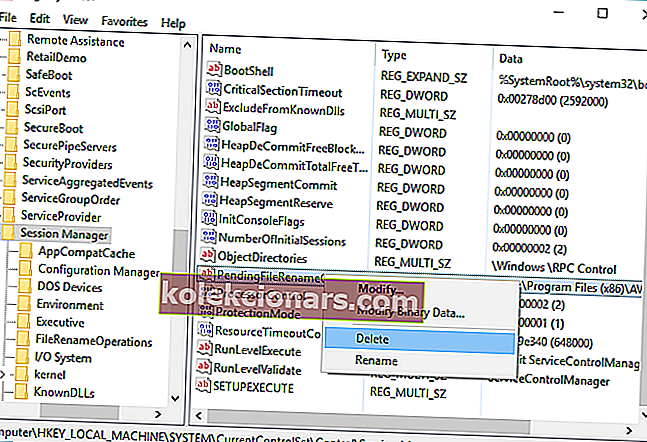
- Pēc šīs vērtības dzēšanas aizveriet reģistra redaktoru .
- Mēģiniet vēlreiz instalēt Visual Studio 2015.
Vai nevarat piekļūt reģistra redaktoram? Lietas nav tik biedējošas, kā šķiet. Pārbaudiet šo rokasgrāmatu un ātri atrisiniet problēmu.
Cita instalēšanas jau notiek kļūda neļaus instalēt jaunu programmatūru. Tā var būt garlaicīga problēma, taču mēs ceram, ka jūs to atrisinājāt, izmantojot kādu no mūsu risinājumiem.
Bieži uzdotie jautājumi: uzziniet vairāk par kļūdu citas instalēšanas laikā
- Kā pārbaudīt, vai notiek cita instalēšana?
Vislabākā iespēja ir atvērt uzdevumu pārvaldnieku un meklēt vispārīgo Windows instalācijas iestatīšanas ikonu vai nosaukumu, kas saistīts ar kādu nesen instalētu vai atjauninātu programmatūru.
- Kā es varu redzēt, kādas programmas ir instalētas?
Atrodiet tos izvēlnē Sākt. Pretējā gadījumā dodieties uz Vadības panelis -> Programmas un funkcijas -> Pievienot vai noņemt programmu. Sarakstā, iespējams, nav Windows programmu. Tos var atrast lietotnes Iestatījumi sadaļā Lietotnes un funkcijas. Atinstalētājs arī uzskaitīs visu instalēto.
- Kā es varu piespiest pārtraukt instalēšanu?
Ar peles labo pogu noklikšķiniet uz uzdevumjoslas un atveriet uzdevumu pārvaldnieku. Noklikšķiniet uz cilnes Procesi . Atlasiet msiexec.exe , ar peles labo pogu noklikšķiniet uz tā un Pabeigt procesu .
Redaktora piezīme: šī ziņa sākotnēji tika publicēta 2017. gada februārī, un kopš tā laika tā ir pilnībā atjaunota un atjaunināta 2020. gada maijā, lai iegūtu svaigumu, precizitāti un vispusību.