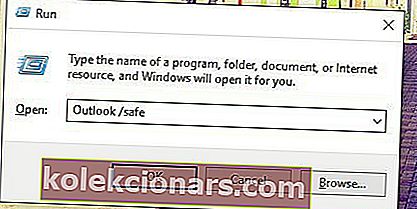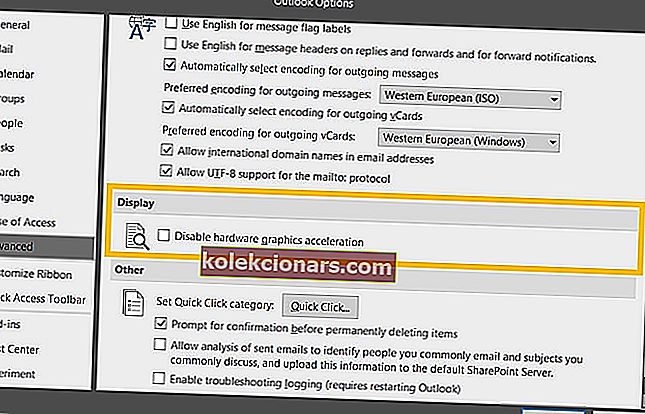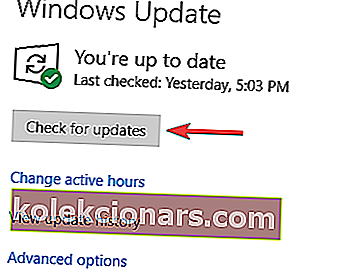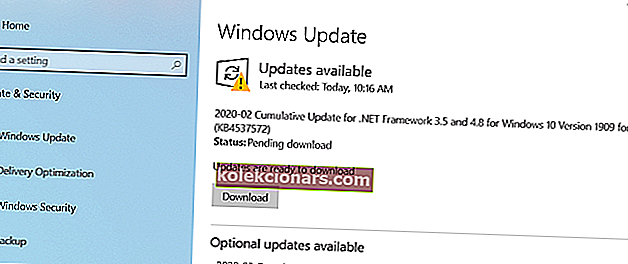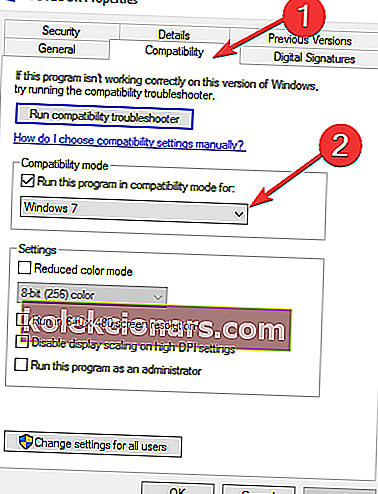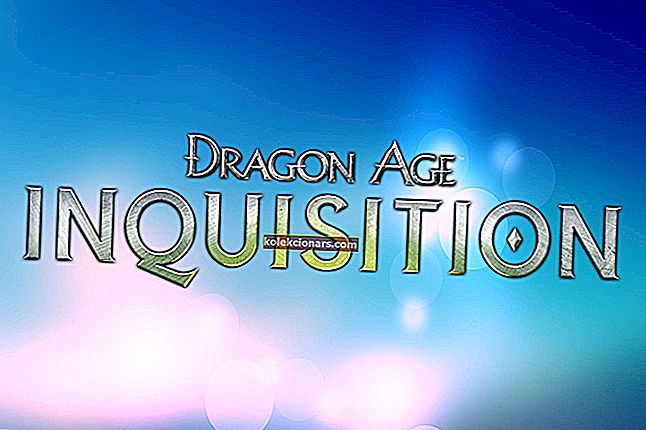- Outlook ir viens no populārākajiem e-pasta pakalpojumiem pasaulē ar miljoniem aktīvu lietotāju.
- Ja darba uzdevumu izpildē paļaujaties uz Office Suite, obligāti jāizmanto programma Outlook kā galvenais e-pasta rīks. Jūsu produktivitāte tiek garantēta, pateicoties nevainojamai Outlook-Office integrācijai.
- Bet pat Outlook laiku pa laikam var pārtraukt darbu. Ja nevarat piekļūt iesūtnei, jo programma Outlook ir iestrēdzis profila ielādes ekrānā, šī rokasgrāmata palīdzēs jums ātri novērst šo problēmu
- Šī rokasgrāmata ir daļa no mūsu lielākā Outlook problēmu novēršanas centra. Droši apmeklējiet to, lai iegūtu noderīgākus padomus un ieteikumus par to, kā vislabāk izmantot savu Outlook pieredzi.
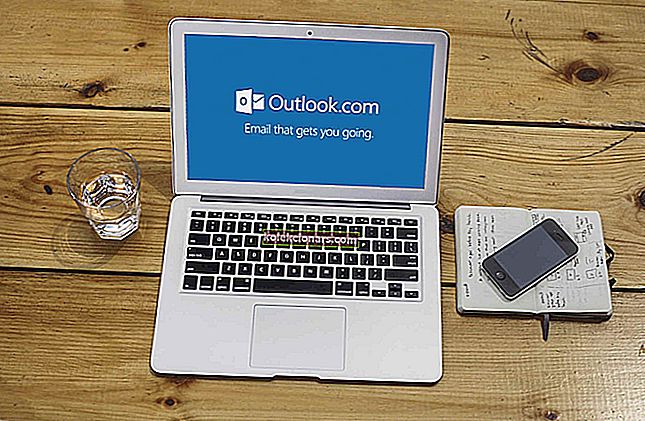
Outlook ir viena no vecākajām e-pasta lietojumprogrammām tirgū, kurā darbojas vairāk nekā 500 miljoni aktīvo lietotāju. Neskatoties uz tā daudzfunkcionalitāti un milzīgo dažādu funkciju pārpilnību, tam joprojām ir trūkumi.
Viena izplatīta problēma, kas piesaistīja lielu uzmanību, ir Outlook pēkšņi iestrēdzis Windows 10 ielādes profila ekrānā.
Dažādi lietotāji apgalvo, ka viņi nevar iziet no sākotnējā ielādes ekrāna. Mēs varam piekrist, ka tā ir kritiska kļūda, kas padara lietojumprogrammu pilnīgi neizmantojamu. Kļūdas smaguma dēļ mēs iekļāvām iespējamos risinājumus zemāk.
Ja jums ir grūti ar Outlook iesaldēšanu, pārliecinieties, ka esat pārbaudījis zemāk esošo sarakstu.
Ko darīt, ja programma Outlook iestrēgst, ielādējot profilu
1. risinājums - īslaicīgi atspējojiet savienojumu
Daži piesardzīgi lietotāji pamanīja, ka šī neparastā Outlook darbība ir kaut kā saistīta ar viņu tīklu. Proti, šķiet, ka startēšanas laikā Outlook mēģināja izveidot savienojumu ar noteiktu tiešsaistes pakalpojumu, taču tas nav izdevies. Tas līdz ar to noved pie apstāšanās, un lietojumprogramma nespēj pārvietoties gar ekrāna Ielādes profils.
Neviens nezina, kur tas ir kāda veida kļūda vai faila korupcijas problēmas Outlook failos. Jebkurā gadījumā pirmais problēmu novēršanas solis ir savienojuma atspējošana un programmas Outlook palaišana.
Tātad, vienkārši atvienojiet LAN kabeli vai atvienojiet no Wi-Fi un mēģiniet vēlreiz palaist programmu Outlook. Paturiet prātā, ka tas ir tikai risinājums, nevis risinājums pats par sevi. Lai problēmu atrisinātu pilnībā, pārbaudiet tālāk norādītās darbības.
- LASI ARĪ: Labākā e-pasta skenēšanas programmatūra ļaunprātīgas programmatūras noņemšanai
2. risinājums - atspējojiet aparatūras paātrinājumu
Aparatūras paātrinājums patiešām ir noderīgs, un tas uzlabo vizuālo pieredzi Office lietojumprogrammās, bet tikai tad, ja jums ir piemērota konfigurācija. Gluži pretēji, tas var pazemināt veiktspēju vai pat izraisīt neatbalstītu ierīču avārijas un sasalšanu.
Ja esat aizķēries ar vecu, integrētu GPU, aparatūras paātrināšana var nodarīt vairāk ļauna nekā laba. Un sliktākajā gadījumā tas var padarīt programmu Outlook pilnīgi nelietojamu un apturēt profila ielādes ekrānu.
Tātad, iespējams, vēlēsities to uz laiku atspējot un meklēt izmaiņas. Lai to izdarītu, programma Outlook jāpalaiž drošajā režīmā.
Tālāk sniegtajiem norādījumiem vajadzētu veikt visu procedūru:
- Nospiediet Windows taustiņu + R, lai izsauktu komandu Run .
- Komandrindā ierakstiet šādu komandu un nospiediet taustiņu Enter:
- Outlook / seifs
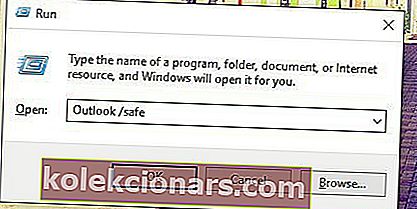
- Outlook / seifs
- Kad programma ir sākusies, atveriet izvēlnes joslu File .
- Izvēlieties Opcijas .
- Atveriet sadaļu Papildu .
- Sadaļā Displejs atzīmējiet izvēles rūtiņu Atspējot aparatūras grafikas paātrinājumu .
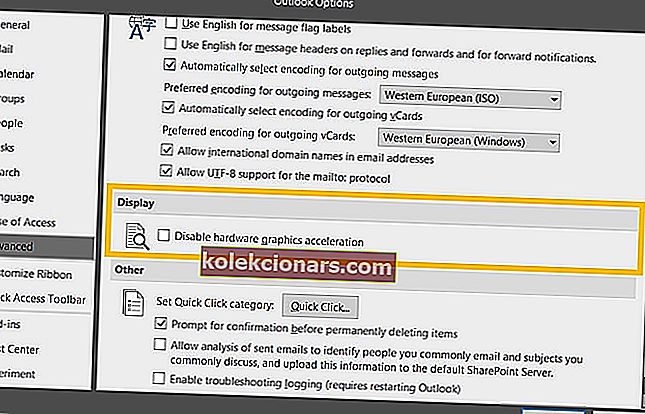
- Saglabājiet izmaiņas un restartējiet programmu Outlook.
3. risinājums - instalējiet Windows atjauninājumus
Windows 10 ir saistīts ar biežiem atjauninājumiem. Viņi laiku pa laikam var radīt nepatīkamas sajūtas, bet ilgtermiņā lietotājiem nodrošina nepieciešamos drošības un veiktspējas uzlabojumus. Tā kā Office pieder Microsoft, tā atjauninājumus saņem, izmantojot Windows atjaunināšanas funkciju.
Paturot to prātā, iespējams, ka daži no pieejamajiem vai gaidāmajiem atjauninājumiem būs saistīti ar Outlook problēmām. Ieskaitot profila ielādes problēmu, kuru mēs risinām šajā ceļvedī.
Tātad, pirms mēs varam pāriet uz papildu darbībām, ieteicams pārbaudīt un instalēt jaunākos Windows atjauninājumus. Kā jūs droši vien zināt, Windows 10 atjauninājumi tiks instalēti automātiski pēc darba laika.
Bet pašiem pārbaudīt atjauninājumus jums nemaksās. Lai to izdarītu, izpildiet tālāk sniegtos norādījumus:
- Nospiediet Windows taustiņu + I, lai atvērtu lietotni Iestatījumi .
- Atlasiet Atjaunināt un drošība .
- Noklikšķiniet uz Meklēt atjauninājumus .
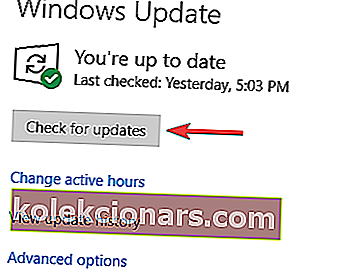
- Instalējiet pieejamos atjauninājumus.
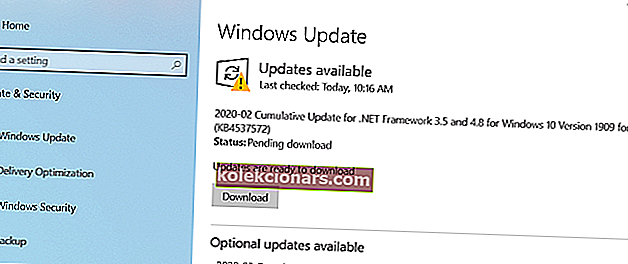
Turklāt jūs varat manuāli instalēt atjauninājumus. Tālāk norādītās darbības informēs jūs par to, kā:
- Pārejiet uz Microsoft atjauninājumu katalogu, kuru var atrast šajā saitē.
- Meklēšanas joslā ierakstiet Outlook .
- Pārvietojieties sarakstā un atrodiet jaunāko atjauninājumu . Noteikti izvēlieties pareizo versiju ar piemērotu sistēmas arhitektūru (32 bitu vai 64 bitu).
- Lejupielādējiet atjauninājumu un instalējiet to .
- Restartējiet datoru.
Tam vajadzētu atbrīvot jūs no problēmām ar profila ielādes ekrānu.
4. risinājums - palaidiet kā administratoru un mainiet saderības režīmu
Optimizācija neapšaubāmi ir lielākā trešo pušu lietotņu problēma operētājsistēmā Windows 10. Microsoft Office Suite ir nedaudz pārklāts ar jauninājumiem, kas tiek nodrošināti, izmantojot Windows atjaunināšanu, taču reizēm ar to nepietiks.
Ja jums ir vecāka Microsoft Outlook atkārtota versija, pastāv iespēja, ka tā darbosies slikti sistēmā Windows 10.
Par laimi, jūs varat piespiest sistēmu pielāgoties programmai Outlook, izmantojot saderības režīmu. Turklāt ieteicams palaist programmu Outlook kā administratoru un pārbaudīt uzlabojumus. Tam vajadzētu palīdzēt pārvarēt profila ekrāna apturēšanu.
Izpildiet tālāk sniegtos norādījumus, lai pielāgotu Outlook saderības funkcijas:
- Ar peles labo pogu noklikšķiniet uz saīsnes Outlook un atveriet Rekvizīti .
- Atveriet cilni Saderība .
- Atzīmējiet izvēles rūtiņu Palaist šo programmu saderības režīmā .
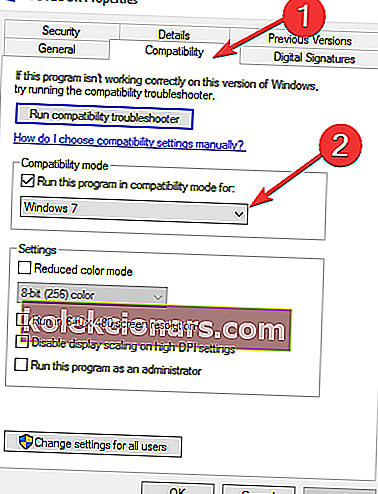
- Nolaižamajā sarakstā atlasiet Windows 7 .
- Tagad atzīmējiet izvēles rūtiņu Palaist šo programmu kā administratoru .
- Noklikšķiniet uz Labi un mēģiniet vēlreiz palaist programmu Outlook.
Ar to vajadzētu pietikt, lai jūs sāktu. No otras puses, ja problēma joprojām pastāv, noteikti turpiniet veikt norādītās darbības.
Redaktora piezīme: Šis raksts turpinās nākamajā lapā ar papildu risinājumiem šīs Outlook problēmas novēršanai. Ja vēlaties uzzināt vairāk par programmu Outlook, skatiet mūsu ceļvežu kolekciju.