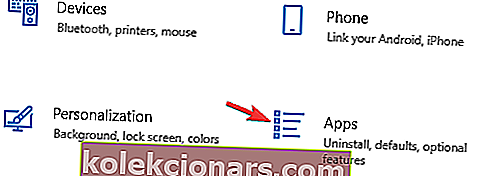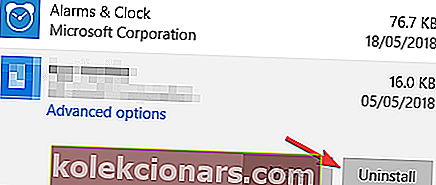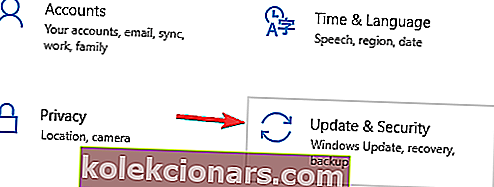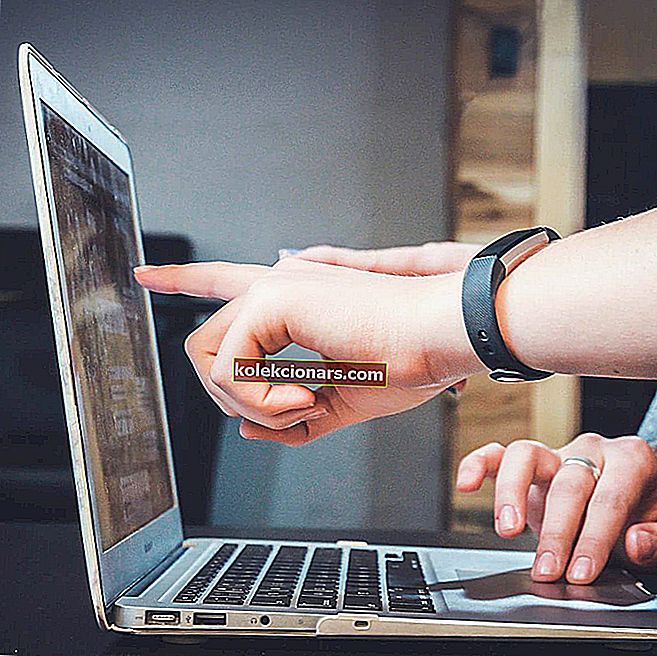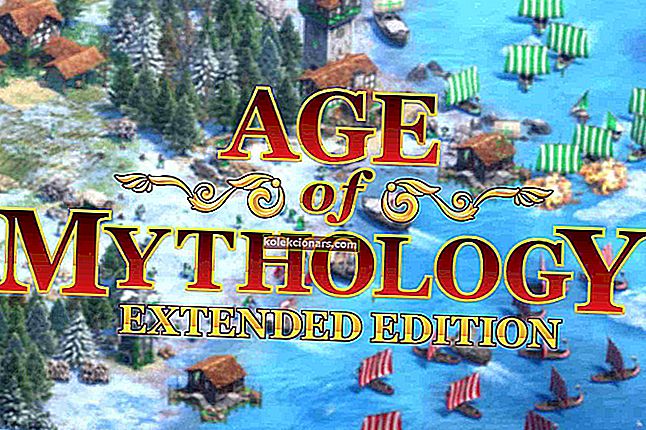- BlueStacks ir populārs Android emulators, taču daudziem lietotājiem Bluestacks netiek atvērts.
- Šī problēma var rasties, ja ar instalēšanu ir saistīta problēma, tāpēc noteikti pilnībā pārinstalējiet BlueStacks un pārejiet uz DirectX.
- BlueStacks lietotāji, darbojoties, bieži sastopas ar problēmām, kas ir kauns, jo lielākā daļa labojumu ir atrodami mūsu padziļinātajā BlueStacks problēmu novēršanas lapā.
- Lai iegūtu vairāk viegli sagremojamas apmācības gan par programmatūru, gan aparatūru, meklējiet problēmu novēršanas centru, kur viegli varat atrast lielāko daļu problēmu labojumus.

BlueStacks ir populārs Android emulators, taču dažreiz Bluestacks vienkārši netiek atvērts. Tā var būt liela problēma, taču šodien mēs parādīsim, kā to novērst.
Ko darīt, ja BlueStacks netiek atvērts? Šī problēma var rasties, ja ir instalēšanas problēma, tāpēc noteikti pilnībā pārinstalējiet BlueStacks un pārbaudiet, vai tas palīdz. Ja nē, jums, iespējams, būs jāatgriežas iepriekšējā Windows versijā vai jāieslēdz virtualizācija, lai novērstu šo problēmu.
Lūk, kā rīkoties, ja BlueStacks nedarbojas
- Atinstalējiet un atkārtoti instalējiet BlueStacks
- Atgriezieties iepriekšējā Windows versijā
- Pārslēdzieties uz DirectX
- Ieslēdziet virtualizāciju
- Izslēdziet Hyper-V
1. Atinstalējiet un atkārtoti instalējiet BlueStacks
Ja BlueStacks netiek atvērta, dažreiz var palīdzēt pilnībā atinstalēt lietotni BlueStacks. Lai to izdarītu, rīkojieties šādi:
- Atveriet lietotni Iestatījumi un dodieties uz Lietotnes .
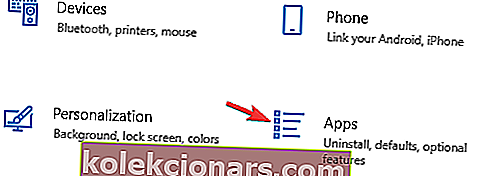
- Tiks parādīts instalēto lietotņu saraksts. Sarakstā atlasiet BlueStacks un noklikšķiniet uz Atinstalēt .
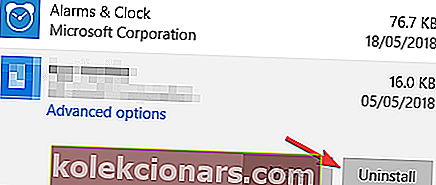
Lai gan šī ir vienkāršākā metode, tā nenoņems visus BlueStacks failus, tāpēc iesakām izmantot atinstalētāja programmatūru, piemēram, Revo Uninstaller . Izmantojot šo programmatūru, jūs nodrošināsiet, ka BlueStacks un visi tā faili ir pilnībā noņemti no datora.
2. Atgriezieties iepriekšējā Windows versijā
Dažreiz BlueStacks netiek atvērts pēc Windows atjaunināšanas. Ja atjauninājumu izraisīja šī problēma, vienīgā iespēja varētu būt atgriezties pie iepriekšējā būvējuma, veicot šīs darbības:
- Atveriet lietotni Iestatījumi .
- Noklikšķiniet uz opcijas Atjaunināt un drošība .
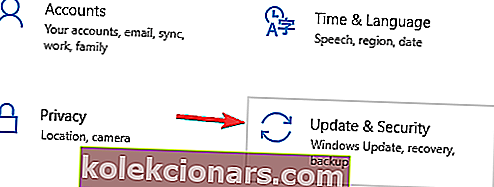
- Kreisajā rūtī noklikšķiniet uz Atkopšana .
- Uzklikšķiniet uz Get Started pogu, lai atgrieztos savā iepriekšējā būvēt.
- Izpildiet ekrānā redzamos norādījumus, un jūs esat labs
Piezīme : Ja pēc 4. darbības mēģināšanas poga ir pelēka, tas nozīmē, ka ir beidzies 10 dienu atcelšanas periods, un jūs nevarat atgriezties pie iepriekšējās Windows versijas.
3. Pārslēdzieties uz DirectX
BlueStacks atbalsta gan DirectX, gan OpenGL, un, pārejot uz DirectX, var tikt novērsta šī kļūda. Lai pārslēgtos uz DirectX, rīkojieties šādi:
- Atveriet BlueStacks .
- Augšējā labajā stūrī noklikšķiniet uz pogas Izvēlne .
- Atlasiet Iestatījumi .
- Noklikšķiniet uz Dzinējs un izvēlieties DirectX .
- Noklikšķiniet uz pogas Restartēt tūlīt .
Tiklīdz dators tiek restartēts, pārbaudiet, vai kļūda joprojām tiek parādīta.
4. Ieslēdziet virtualizāciju
Daži lietotāji ir atrisinājuši šo problēmu, vienkārši iespējojot virtualizācijas opciju savā datorā. Pirms virtualizācijas ieslēgšanas ieteicams pārbaudīt, vai jūsu dators to atbalsta.
Intel procesoram
- Lejupielādējiet Intel procesora identifikācijas utilītu.
- Palaidiet programmatūru un noklikšķiniet uz cilnes CPU tehnoloģijas .
- Meklējiet nolaižamajā izvēlnē, līdz atrodat opciju Intel Virtualizācijas tehnoloģija . Ja priekšā ir jā , tas nozīmē, ka jūsu dators atbalsta tehnoloģiju.
AMD procesoram
- Lejupielādējiet AMD noteikšanas utilītu .
- Palaidiet utilītu un pārbaudiet, vai jums ir virtualizācijas tehnoloģija . Ja jūsu sistēma ir saderīga ar tehnoloģiju, varat turpināt un iespējot to.
Lai iespējotu virtualizāciju, piekļūstiet BIOS un ieslēdziet funkciju Virtualizācijas tehnoloģija .
5. Izslēdziet Hyper-V

- Atveriet vadības paneli
- Atveriet sadaļu Programmas un funkcijas
- Kreisās puses panelī atlasiet Ieslēgt vai izslēgt Windows funkcijas
- Atzīmējiet Hyper-V
Kad esat izslēdzis Hyper-V, jums būs jāizslēdz atmiņas integritāte.

- Atveriet Windows iestatījumus
- Atveriet sadaļu Atjaunināšana un drošība
- Kreisās puses panelī noklikšķiniet uz Windows drošība
- Atlasiet Ierīces drošība
- Tiks atvērts jauns logs, noklikšķiniet uz Core Isolation details
- Izslēdziet atmiņas integritāti
Pēc iepriekš minēto darbību veikšanas mēģiniet palaist BlueStacks. Ja tas nav izdevies, varat rediģēt reģistru un atspējot koda integritāti.
- Atveriet reģistra redaktoru , logā Run (Win taustiņš + R) ievadot regedit
- Pārejiet uz šo ierakstu:
- HKEY_LOCAL_MACHINE> SISTĒMA> CurrentControlSet> Vadība> DeviceGuard> Scenāriji> HypervisorEnforcCodeIntegrity
- Pārliecinieties, vai vērtība ir iestatīta uz 0
Šie ir tikai daži noderīgi risinājumi, kas var jums palīdzēt, ja BlueStacks netiek atvērts jūsu datorā. Izmēģiniet visus mūsu risinājumus un dariet mums zināmu, vai tie jums noderēja.
Bieži uzdotie jautājumi: bieži sastopamas problēmas, startējot BlueStacks
- Ko darīt, ja Bluestacks netiek ielādēts?
Lai novērstu BluStacks ielādi, veiciet iepriekšminētajā ceļvedī norādītās darbības. Turklāt varat izmēģināt dažas BlueStacks problēmu novēršanas darbības, kas ir parādītas, lai novērstu startēšanas problēmas.
- Kāpēc Bluestacks nedarbojas sistēmā Windows 10?
Ir vairāki iemesli, kāpēc BlueStacks nedarbosies. Savienojuma kļūdas tiek novērstas, mainot DNS, kā parādīts šeit, startēšanas kļūdas var novērst, ievērojot mūsu problēmu novēršanas rokasgrāmatu, un, ja jūs nevarat instalēt BlueStacks, skatiet mūsu risinājumu.
- Kāpēc BlueStacks nedarbojas manā datorā?
Atkarībā no jūsu konkrētās konfigurācijas var būt vairāki iemesli. Šī problēmu novēršanas rokasgrāmata palīdzēs novērst problēmu.
- Kā es varu lejupielādēt BlueStacks operētājsistēmā Windows 10?
Lejupielādējiet jaunāko BlueStacks versiju un palaidiet instalēšanas vedni tāpat kā ar jebkuru programmatūru. Ja jums rodas problēmas ar tā instalēšanu, palīdzēs mūsu ceļvedis.
- Kura BlueStack versija ir vislabākā operētājsistēmai Windows 10?
Jums vienmēr jāizmanto jaunākā programmatūras versija, jo izstrādātāji vienmēr pievieno jaunas funkcijas un ielāpu problēmas no vecā laidiena. Lai atrastu jaunāko versiju, izmantojiet oficiālo BlueStacks vietni.
Redaktora piezīme: šī ziņa sākotnēji tika publicēta 2019. gada maijā, un kopš tā laika tā ir atjaunota un atjaunināta 2020. gada martā, lai nodrošinātu svaigumu, precizitāti un vispusību.