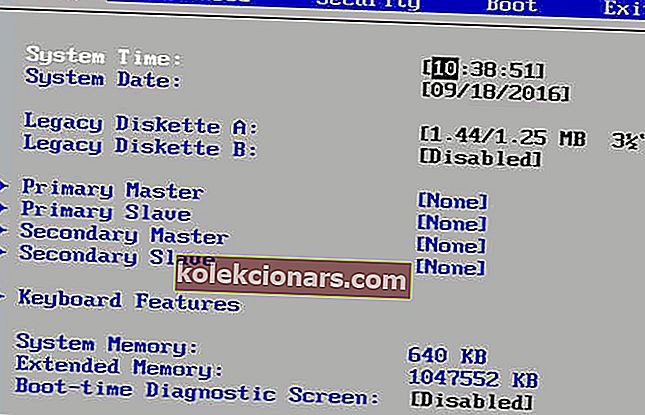- Windows 10 sistēmas temperatūras pārbaude nav tas, ko jūs parasti darāt, taču tas ir nepieciešams īpaši, ja zināt, ka jūsu procesors pastāvīgi pārkarst.
- To var izdarīt, ievadot datora BIOS vai izmantojot citu lietotni.
- Šis raksts ir daļa no mūsu Windows 10 sadaļas, tāpēc pārbaudiet to, lai uzzinātu vairāk.
- Lai iegūtu noderīgākas rokasgrāmatas un konsultācijas, dodieties uz mūsu How To Hub.
 Datora procesora optimālās temperatūras uzturēšana ir vitāli svarīga tā veselībai. Procesori, kas bieži kļūst pārāk karsti, var izraisīt nopietnas aparatūras vai programmatūras problēmas, galu galā - BSOD, pēkšņu izslēgšanu vai iesaldēšanu. Bet, kā jūs zināt, spēlējot spēles vai strādājot ar noteiktām programmām, kas prasa daudz apstrādes resursu, jūsu dators mēdz sakarst. Tas notiek arī tad, ja klēpjdatoru turat klēpī vai uz segas, bloķējot tā dzesēšanas sistēmu. Bet ir daži veidi, kā pārbaudīt ierīces temperatūru, un mēs jums to izskaidrosim.
Datora procesora optimālās temperatūras uzturēšana ir vitāli svarīga tā veselībai. Procesori, kas bieži kļūst pārāk karsti, var izraisīt nopietnas aparatūras vai programmatūras problēmas, galu galā - BSOD, pēkšņu izslēgšanu vai iesaldēšanu. Bet, kā jūs zināt, spēlējot spēles vai strādājot ar noteiktām programmām, kas prasa daudz apstrādes resursu, jūsu dators mēdz sakarst. Tas notiek arī tad, ja klēpjdatoru turat klēpī vai uz segas, bloķējot tā dzesēšanas sistēmu. Bet ir daži veidi, kā pārbaudīt ierīces temperatūru, un mēs jums to izskaidrosim.
Kā es varu pārbaudīt sava procesora temperatūru?
Kāda ir ideālā procesora temperatūra?
Diemžēl attiecībā uz CPU nav standarta labas vai sliktas temperatūras. Bet katram procesoram ir Tj. Max jeb temperatūras mezgls, kas ir augstākā darba temperatūra, līdz kurai procesors darbojas pareizi. Varat tiešsaistē pārbaudīt ierobežojumus atkarībā no procesora. Ideālā gadījumā, ja jūs turat procesoru nedaudz zem 60 ° C, jums viss ir kārtībā, savukārt temperatūra no 70 ° C līdz 80 ° C nozīmē pārstrādātu procesoru un jums vajadzētu redzēt, kas bloķē ventilatorus. Jebkura temperatūra virs 90 ° C var izraisīt ierīces izslēgšanu. Jebkuram no pēdējiem diviem gadījumiem ir noderīgi zināt, kā atdzesēt centrālā procesora temperatūru. Tieši tā! Ja jums ir citi ieteikumi par CPU temperatūras uzraudzības programmatūru, vienkārši nomestiet mums rindiņu zemāk esošajā komentāru sadaļā.
Kā pārbaudīt CPU temperatūru
1. Pārbaudiet temperatūru BIOS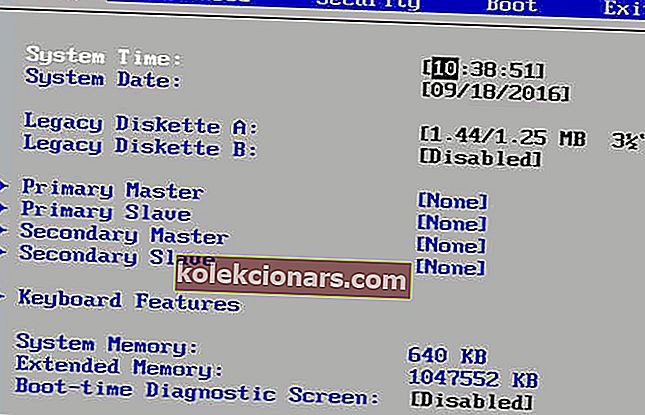
- Restartējiet datoru.
- Ievadiet BIOS, atkārtoti nospiežot Dzēst, F1 vai F2 (atkarīgs no datora).
- BIOS pārejiet uz dažādām cilnēm, līdz tiek parādīti CPU iestatījumi.
2. Izmantojiet trešo personu bezmaksas programmatūru
Ir virkne trešo pušu programmu, kuras varat instalēt bez maksas un kuras ir ievērojami bez problēmām, salīdzinot ar iepriekšējo metodi. Lielākā daļa no tiem neapgrūtina datoru, tāpēc tos ir droši lietot. Turklāt jūs varat pielāgot to funkcijas, lai redzētu tieši to, kas jūs interesē.Galvenā temperatūra

Core Temp ir lietotne, kas uzrauga un parāda reāllaika procesora temperatūru un citu svarīgu informāciju. Rekl
Tas var parādīt katra jūsu sistēmas procesora katra kodola temperatūru un informēt jūs par jūsu procesora Tj. Maks., Kas ir augstākais temperatūras līmenis, virs kura jūsu procesors sāk pārkarst.
Lietotne pēc noklusējuma parāda temperatūru sistēmas teknē. Ja nē, varat to iespējot no Opcijas> Iestatījumi> Windows uzdevumjosla .
Instalējot to, noteikti noņemiet atzīmi no citām iekļautajām komplekta funkcijām.
⇒ Lejupielādējiet Core Temp
Speccy
Speccy ir viegla lietotne, ko izstrādājusi CCleaner - populārs tā paša nosaukuma datoru optimizācijas programmatūras izstrādātājs.

Tas tiek piegādāts kā sistēmas diagnostikas funkciju kopums, ieskaitot iespēju pārbaudīt procesora temperatūru operētājsistēmā Windows 10. Ar vienu klikšķi jūs varat iegūt noderīgu informāciju par datora aparatūras detaļām, piemēram, mātesplatē, RAM, grafikas kartēm un daudz ko citu.
Skatiet arī CPU temperatūru sistēmas teknē, dodoties uz View> Options> System Tray> Minimize to tray un pārbaudot Display metrics in tray.
⇒ Lejupielādējiet Speccy
Atveriet aparatūras monitoru

Open Hardware Monitor ir arī bezmaksas programmatūra, kas uzrauga jūsu procesora temperatūru, kā arī ventilatora ātrumu, izmantoto spriegumu, datora slodzi un pulksteņa ātrumu.
Izmantojot šo lietotni, vienā skatā varat iegūt detalizētu informāciju par katru procesora Core.
Kā paredzēts, uzdevumjoslā varat izvēlēties redzēt noteiktu kodola temperatūru, ar peles labo pogu noklikšķinot uz katras serdes temperatūras un atlasot Rādīt padevi.
⇒ Lejupielādējiet Open Hardware Monitor
Vai esat izmēģinājis kādu no šiem rīkiem līdz šim? Pastāstiet mums savu viedokli!
FAQ: Lasiet vairāk par CPU temperatūru
- Vai jūs varat pārbaudīt Windows 10 procesora temperatūru?
Varat vai nu pārbaudīt temperatūru, izmantojot trešās puses rīku, vai arī piekļūstot BIOS. Ja rodas problēmas ar piekļuvi BIOS, skatiet, kā piekļūt BIOS operētājsistēmā Windows 10.
- Cik karsts ir pārāk karsts procesoram?
Ideālā gadījumā mūsu procesoram nevajadzētu būt karstākam par 75 ° C / 167 ° F, kā arī ievērojami vēsākam par 20 ° C / 68 ° F.
- Kā uzzināt, vai mans dators ir pārsniegts?
Šo informāciju varat pārbaudīt, ievadot datora BIOS vai izmantojot trešās puses lietotni, kas var izmērīt ierīces pulksteņa ātrumu.
1Galvenā temperatūra

Core Temp ir lietotne, kas uzrauga un parāda reāllaika procesora temperatūru un citu svarīgu informāciju.
Tas var parādīt katra jūsu sistēmas procesora katra kodola temperatūru un informēt jūs par jūsu procesora Tj. Maks., Kas ir augstākais temperatūras līmenis, virs kura jūsu procesors sāk pārkarst.
Lietotne pēc noklusējuma parāda temperatūru sistēmas teknē. Ja nē, varat to iespējot no Opcijas> Iestatījumi> Windows uzdevumjosla .
Instalējot to, noteikti noņemiet atzīmi no citām iekļautajām komplekta funkcijām.
⇒ Lejupielādējiet Core Temp
2Speccy
Speccy ir viegla lietotne, ko izstrādājusi CCleaner - populārs tā paša nosaukuma datoru optimizācijas programmatūras izstrādātājs.

Tas tiek piegādāts kā sistēmas diagnostikas funkciju kopums, ieskaitot iespēju pārbaudīt procesora temperatūru operētājsistēmā Windows 10. Ar vienu klikšķi jūs varat iegūt noderīgu informāciju par datora aparatūras detaļām, piemēram, mātesplatē, RAM, grafikas kartēm un daudz ko citu.
Skatiet arī CPU temperatūru sistēmas teknē, dodoties uz View> Options> System Tray> Minimize to tray un pārbaudot Display metrics in tray.
⇒ Lejupielādējiet Speccy
3Atveriet aparatūras monitoru

Open Hardware Monitor ir arī bezmaksas programmatūra, kas uzrauga jūsu procesora temperatūru, kā arī ventilatora ātrumu, izmantoto spriegumu, datora slodzi un pulksteņa ātrumu.
Izmantojot šo lietotni, vienā skatā varat iegūt detalizētu informāciju par katru procesora Core.
Kā paredzēts, uzdevumjoslā varat izvēlēties redzēt noteiktu serdes temperatūru, ar peles labo pogu noklikšķinot uz katras serdes temperatūras un atlasot Rādīt padevi.
⇒ Lejupielādējiet Open Hardware Monitor
Vai esat izmēģinājis kādu no šiem rīkiem līdz šim? Pastāstiet mums savu viedokli!
FAQ: Lasiet vairāk par CPU temperatūru
- Vai jūs varat pārbaudīt Windows 10 procesora temperatūru?
Varat vai nu pārbaudīt temperatūru, izmantojot trešās puses rīku, vai arī piekļūstot BIOS. Ja rodas problēmas ar piekļuvi BIOS, skatiet, kā piekļūt BIOS operētājsistēmā Windows 10.
- Cik karsts ir pārāk karsts procesoram?
Ideālā gadījumā mūsu procesoram nevajadzētu būt karstākam par 75 ° C / 167 ° F, kā arī ievērojami vēsākam par 20 ° C / 68 ° F.
- Kā uzzināt, vai mans dators ir pārsniegts?
Šo informāciju varat pārbaudīt, ievadot datora BIOS vai izmantojot trešās puses lietotni, kas var izmērīt ierīces pulksteņa ātrumu.