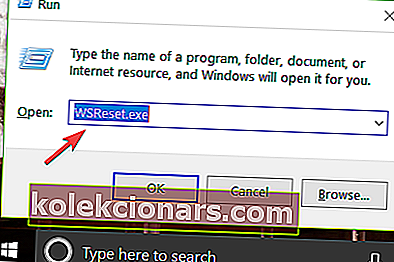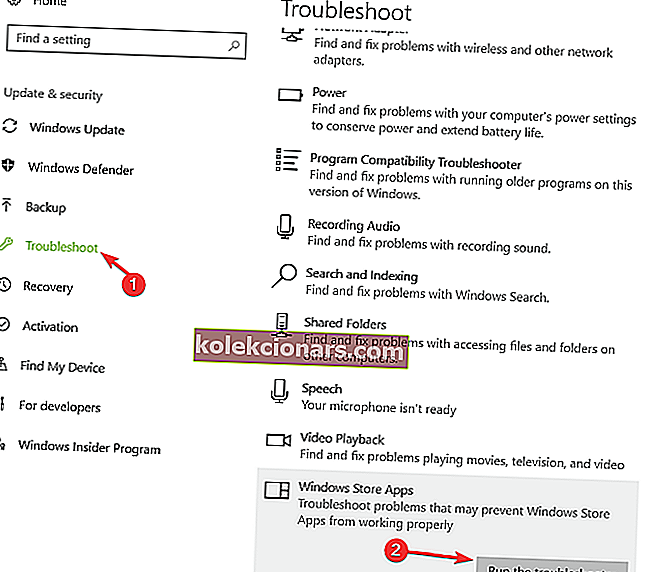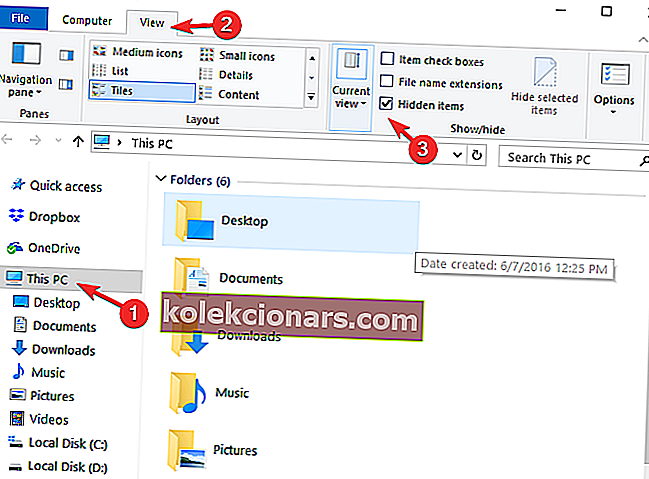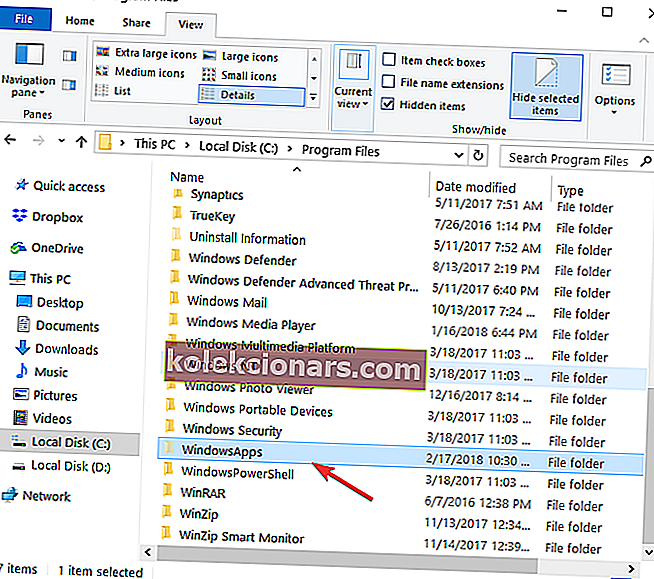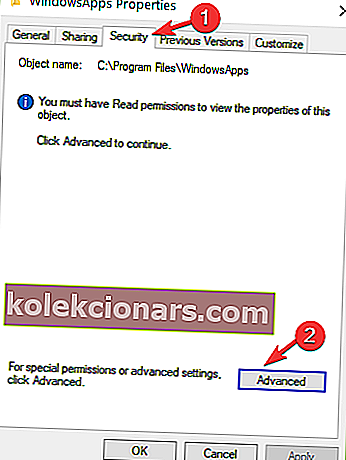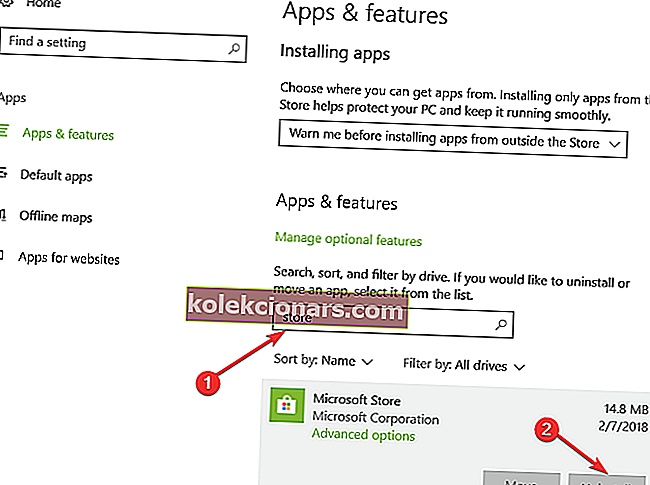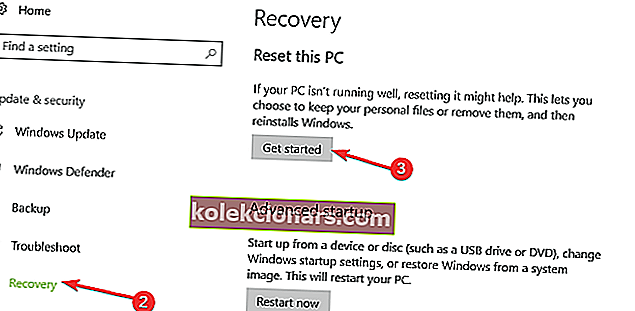- Šķiet, ka arvien vairāk lietotāju saskaras ar grūtībām atjaunināt iebūvētās lietotnes un programmas. Windows 10 atjaunināšanas kļūda 0x80240017 ir viena no visizplatītākajām.
- Lai to nekavējoties novērstu, varat palaist iebūvēto problēmu novēršanas rīku vai aktivizēt sistēmas failu pārbaudītāja skenēšanu.
- Vai ir kādas citas problēmas ar datoru? Mums ir lieliska sadaļa Windows atjaunināšanas kļūdas ar detalizētām atbildēm, kuras apmeklēt nākamo.
- Ir daudz citu noderīgu padomu, ko esam apkopojuši daudzu gadu datoru problēmu novēršanā. Šajā sakarā varat apmeklēt mūsu veltīto Windows 10 kļūdu centru.
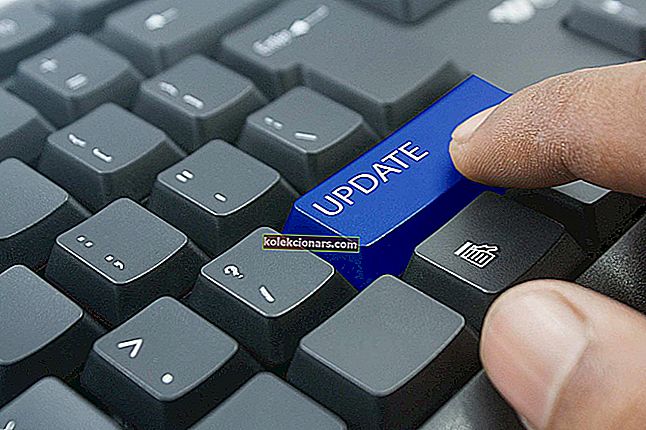
Viena no visbiežāk sastopamajām problēmām, kas var rasties, atjauninot Windows 10 iebūvētās lietotnes un programmas, ir kļūdas kods 0x80240017. Izlasiet šo rakstu, lai uzzinātu, kā to novērst un kā atjauninājumi darbojas.
Kļūdas kods 0x80240017 operētājsistēmā Windows 10 parasti parādās tāpēc, ka pēc trešās puses lietojumprogrammas instalēšanas jūsu sistēma ir mainījusies.
Tas var notikt arī tāpēc, ka pēc atsāknēšanas reģistrā kaut kas ir mainījies, un jums nav nepieciešamo sistēmas atļauju.
Šī problēmu novēršanas rokasgrāmata parādīs, kādus risinājumus jūs varat izmantot, lai vienreiz un uz visiem laikiem novērstu šo kļūdu.
Kā novērst Windows 10 atjaunināšanas kļūdu 0x80240017?
1. Notīriet un atiestatiet Microsoft Store kešatmiņu
- Pārstartējiet operētājsistēmu.
- Lai startētu sistēmu Windows 10, piesakieties ar administratora kontu, ja vēl neesat to izdarījis.
- Pārejiet uz darbvirsmas elementu un vienlaikus turiet Windows un R pogas.
- Tagad jums priekšā ir logs Run.
- Dialoglodziņā Palaist ievadiet komandu WSReset.exe .
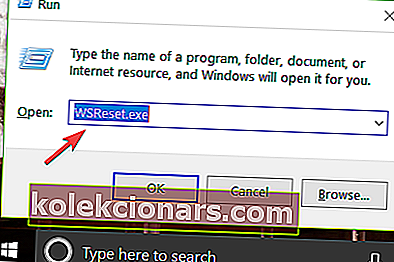
- Nospiediet tastatūras taustiņu Enter.
- Vēlreiz restartējiet operētājsistēmu un piesakieties vēlreiz, izmantojot administratora kontu.
- Pārbaudiet, vai kļūda joprojām pastāv.
2. Palaidiet iebūvēto problēmu novēršanas rīku
- Dodieties uz Meklēt> tipa iestatījumi> veiciet dubultklikšķi uz pirmā rezultāta.
- Atveriet sadaļu Atjaunināšana un drošība> atlasiet Traucējummeklēšana.
- Tagad logā Traucējummeklēšana atrodiet Windows atjaunināšanas problēmu novēršanas rīku.
- Atlasiet Windows atjaunināšanas problēmu novēršanas rīku un palaidiet to.

- Tagad sāksies skenēšanas process, un tas jums pateiks, vai ir atrasti un novērsti kādi jautājumi.
- Izpildiet ekrānā redzamos norādījumus, lai pabeigtu problēmu novēršanas darbības.
- Ritiniet uz leju un palaidiet arī Microsoft Store Apps problēmu novēršanas rīku (veiciet tās pašas darbības, kas uzskaitītas iepriekš).
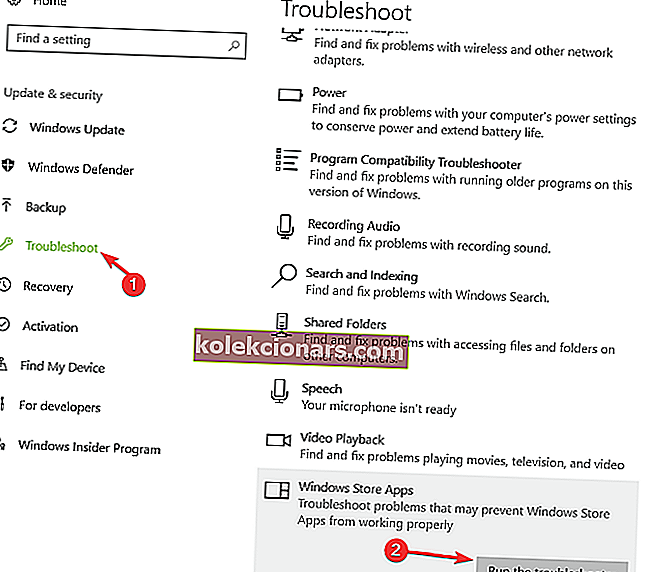
- Pārstartējiet Windows 10 ierīci.
- Kad ierīce tiek palaista, pārbaudiet, vai joprojām mēģināt atjaunināt lietotnes un programmas, tiek parādīts kļūdas kods 0x80240017.
3. Pilnībā kontrolējiet File Explorer un WindowsApps mapi
- Pārstartējiet Windows 10 ierīci un piesakieties ar administratora kontu.
- Atveriet C: / partition vai visur, kur esat nodalījis Windows 10 OS.
- Veiciet dubultklikšķi, lai atvērtu mapi Program Files.
- Atlasiet cilni Skats, kas atrodas File Explorer augšējā pusē.
- Parādītajā sarakstā zem tēmas Rādīt / slēpt atzīmējiet izvēles rūtiņu blakus Slēptie vienumi.
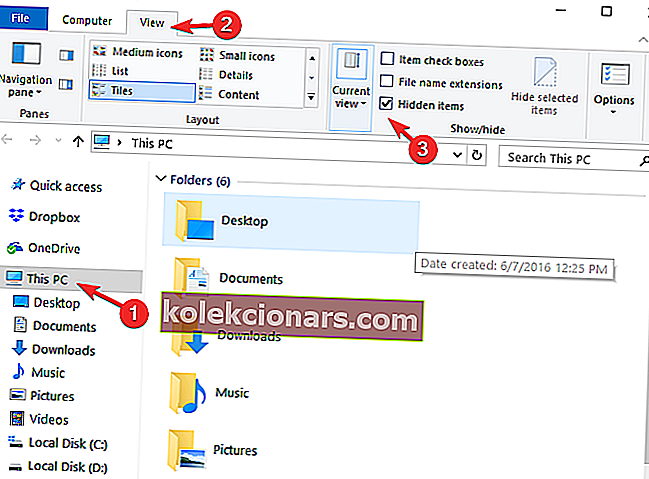
- Tagad mapē Program Files atrodiet mapi WindowsApps.
- Atlasiet mapi WindowsApps.
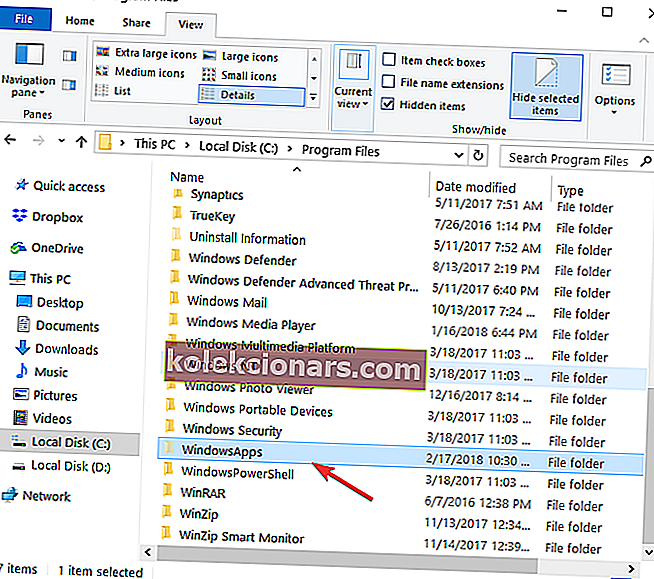
- Parādītajā izvēlnē atlasiet funkciju Rekvizīti.
- Dodieties uz cilni Drošība, kas atrodas loga Rekvizīti augšējā pusē.
- Atlasiet pogu Papildu.
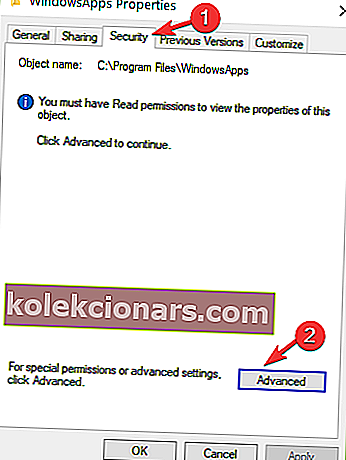
- Veiciet dubultklikšķi uz izmantotā lietotājvārda.
- Pārliecinieties, vai lauka Tips iestatījums ir Atļaut un šo mapi, apakšmapes un failus.
- Atzīmējiet izvēles rūtiņu blakus Pilna kontrole.
- Noklikšķiniet ar peles kreiso taustiņu vai pieskarieties pogai Labi.
- Vēlreiz atveriet C: nodalījumu.
- Veiciet dubultklikšķi uz mapes Lietotāji, lai to atvērtu.
- Veiciet dubultklikšķi uz sava lietotājvārda, lai atvērtu mapi.
- Veiciet dubultklikšķi, lai atvērtu mapi AppData.
- Veiciet dubultklikšķi, lai atvērtu mapi Vietējā.
- Tagad mapē Vietējā meklējiet mapi WindowsApps.
- Ar peles labo pogu noklikšķiniet uz mapes WindowsApps.
- Noklikšķiniet ar peles kreiso taustiņu vai pieskarieties funkcijai Rekvizīti.
- Noklikšķiniet ar peles kreiso taustiņu vai vēlreiz pieskarieties cilnei Drošība.
- Noklikšķiniet ar peles kreiso taustiņu vai pieskarieties pogai Papildu.
- Tagad jums būs jāiestata atļaujas šai mapei tāpat kā iepriekšējai mapei.
- Noklikšķiniet ar peles kreiso taustiņu vai vēlreiz pieskarieties pogai Lietot.
- Noklikšķiniet ar peles kreiso taustiņu vai pieskarieties pogai Labi> aizveriet visus līdz šim atvērtos logus.
- Pārstartējiet Windows 10 datoru.
- Pēc ierīces palaišanas vēlreiz pārbaudiet, vai joprojām tiek parādīta kļūda 0x80240017.4.
4. Palaidiet SFC skenēšanu
Ja daži sistēmas faili ir bojāti vai izdzēsti, tas var izraisīt atjaunināšanas problēmas un kļūdas. Par laimi, jūs varat ātri novērst šo problēmu, palaižot sistēmas failu pārbaudītāja skenēšanu.
Šis rīks ātri skenēs jūsu sistēmu un identificēs trūkstošos vai bojātos failus, kas pēc tam tiks aizstāti. Tālāk ir norādītas veicamās darbības.
- Pārejiet uz Sākt> ierakstiet cmd> ar peles labo pogu noklikšķiniet uz pirmā rezultāta> Palaist komandu uzvedni kā administratoram.
- Ierakstiet komandu sfc / scannow un nospiediet taustiņu Enter.

- Pagaidiet, līdz process ir pabeigts, un pēc tam restartējiet datoru> pārbaudiet, vai šis risinājums atrisināja jūsu problēmu
Vai rodas problēmas, izmantojot SFC rīku? Pārbaudiet šo noderīgo ceļvedi un vēlreiz iestatiet lietas pareizi.
5. Pārinstalējiet lietotni Microsoft Store
Dažreiz pats Microsoft veikals ir visu problēmu un kļūdu vaininieks. Šajā gadījumā ātrākais risinājums ir vienkārši atinstalēt Microsoft Store lietotni.
- Pirmkārt, izrakstieties no lietotnes.
- Pēc tam meklēšanas lodziņā dodieties uz Sākt > dodieties uz Lietotnes un līdzekļi> ierakstiet veikalu.
- Atlasiet Windows veikala lietotni> noklikšķiniet uz Atinstalēt .
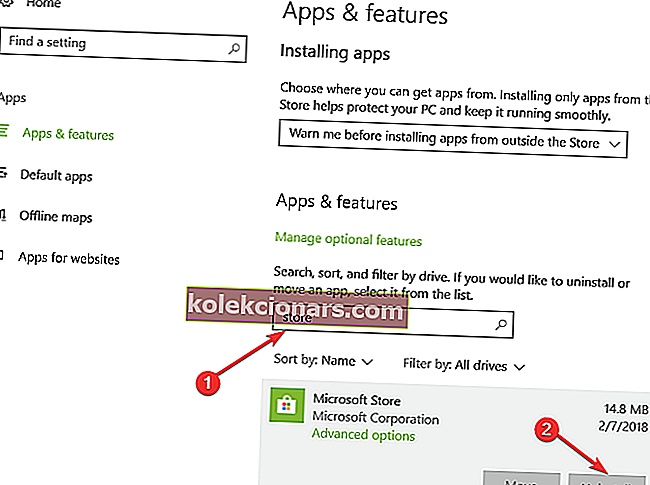
- Restartējiet datoru.
- Pārinstalējiet Microsoft Store lietotni > piesakieties un mēģiniet instalēt jaunākos lietotņu atjauninājumus, lai redzētu, vai problēma joprojām pastāv.
6. Skenējiet datoru
Ja kļūda joprojām pastāv, mēģiniet veikt pilnu sistēmas skenēšanu. Vīrusi, ļaunprātīga programmatūra un cita veida kiberdraudi var arī izraisīt kļūdu 0x80240017, mēģinot atjaunināt savas lietotnes.
Ja vēl neesat savā datorā instalējis uzticamu pretvīrusu risinājumu, skatiet šo labāko pretvīrusu rīku sarakstu, kurus varat izmantot savā Windows 10 datorā.
Instalējiet to, kas vislabāk atbilst jūsu vajadzībām, un veiciet pilnu sistēmas skenēšanu.
7. Atiestatiet datoru
Piezīme. Pirms mēģināt veikt tālāk norādītās darbības, ieteicams dublēt failus un mapes
- Dodieties uz Iestatījumi> Atjaunināt un drošība.
- Atlasiet atkopšanas funkciju.
- Jums būs opcija Atsvaidzināt datoru, neietekmējot failus, un zem tā jums būs jāizvēlas poga Sākt.
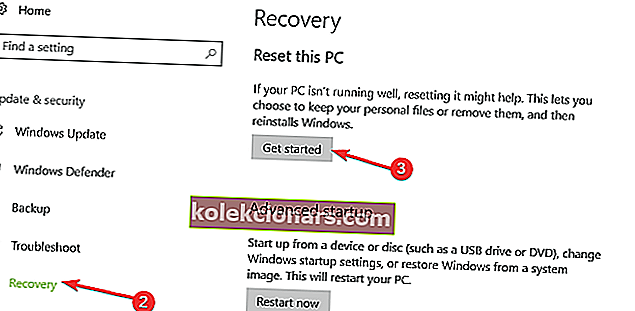
- Pēc tam izpildiet ekrānā redzamos norādījumus, lai pabeigtu atiestatīšanas procesu.
- Pārstartējiet Windows 10 ierīci.
- Pārbaudiet vēlreiz, lai redzētu, vai kļūda 0x80240017 ir novērsta.
8. Pārinstalējiet OS
Ja iepriekš minētās metodes nedarbojās, es iesaku jums dublēt svarīgos failus un mapes, kas atrodas jūsu Windows 10 direktorijā, un pilnībā pārinstalēt operētājsistēmu.
Tas ir viss, mēs ceram, ka šīs metodes novērsa kļūdu 0x80240017 operētājsistēmā Windows 10, mēģinot izmantot atjaunināšanas funkciju.
Ja jums ir papildu jautājumi, kas saistīti ar šo tēmu, varat tos uzskaitīt zemāk esošajā komentāru sadaļā. Mēs sazināsimies ar jums pēc iespējas ātrāk.
FAQ: Uzziniet vairāk par Windows 10 atjaunināšanas kļūdām
- Kāda ir problēma ar Windows 10 atjauninājumiem?
Ja jums ir aizdomas, ka ar jūsu Windows 10 atjauninājumiem ir kaut kas nepareizs, atcerieties, ka dažiem atjauninājumiem ir nepieciešama administratora piekļuve. Šeit ir rokasgrāmata par to, kā novērst atspējotu administratora kontu problēmas.
- Vai varat apturēt Windows atjaunināšanu?
Pārtraukšana ir nepieciešama, risinot atjauninājumu lejupielādes problēmas. Atveriet iestatījumus , pēc tam dodieties uz Atjaunināšana un drošība > Windows atjaunināšana un noklikšķiniet uz pogas Pārtraukt atjauninājumus 7 dienas .
- Kāpēc mana klēpjdatora atjaunināšana notiek tik ilgi?
Dažu atjauninājumu instalēšana var ilgt četras stundas. Tomēr, ja tas nav jūsu gadījums, uzskatiet, ka datorā ir novecojuši draiveri.
Ja nepieciešams, skatiet šo rokasgrāmatu par to, kā novērst Windows nevar automātiski atrast jaunus draiverus.
Redaktora piezīme. Šis ziņojums sākotnēji tika publicēts 2018. gada februārī, un kopš tā laika tas ir atjaunināts un atjaunināts 2020. gada martā, lai iegūtu svaigumu, precizitāti un vispusību.