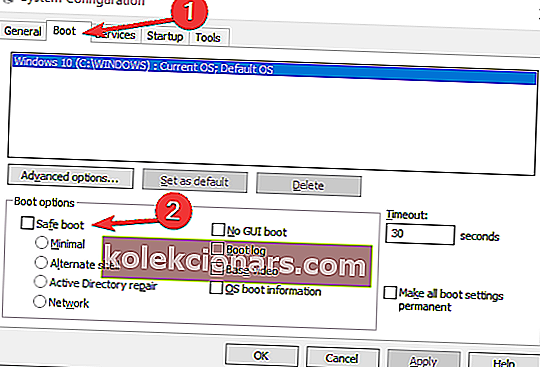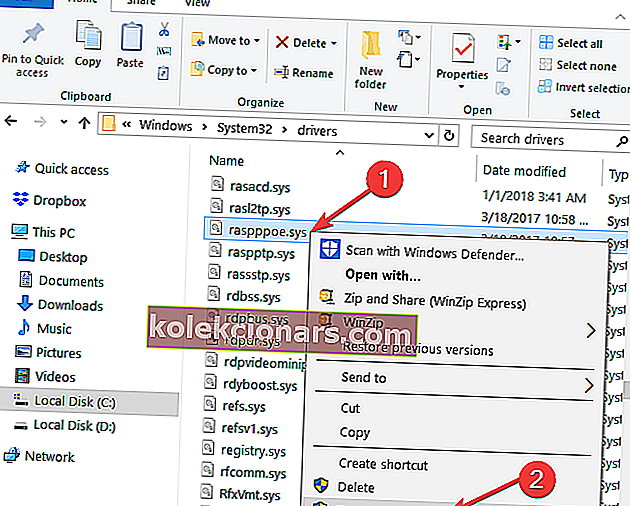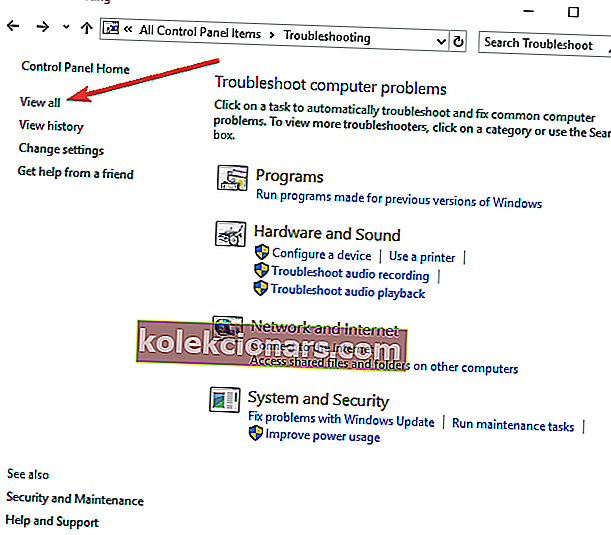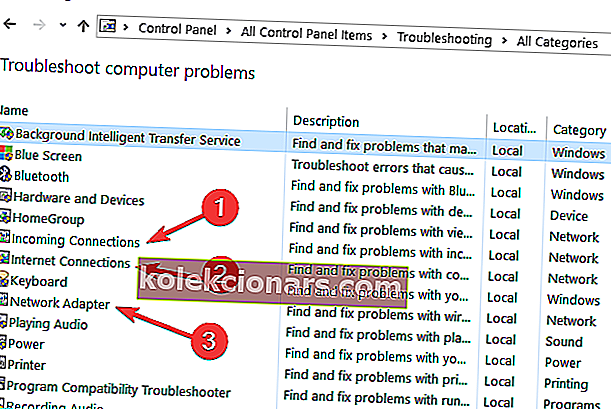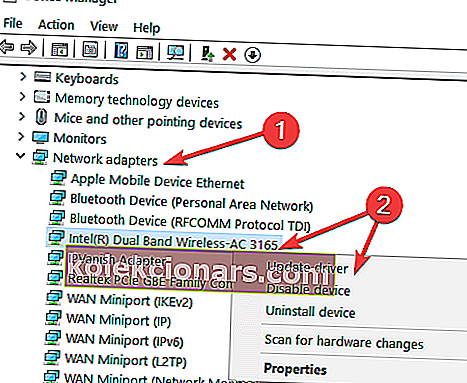- Saņemot kļūdu Connection Failed 651, varat aizdomas par reģistra problēmu, kas liedz rīkam atpazīt maršrutētāju vai centrmezgla ierīci.
- Tā vietā, lai iztēlotos sliktāko scenāriju, rīkojieties nekavējoties. Visu startēšanas pakalpojumu atspējošana un tīkla problēmu novēršanas rīka palaišana ir daži no izplatītākajiem problēmas novēršanas veidiem.
- Pārliecinieties, ka ir vairākas procedūras, kas var palīdzēt atrisināt interneta savienojuma kļūdas, ar kurām jūs varat saskarties šajās dienās.
- Apskatiet tuvāk mūsu Windows 10 kļūdu centru, kā arī tas ir piepildīts ar noderīgākiem ceļvežiem.

Ja izmantojat bezvadu savienojumu vai kabeļa interneta savienojumu un esat jauninājis uz Windows 10, var rasties dažas problēmas saistībā ar kļūdu Savienojums neizdevās 651, kas neļauj izmantot interneta savienojumu, kā vajadzētu.
Kas ir kļūda 651 operētājsistēmā Windows 10? Šī ir kļūda, ko parasti izraisa reģistra problēma, un tā neļaus rīkam atpazīt maršrutētāju vai centrmezgla ierīci.
Ja izmantojat citas ierīces, lai izveidotu savienojumu ar bezvadu interneta savienojumu, tās darbosies. Tas galvenokārt ir jautājums, kas ietekmē jūsu Windows 10 sistēmu.
Jums vairs nav jāuztraucas - šajā ceļvedī mēs uzskaitīsim darbības, kas jāveic, lai novērstu kļūdas kodu 651. Tas prasīs tikai dažas minūtes laika, tāpēc nevilcinieties izpildīt norādījumus uzskaitīti zemāk.
Kā novērst kļūdu Savienojums neizdevās 651?
1. Ievadiet Safe Boot
- Lai piemērotu šīs izmaiņas, jums būs jārestartē Windows 10 un jāpiesakās drošajā režīmā, izmantojot tīkla funkcijas.
- Drošajā režīmā nepieciešams nospiest un turēt Windows taustiņu + R īsinājumtaustiņu .
- Parādīsies Run logs .
- Rakstiet uz Run logā šādu komandu msconfig .
- Nospiediet tastatūras pogu Enter .
- Tagad tiks parādīts vēl viens logs, un ar peles labo pogu noklikšķiniet uz cilnes Sāknēšana, kas atrodas šī loga augšējā pusē.
- Tēmā Sāknēšanas opcijas ar peles labo pogu noklikšķiniet uz Droša sāknēšana .
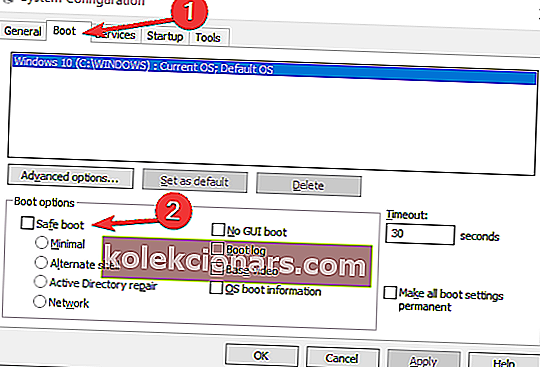
- Atzīmējiet izvēles rūtiņu blakus tīklam zem Options sadaļā lapas.
- Pārstartējiet Windows 10 ierīci un pārbaudiet, vai sistēmā joprojām ir kļūda Savienojums neizdevās 651 .
Windows atslēga nedarbojas sistēmā Windows 10? Pārbaudiet šo rokasgrāmatu, lai ātri atrisinātu problēmu!
2. Atspējojiet visus startēšanas pakalpojumus
- Nospiediet un turiet Windows pogu un R pogu .
- Parādītajā Run logā ierakstiet MSCONFIG .
- Nospiediet tastatūras pogu Enter .
- Ar peles kreiso taustiņu noklikšķiniet uz cilnes Sāknēšana .
- Noņemiet atzīmi no izvēles rūtiņas Drošais režīms .
- Ar peles kreiso taustiņu noklikšķiniet uz cilnes Vispārīgi .
- No jums pieejamajām funkcijām jums jādodas uz selektīvo startēšanu .
- Noņemiet atzīmi no iezīmēm, lai notīrītu atlases.
- Ar peles labo pogu noklikšķiniet uz pakalpojumu Pakalpojumi un vēlreiz ar peles kreiso pogu noklikšķiniet uz Atspējot visu .

- Ar peles kreiso taustiņu noklikšķiniet uz cilnes Startup un atspējojiet katru vienumu, kas atrodas šajā sarakstā.
- Pārstartējiet Windows 10 ierīci.
- Pēc ierīces atkārtotas palaišanas atkal dodieties uz logu MSCONFIG, kā jūs to darījāt iepriekš.
- Ar peles kreiso taustiņu noklikšķiniet uz cilnes Pakalpojumi .
- Ar peles kreiso pogu noklikšķiniet uz Slēpt visus Microsoft pakalpojumus .

- Ar peles kreiso taustiņu noklikšķiniet uz pogas Labi, kas atrodas šajā logā.
- Vēlreiz restartējiet datoru.
- Pārbaudiet, vai jums joprojām ir šī problēma.
- Ja jums vairs nav šīs kļūdas, tas nozīmē, ka problēmu izraisa kāda no jūsu startēšanas lietotnēm.
- Ja jums joprojām ir šīs problēmas, atgriezieties logā MSCONFIG .
- Ar peles kreiso taustiņu noklikšķiniet uz cilnes Vispārīgi .
- Ar peles kreiso taustiņu noklikšķiniet uz funkcijas Normal Startup .
- Izvēlieties reboot Windows 10 ierīci.
3. Pārdēvējiet failu rasppoe.sys
- Kad jūsu Windows 10 ieslēdzas sākuma ekrānā, ar peles labo pogu noklikšķiniet uz ikonas Darbvirsma .
- Lai to atvērtu, darbvirsmā jāveic dubultklikšķis uz ikonas Mans dators .
- Veiciet dubultklikšķi uz C: / diska, lai to atvērtu.
- In C: / disku dubultklikšķi uz Windows mapi , lai to atvērtu.
- Jo Windows mapē atrast System 32 mapi un veiciet dubultklikšķi uz tās, lai atvērtu.
- Jo sistēma 32 mapes dubultklikšķi uz Drivers mapes , lai to atvērtu.
- Jo Drivers mapē, jums būs nepieciešams, lai meklētu rasppoe.sys failu .
- Pārdēvējiet failu rasppoe.sys .
Piezīme. Jūs varat pārdēvēt failu rasppoe.sys_backup, lai tas jums joprojām būtu, kad esat pabeidzis.
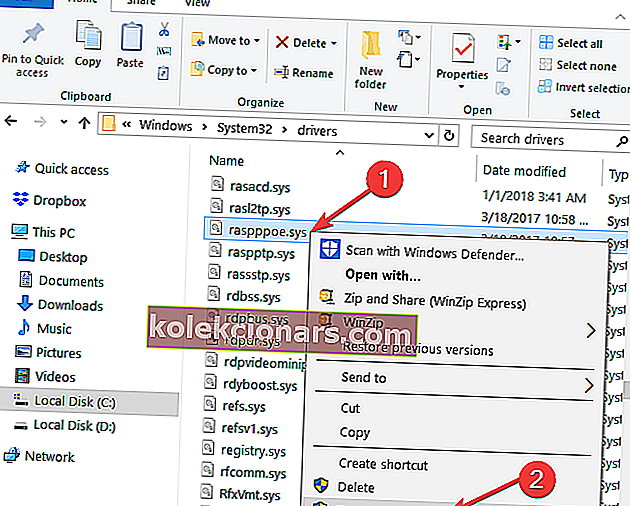
- Lejupielādējiet jaunu rasppoe.sys failu no interneta un nokopējiet to tajā konkrētajā mapē, kur jums bija vecā.
- Pēc šī faila lejupielādes jāatsavina saturs un pēc tam tas jāpārkopē mapē Draiveri .
- Pārstartējiet Windows 10 ierīci un pārbaudiet, vai jums joprojām ir šī problēma.
Piezīme: Ja veco rasppoe.sys failu vēlaties ievietot mapē Draiveri, varat izdzēst lejupielādēto un pārdēvēt iepriekš saglabāto veco. Pārdēvējiet failu rasppoe.sys_backup uz rasppoe.sys un restartējiet ierīci.
4. Palaidiet tīkla problēmu novēršanas rīku
- Atveriet Sākt > ierakstiet vadības paneli > atveriet Vadības panelis .
- Meklēšanas lodziņā ierakstiet problēmu novēršana > atlasiet Traucējummeklēšana > noklikšķiniet uz Skatīt visu, lai uzskaitītu visus problēmu novēršanas rīkus.
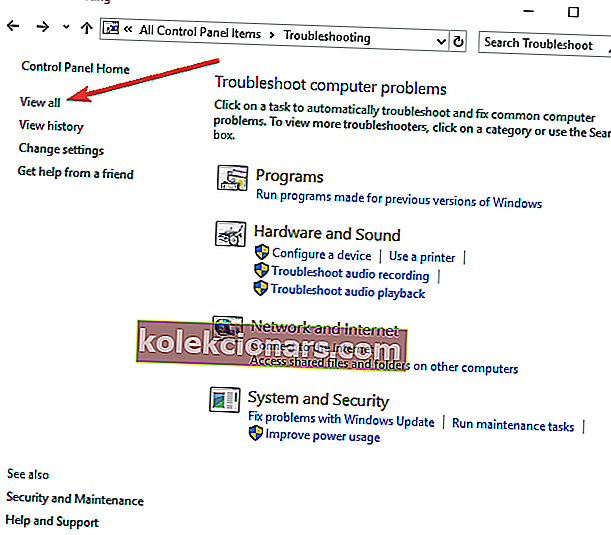
- Atlasiet un palaidiet šādus problēmu novēršanas rīkus: ienākošie savienojumi , interneta savienojumi un tīkla adapteris .
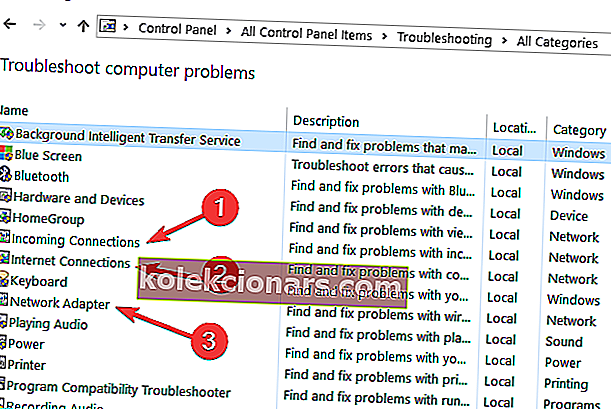
- Restartējiet datoru un pārbaudiet interneta savienojumu.
Ja jūsu interneta savienojums joprojām nav pieejams, mēģiniet palaist iebūvēto tīkla problēmu novēršanas rīku. To var palaist vadības panelī vai lapā Iestatījumi .
Lai palaistu interneta problēmu novēršanas rīku, varat arī doties uz Iestatījumi> Atjaunināšana un drošība> Traucējummeklētājs un atlasīt Interneta savienojumi .
5. Atiestatiet TCP / IP
- Ierakstiet cmd meklēšanas lodziņā> peles labo pogu noklikšķiniet uz Komandu uzvedne > atlasiet Palaist kā administratoram .
- Ievadiet komandu netsh int ip reset reset.log > pagaidiet, līdz skenēšanas process būs pabeigts.
- Restartējiet datoru un pārbaudiet interneta savienojumu.
Ja problēma joprojām pastāv, mēģiniet atiestatīt TCP / IP. Šeit ir sekojošās darbības.
Ja jums ir grūtības piekļūt komandu uzvednei kā administratoram, labāk apskatiet šo detalizēto rokasgrāmatu tuvāk.
6. Atjauniniet tīkla draiverus
- Palaidiet ierīces pārvaldnieku > atrodiet tīkla adaptera draiveri> ar peles labo pogu noklikšķiniet uz tā.
- Atlasiet opciju Atjaunināt draiveri .
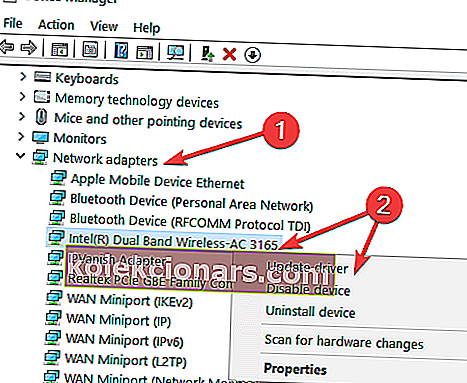
- Restartējiet datoru un pārbaudiet interneta savienojumu.
Novecojuši tīkla draiveri var izraisīt arī kļūdu 651. Lai novērstu problēmu, pārliecinieties, vai datorā esat instalējis jaunākos tīkla draiverus.
Vai zinājāt, ka lielākajai daļai Windows 10 lietotāju ir novecojuši draiveri? Esiet solis priekšā, izmantojot šo ceļvedi.
7. Atspējojiet automātisko iestatīšanu
- Palaidiet komandu uzvedni kā administratoru .
- Ievadiet komandu Netsh interfeiss tcp set global autotuning = invalīdi > nospiediet taustiņu Enter > pārbaudiet savienojumu.
AutoTuning ir funkcija, kas paredzēta, lai uzlabotu to lietotņu un programmu veiktspēju, kuras paļaujas uz TCP. Tomēr dažos gadījumos šis rīks var nodarīt vairāk ļauna nekā laba, un tā atspējošana var palīdzēt novērst kļūdas kodu 651.
Tātad jūs tagad zināt, kā novērst Windows 10 kļūdu 651. Lūdzu, rakstiet mums tālāk, ja šis raksts bija noderīgs un vai tas novērsa kļūdu Savienojums neizdevās sistēmā Windows 10.
FAQ: Uzziniet vairāk par interneta savienojuma problēmām
- Kā novērst interneta savienojuma problēmas?
Vīrusu meklēšana ar labākajiem pretvīrusu rīkiem ar neierobežotu derīgumu, DNS servera apeja un interneta paketes pārbaude ir reāli risinājumi interneta savienojuma problēmām.
- Kāpēc mans internets turpina atvienoties?
Jūs nejauši zaudējat interneta savienojamību, ja Wi-Fi tīkls ir pārslogots, Wi-Fi tīklāja stiprums ir nepietiekams vai Wi-Fi adaptera draiveri ir novecojuši.
- Kā noteikt platjoslas savienojumu?
Maršrutētāja izslēgšana un atkal ieslēgšana un pāreja no bezvadu uz Ethernet ir ātrs veids, kā novērst platjoslas savienojumu. Apmeklējiet arī šo rokasgrāmatu, lai novērstu kļūdas Savienojums neizdevās.
Redaktora piezīme . Šis ziņojums sākotnēji tika publicēts 2018. gada jūlijā, un kopš tā laika tas ir atjaunināts un atjaunināts 2020. gada martā, lai iegūtu svaigumu, precizitāti un vispusību.