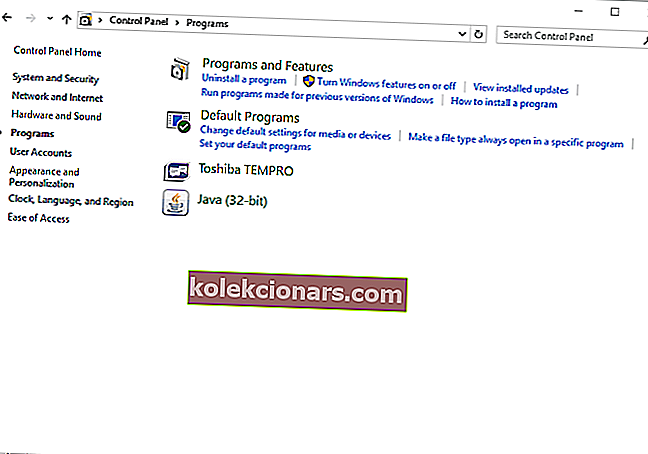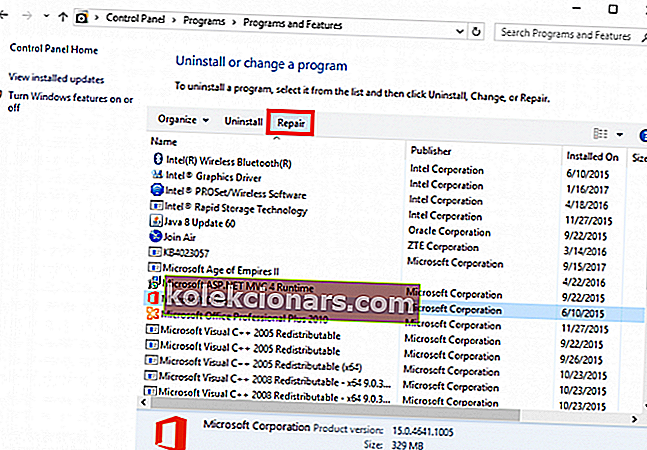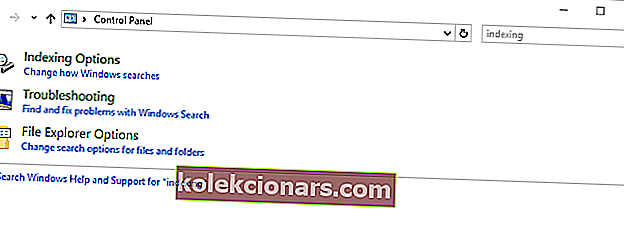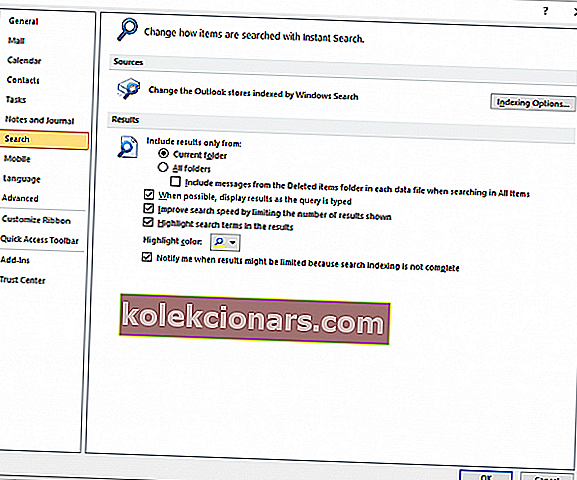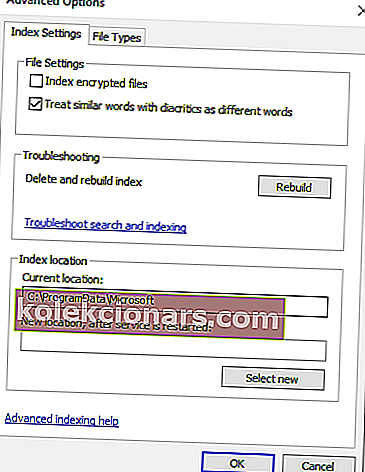- Ja programmā Outlook nedarbojas meklēšanas funkcija, vispirms mēģiniet sākt Office ātro labošanu.
- Microsoft visu laiku izlaiž atjauninājumus, tāpēc, pirms izmēģināt citas problēmu novēršanas metodes, mēģiniet atjaunināt Outlook klientu.
- Kā parasts lietotājs jūs, iespējams, nevarat uztvert visas lietas, ko varat darīt, izmantojot programmu Outlook. Tāpēc mums ir programma Outlook, kā centrēt.
- Outlook problēmu novēršana ir obligāta, ja paļaujaties tikai uz šo e-pasta klientu. Atzīmējiet mūsu Outlook labošanas centru ar grāmatzīmi, tāpēc, parādoties nākamajai problēmai, risinājumu kopa būs aizvērta.

Labojiet Outlook meklēšanas problēmas operētājsistēmā Windows 10, izmantojot ātru labojumu, miega laika pielāgošanu, lietojumprogrammas atjaunināšanu un dažus citus risinājumus, kurus varat atrast tālāk.
Izmantojot e-pasta klientu, jūsu rīcībā ir jābūt pareizajām funkcijām. Tā jūs varat būt produktīvs un veikt katru uzdevumu, kā paredzēts.
Tātad, kad Outlook meklētājprogramma vairs nedarbojas pareizi, jums jāatrod ātrs un pastāvīgs labojums.
Tāpēc jūs nesaņemat gaidītos rezultātus, izmantojot Outlook meklēšanu (vai jebkādus rezultātus šajā sakarā), sāciet piemērot problēmu novēršanas risinājumus no apakšas.
Var darboties dažādas un daudzas metodes.
Vienkārši lietojiet vienu risinājumu pēc otra un pārbaudiet, kurš no tiem ir novērsis Outlook problēmu jūsu konkrētajā gadījumā - iespējams, jūs to pamanīsit jau no pirmā mēģinājuma, vai arī jums būs jāveic visas šīs apmācības darbības.
Kā es varu novērst Outlook meklēšanu, kas nedarbojas pareizi sistēmā Windows 10?
- Uzsākt ātru labojumu
- Mainīt miega laiku
- Atjauniniet savas Office programmas
- Pārbaudiet, vai pastkaste ir pareizi indeksēta
- Pārbūvējiet MS Outlook meklēšanas indeksu
- Izveidojiet jaunu Windows profilu
- Labojiet OST / PST korupcijas problēmas
- Remonta birojs
1. risinājums - veiciet ātru labojumu
- Piekļuves vadības panelis - noklikšķiniet uz meklēšanas ikonas (tā, kas atrodas netālu no Windows sākuma taustiņa) un ierakstiet Vadības panelis.
- No Control Panel doties uz programmām un noklikšķiniet uz Programmas un funkcijas .
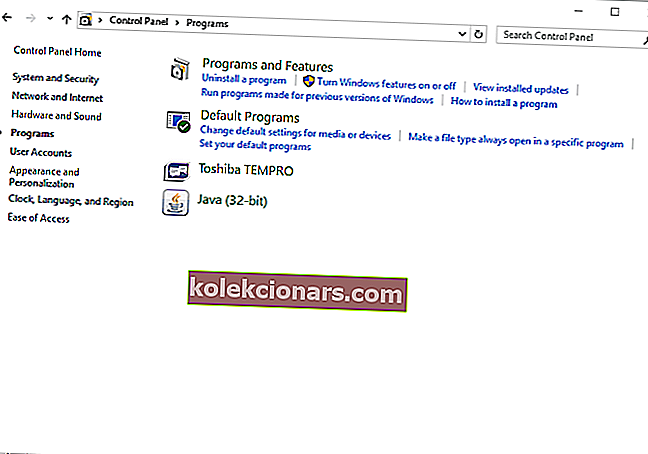
- Atlasiet savu Office klientu un šīs lapas augšdaļā izvēlieties Mainīt .
- Pēc tam izvēlieties Ātrā labošana un pagaidiet, kamēr šis process darbojas.
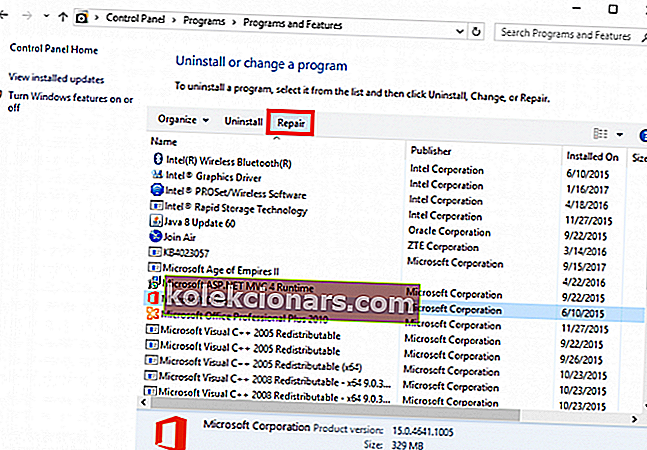
- Kad tas ir izdarīts, mēģiniet izmantot Outlook meklēšanu.
2. risinājums - mainiet miega laiku
Ja jūsu Outlook klientā ir saglabāts liels skaits e-pasta ziņojumu, jāapsver iespēja nodrošināt pareizo laika daudzumu, kas nepieciešams atkārtotas indeksēšanas darbībai.
Indeksēšanas process tiks uzsākts, kad tiks veikta arhivēšana, un, ja miega režīms noteiks jūsu datora ieslēgšanos miega režīmā, indeksa darbība tiks pārtraukta.
Tādējādi, lai pabeigtu šīs rindas, pirms e-pastu arhivēšanas iestatiet miega laiku vismaz 5 stundas. Pēc tam varat atgriezties pie iepriekšējiem iestatījumiem.
3. risinājums - atjauniniet Office programmas
Microsoft nesen izlaida atjauninājumu, kura mērķis ir novērst Outlook meklēšanas nedarbojošo problēmu.
Tātad, pirms izmēģināt citas problēmu novēršanas metodes, atjauniniet Outlook klientu: dodieties uz Fails, piekļūstiet Office kontam, pārbaudiet Atjaunināšanas opcijas un izvēlieties Atjaunināt tūlīt.
Pēc visu pieejamo atjauninājumu izmantošanas atjaunojiet indeksa iestatījumus, rīkojoties šādi:
- Aizveriet programmu Outlook.
- Palaidiet vadības paneli, kā parādīts iepriekš.
- Izmantojiet vadības paneļa meklēšanas lauku un ievadiet indeksēšanu .
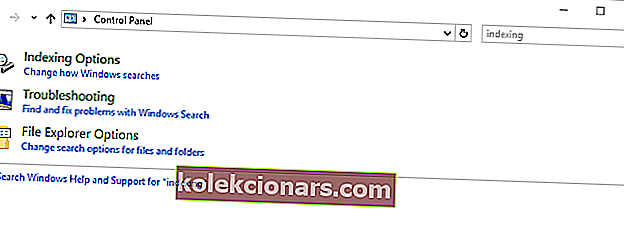
- Izvēlieties indeksēšanas opcijas un noklikšķiniet uz pogas Papildu .
- Tiks parādīts logs Papildu opcijas. Pārslēdzieties uz cilni Indeksa iestatījumi un noklikšķiniet uz Atjaunot (sadaļā Problēmu novēršana).
4. risinājums - pārbaudiet, vai pastkaste ir pareizi indeksēta
- Palaidiet programmu Outlook un noklikšķiniet uz Fails .
- Dodieties uz Opcijas un pēc tam galvenā loga kreisajā panelī atlasiet Meklēt .
- No turienes skatienu pa labi un izvēlieties indeksēšanas opcijas .. .
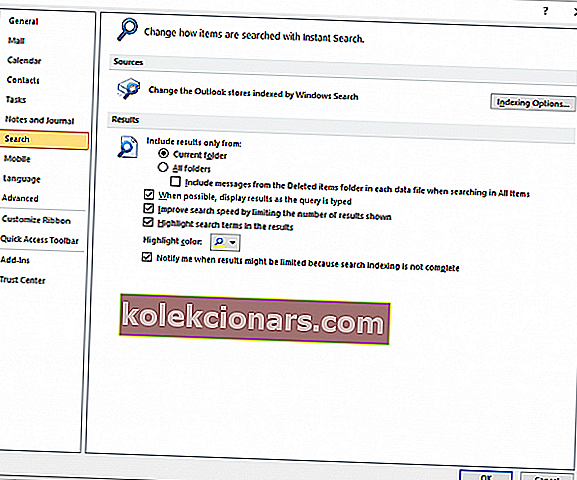
- Atlasiet Modificēt un piekļūstiet indeksētās atrašanās vietas logam.
- No šejienes jūs varat izvēlēties pilnībā indeksēt MS Outlook.
- Tam vajadzētu rīkoties.
5. risinājums - atjaunojiet MS Outlook meklēšanas indeksu
- Palaidiet programmu Outlook un vēlreiz noklikšķiniet uz izvēlnes Fails .
- Dodieties uz Opcijas un izvēlieties Meklēt, kā jau parādīts iepriekš.
- Dodieties arī uz Indexing Options -> Advanced.
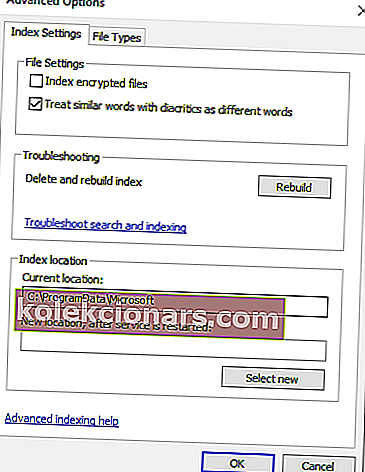
- Tagad pārejiet uz cilni Indeksa iestatījumi un sadaļā Traucējummeklēšana noklikšķiniet uz opcijas Atjaunot.
6. risinājums - izveidojiet jaunu Windows profilu
Ja problēma joprojām pastāv, mēģiniet izveidot arī jaunu Windows kontu:
-
- Nospiediet karstos taustiņus Win + I un noklikšķiniet uz konta ieraksta.
- Tur atlasiet Citi cilvēki un noklikšķiniet uz Pievienot kādu citu šim datoram.
- Nākamā loga apakšdaļā atlasiet “Man nav šīs personas pierakstīšanās informācijas” un arī izvēlieties “Pievienot lietotāju bez Microsoft konta”.
- Iestatiet jaunu lietotāja vārdu un paroli un pabeidziet šo procesu.
- Piezīme: jums vajadzētu piešķirt administratora tiesības uz jaunizveidoto kontu.
7. risinājums - novērsiet OST / PST korupcijas problēmas
Outlook klientā ir iebūvēta skenēšanas programma, kas var automātiski novērst OST / PST bojājumus. Tātad, viss, kas jums jādara, ir palaist izpildāmo failu scanpst.exe .
Jūs varat meklēt šo programmu, izmantojot noklusējuma Windows meklēšanas lodziņu, vai arī varat atrast failu sadaļā C: Program FilesMicrosoft Office.
8. risinājums - biroja remonts
Visbeidzot, ja neviena no iepriekšējām darbībām nepalīdzēja novērst problēmu, mēs varētu ieteikt labot vai pilnībā pārinstalēt MS Office komplektu.
Jūs varat salabot atsevišķas lietojumprogrammas komplektā, kas šajā scenārijā ir noderīgi.
Pēc atlīdzināšanas procedūras lietas ir jāsakārto un jāspēj meklēt preces bez problēmām.
Veiciet šīs darbības, lai labotu programmu Outlook no vadības paneļa:
- Windows meklēšanas joslā ierakstiet Vadība un atveriet Vadības panelis .
- Izvēlieties Atinstalēt programmu .
- Ar peles labo pogu noklikšķiniet uz MS Office un izvēlieties Mainīt .
- Noklikšķiniet uz labot un izpildiet norādījumus, līdz programma Outlook tiek papildināta.
Vai jums izdevās novērst kļūdu programmā Outlook meklēšana, kas nedarbojas?
Ja jūs to izdarījāt, dariet mums zināmu, kāda metode jums derēja, un vai jums bija jāpiemēro citi papildu problēmu novēršanas risinājumi.
Protams, dalieties savos novērojumos un risinājumos ar mums un citiem lietotājiem, kurus šī problēma joprojām var ietekmēt.
Izmantojiet komentāru lauku no apakšas; tad mēs centīsimies pēc iespējas ātrāk atjaunināt šo apmācību.
Varat arī izmēģināt labākos Windows 10 e-pasta klientus un lietotnes, ko izmantot no mūsu saraksta.
FAQ: Lasiet vairāk par meklēšanu programmā Outlook
- Kā novērst Outlook meklēšanas problēmas?
Jums būs jāatjauno indeksēšanas opcijas. Ja tas izklausās pārāk sarežģīti, skatiet mūsu pilnīgo ceļvedi par to, kā novērst meklēšanas problēmu programmā Outlook.
- Kāpēc mana perspektīva nepabeidz meklēšanu?
- Kā es varu meklēt pielikumus programmā Outlook?
Izmantojiet opciju Meklēt, lai meklētu lielus pielikumus vai izmantotu īpašas komandas paplašinājumu meklēšanai. Šeit ir pilnīgs ceļvedis par to, kā veikt meklēšanu programmā Outlook kā profesionālis.
Redaktora piezīme. Šis ziņojums sākotnēji tika publicēts 2019. gada martā, un kopš tā laika tas ir atjaunināts un atjaunināts 2020. gada aprīlī, lai iegūtu svaigumu, precizitāti un vispusību.