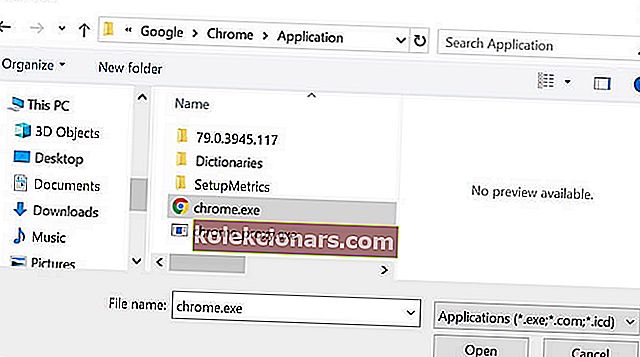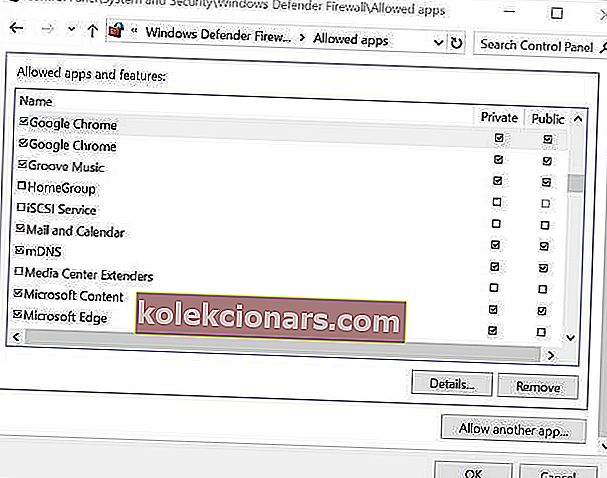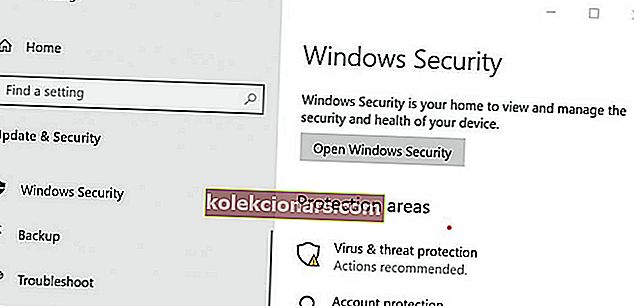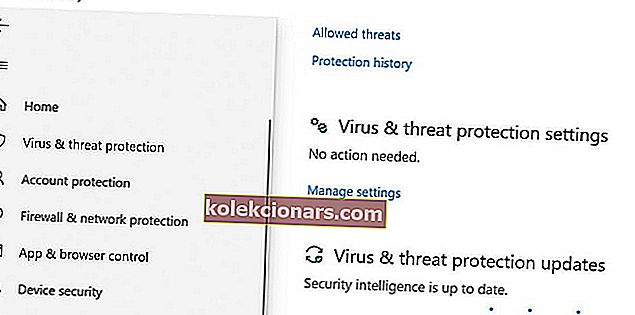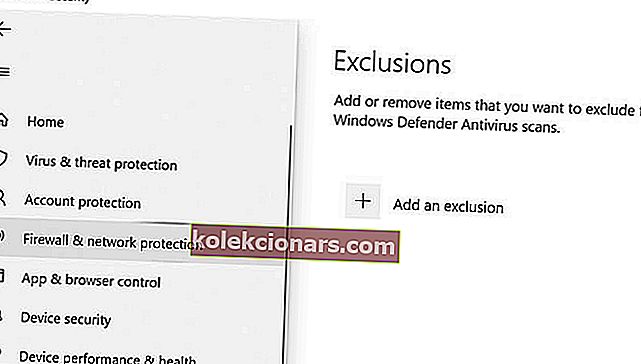Ja nejauši izmantojat pārlūku Google Chrome kā galveno pārlūku, šad un tad var rasties dažas ar tīklu saistītas kļūdas. Viena no šādām kļūdām ir Ļaut pārlūkam Chrome piekļūt tīklam jūsu ugunsmūra vai antivīrusu iestatījumos.
Šī kļūda var rasties ar tīklu saistītu problēmu dēļ, un iemesls var atšķirties atkarībā no lietotāja. Tomēr jūsu tīmekļa pārlūkprogramma parāda kļūdu, ja tā atklāj, ka antivīruss vai ugunsmūris bloķē savienojumu.
Ja jūs arī uztrauc šī problēma, šeit ir daži problēmu novēršanas padomi, kas palīdzēs atrisināt Atļaut pārlūkam Chrome piekļūt tīklam jūsu ugunsmūra vai antivīrusu iestatījumu kļūdas sistēmā Windows.
Kā es varu atļaut pārlūkam Chrome piekļūt tīklam manos ugunsmūra iestatījumos?
1. Pievienojiet pārlūku Chrome Windows ugunsmūrim

- Nospiediet Windows taustiņu + R, lai atvērtu Palaist.
- Ierakstiet vadību un noklikšķiniet uz Labi. Tas atvērs vadības paneli.
- Noklikšķiniet uz Sistēma un drošība.
- Noklikšķiniet uz Windows Defender ugunsmūra.
- Kreisajā rūtī noklikšķiniet uz Atļaut lietotni vai funkciju, izmantojot opciju Windows Defender ugunsmūris .
- Noklikšķiniet uz pogas Mainīt iestatījumus . Noklikšķiniet uz Jā, ja to pieprasa UAC.
- Beigās noklikšķiniet uz pogas Atļaut citu lietotni .
- Logā Add a n ap p noklikšķiniet uz Pārlūkot.
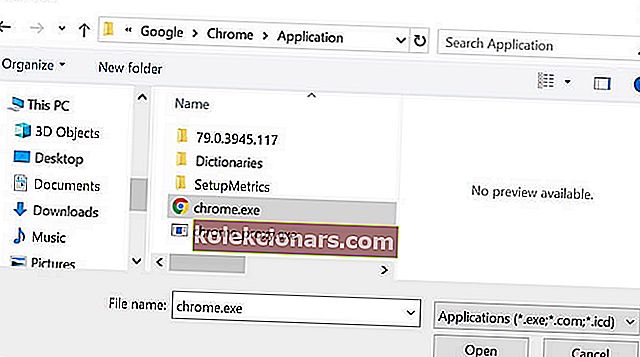
- Pārejiet uz šo vietu:
C: Programmas faili (x86) GoogleChromeApplication
- Atlasiet chrome.exe un noklikšķiniet uz Atvērt.
- Noklikšķiniet uz Pievienot.
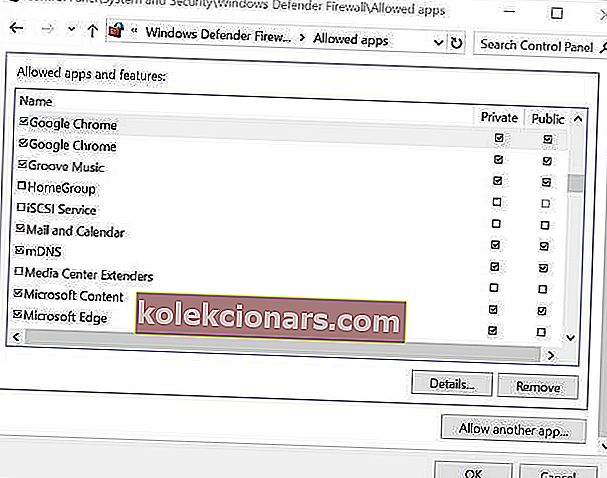
- Pārliecinieties, vai esat atzīmējis gan privāto, gan publisko izvēles rūtiņu.
- Noklikšķiniet uz Labi, lai saglabātu izmaiņas.
Startējiet Google Chrome un mēģiniet izmantot pārlūkprogrammu. Ja kļūda radās tāpēc, ka Windows ugunsmūris bloķēja savienojumu, jums tagad vajadzētu būt iespējai izveidot savienojumu bez kļūdām.
Jūs nevarat atvērt vadības paneli? Apskatiet šo soli pa solim sniegto ceļvedi, lai atrastu risinājumu.
2. Pievienojiet izņēmumu pretvīrusu ugunsmūrim

Avast Web Shield
- Sāciet Avast Antivirus, ja tas nedarbojas. To var palaist no uzdevumjoslas slēptās izvēlnes.
- Noklikšķiniet uz Avast iestatījumi.
- Atlasiet Avast Protections.
- Noklikšķiniet uz saites Pielāgošana, kas atrodas blakus Web Shield. Tas atvērs jaunu logu.
- Kreisajā rūtī noklikšķiniet uz opcijas Izslēgšana .
- Ierakstiet tās vietnes URL, kuru bloķē antivīruss, kā rezultātā laukā URL tiek parādīta kļūda .
- Noklikšķiniet uz Pievienot, lai pievienotu URL .
- Noklikšķiniet uz Labi, lai saglabātu izmaiņas.
Atveriet pārlūku Chrome un mēģiniet piekļūt vietnei un pārbaudiet, vai tajā nav uzlabojumu. Ja problēma joprojām pastāv, uz laiku atspējojiet Web Shield un pēc tam pārbaudiet visus uzlabojumus. Lai atspējotu Web Shield, dodieties uz Aktīvā aizsardzība un pārslēdziet Web Shield slēdzi, lai izslēgtu aizsardzību.
3. Pievienojiet Windows Defender izņēmumu
Operētājsistēmai Windows 10
- Noklikšķiniet uz Sākt un atlasiet Iestatījumi.
- Noklikšķiniet uz Atjaunināt un drošība.
- Noklikšķiniet uz pogas Atvērt Windows drošību .
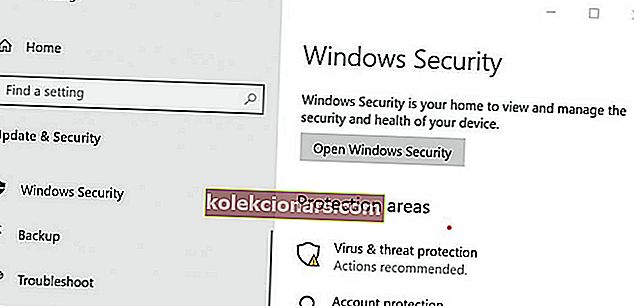
- Uz Windows drošības logā noklikšķiniet uz vīrusu un draudu aizsardzības cilni no kreisās rūts.
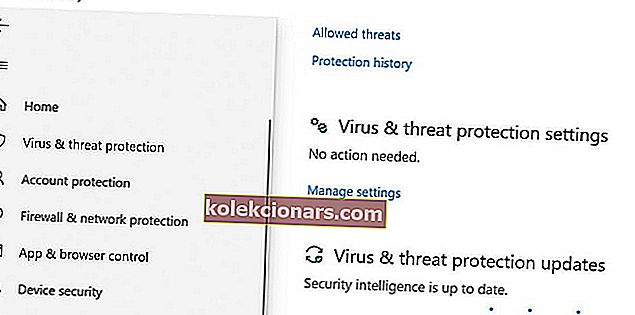
- Ritiniet uz leju līdz vīrusu un draudu aizsardzībai un noklikšķiniet uz Pārvaldīt iestatījumus.
- Atkal ritiniet uz leju sadaļu Izslēgšana .
- Noklikšķiniet uz opcijas Pievienot vai noņemt izslēgšanu .
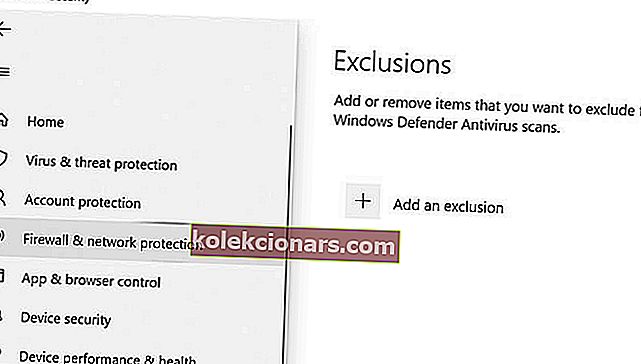
- Pēc tam noklikšķiniet uz pogas Pievienot izslēgšanu un atlasiet Mape.
- Pārejiet uz šo vietu:
C: Programmas faili (x86)
- Atlasiet mapi Google un noklikšķiniet uz Atlasīt mapi.
- Noklikšķiniet uz Labi, lai saglabātu izmaiņas.
Vai vēlaties pārbaudīt, vai ugunsmūris bloķē dažas funkcijas? Lai uzzinātu, veiciet šīs rokasgrāmatas vienkāršās darbības.
Operētājsistēmai Windows 7

- Nospiediet Windows taustiņu + R, lai atvērtu Palaist.
- Ierakstiet vadību un noklikšķiniet uz Labi, lai atvērtu vadības paneli.
- Atveriet sadaļu Sistēmas un drošības iestatījumi un atrodiet Windows Defender.
- Noklikšķiniet uz Rīki (augšējais panelis). Tādējādi tiks atvērti rīki un iestatījumi.
- Sadaļā Iestatījumi noklikšķiniet uz saites Opcijas .
- Kreisajā rūtī noklikšķiniet uz opcijas Izslēgt failus un mapes .
- Noklikšķiniet uz pogas Pievienot .
- Noklikšķiniet uz pogas Pārlūkot failus un mapes un pārejiet uz šo vietu:
C: Programmas faili (x86)
- Atlasiet mapi Google un noklikšķiniet uz Labi.
Atļaut Chrome piekļūt tīklam jūsu ugunsmūra vai pretvīrusu programmas iestatījumos nav bieži, bet, kad tas notiek, tas ir saistīts ar jūsu drošības programmas bloķē savienojumu. Veiciet iepriekš norādītās darbības, lai novērstu kļūdu.
Ja jums ir kādi citi jautājumi vai ieteikumi, nevilcinieties tos atstāt zemāk esošajā komentāru sadaļā.
LASI ARĪ:
- Google Chrome lūdza nomainīt jūsu paroli? Lūk, kāpēc
- Kā palaist Windows 10 Chromebook datorā
- Kā izslēgt audio cilni pārlūkā Chrome