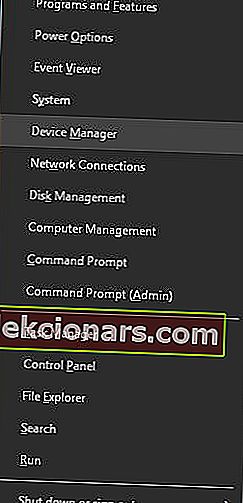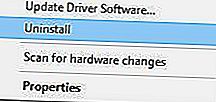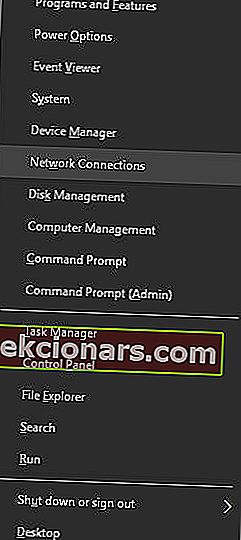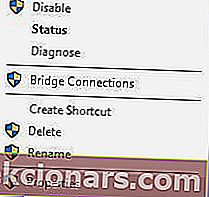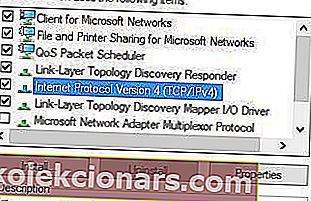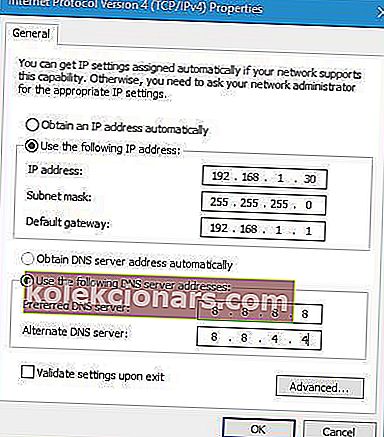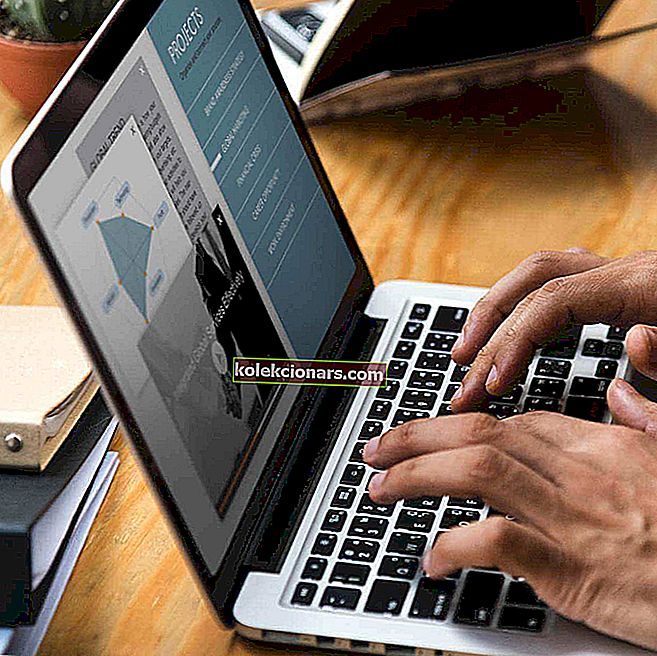- Bez IP konfigurācijas jūs nevarat savienot datoru ar WiFi tīklu.
- Šo problēmu parasti izraisa vadītāja problēmas, taču mēs pievēršamies visiem iespējamiem leņķiem.
- Lai iegūtu vairāk līdzīgu rokasgrāmatu, apmeklējiet mūsu WiFi problēmu novēršanas centru.
- Ja jums nepieciešama papildu palīdzība, to varat iegūt no mūsu Windows 10 kļūdu lapas.

Wi-Fi tīkls ir lieliska izvēle, ja nevēlaties nodarboties ar vadiem un ja vēlaties pārvietot klēpjdatoru uz citu vietu.
Lai gan Wi-Fi ir diezgan noderīgs, daži Windows 10 lietotāji ziņoja, ka sastopas ar Wi-Fi, nav derīga IP konfigurācijas kļūdas ziņojuma.
Šī kļūda neļaus jums izmantot Wi-Fi, tāpēc apskatīsim, kā to novērst.
Wi-Fi nav derīga IP konfigurācijas ziņu var novērst jūs no piekļūt internetam. Šai kļūdai ir dažas variācijas, un, runājot par līdzīgām problēmām, šeit ir visizplatītākās:
- Nav derīgas IP konfigurācijas Windows 10 - var notikt antivīrusu vai drošības iestatījumu dēļ. Jums vajadzētu būt iespējai novērst problēmu, atspējojot antivīrusu.
- Wi-Fi nav derīgas IP konfigurācijas. Lenovo, HP, Windows 10 Toshiba, ASUS, Surface Pro 4, Dell-C a parādās gandrīz jebkurā ierīcē, un to parasti izraisa jūsu draiveri. Noteikti atjauniniet draiverus uz jaunāko versiju.
- Wi-Fi nav derīga IP konfigurācijas neidentificēta tīkla, nav piekļuves internetam, nav droša interneta - šie ir daži šīs kļūdas varianti, taču tos visus varat novērst, izmantojot šī raksta risinājumus.
Ko es varu darīt, ja Wi-Fi nav derīgas IP konfigurācijas?
1. Atinstalējiet bezvadu adaptera draiveri
- Nospiediet Windows Key + X un izvēlieties Device Manager .
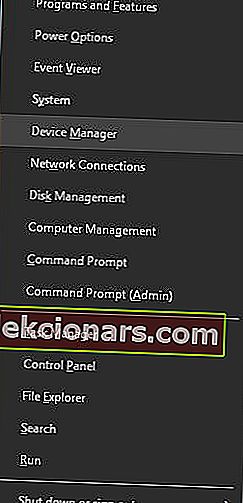
- Atrodiet bezvadu ierīci, ar peles labo pogu noklikšķiniet uz tās un izvēlieties Atinstalēt.
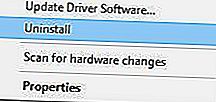
- Ja iespējams, pārbaudiet Dzēst šīs ierīces draivera programmatūru un noklikšķiniet uz Labi .
- Restartējiet datoru.
Piezīme: Windows 10 pēc restartēšanas automātiski instalēs noklusējuma bezvadu draiveri. Ja noklusējuma draiveris darbojas labi, varat turpināt to izmantot, taču, ja rodas kādas problēmas, iespējams, būs jālejupielādē jaunākais draiveris un jāinstalē tas.
Paturiet prātā, ka draiveru atjaunināšana ir uzlabota procedūra. Ja neesat piesardzīgs, lejupielādējot nepareizu draivera versiju, varat nodarīt neatgriezenisku kaitējumu savai sistēmai, tāpēc izmantojiet īpašu piesardzību.

Mēs ļoti iesakām DriverFix automātiski lejupielādēt visus novecojušos draiverus datorā. Process ir gandrīz pilnībā automātisks.
Pirmkārt, jums ir jālejupielādē un jāinstalē rīks. Pēc tam DriverFix sāks pats un pārbaudīs jūsu sistēmā problemātiskos draiverus.
Kad process ir beidzies, jūs saņemat pilnu instalēšanai ieteicamo draiveru sarakstu.
 Pēdējais solis ir noklikšķināt uz pogas Atjaunināt visu pārskata augšdaļā. Ja vēlaties instalēt atsevišķus draiverus, jums jāatzīmē to rūtiņas pa kreisi un poga Atjaunināt pa labi.
Pēdējais solis ir noklikšķināt uz pogas Atjaunināt visu pārskata augšdaļā. Ja vēlaties instalēt atsevišķus draiverus, jums jāatzīmē to rūtiņas pa kreisi un poga Atjaunināt pa labi.

DriverFix
DriverFix ietaupa daudz laika un galvassāpes, automātiski uzstādot pareizos draiverus rekordīsā laikā. Bezmaksas izmēģinājums Apmeklējiet vietni2. Atiestatiet TCP / IP
- Lai sāktu komandu uzvedni, meklējiet cmd un noklikšķiniet uz Palaist kā administrators .

- Ievadiet šādas rindas:
netsh winsock reset
netsh int ip reset
- Aizveriet komandu uzvedni un restartējiet datoru.
Piezīme: Paturiet prātā, ka, ja izmantojat statisku IP adresi, tā būs jāiestata vēlreiz. Ja iepriekšējās komandas nedarbojās, ieteicams izmēģināt arī šīs komandas:
ipconfig/releaseipconfig/flushdnsipconfig/renew
Ja nevarat izmantot CMD, lai ievadītu iepriekš uzskaitītās komandas, pārbaudiet šo problēmu novēršanas rokasgrāmatu, lai novērstu problēmu.
3. Noņemiet pretvīrusu programmatūru

Antivīrusu programmatūra vai ugunsmūris bieži var traucēt interneta savienojumu un izraisīt IP konfigurācijas kļūmi. Kā risinājumu, iespējams, vēlēsities īslaicīgi noņemt pretvīrusu vai ugunsmūri.
Lietotāji ziņoja, ka Avast un AVG antivīruss var izraisīt šo problēmu, un pēc problemātiskās programmatūras noņemšanas problēma tika atrisināta.
Paturiet prātā, ka gandrīz jebkura pretvīrusu programmatūra var izraisīt šo problēmu, tāpēc noteikti uz laiku noņemiet visus trešo pušu antivīrusu rīkus.
Daudzus antivīrusus un jebkuru citu programmatūru nevar pilnībā atinstalēt, veicot regulāru atinstalēšanas procesu, un tie bieži atstāj dažus failus, kas var aizsprostot jūsu sistēmu vai novērst pareizu atkārtotu instalēšanu.
Tāpēc mēs iesakām izmantot IObit Uninstaller Pro - profesionālu rīku, kas pilnībā novērsīs visas antivīrusu pēdas pat no reģistra.
Ja pretvīrusu programmatūras noņemšana novērš problēmu, varat turpināt un instalēt jaunāko antivīrusu versiju vai pāriet uz citu pretvīrusu programmatūru.
Mēs iesakām pārslēgties uz Bitdefender Antivirus Plus , kurā ir daudz noderīgu funkciju.
Tas optimizē jūsu datora procesu darbību, kas ir ļoti svarīga lieta, kas var novērst jūs no daudzām problēmām, kas var rasties, lietojot datoru ( ieskaitot šāda veida datora kļūdas ).
Mēs noteikti iesakām jums izvēlēties šo antivīrusu kā vispiemērotāko un daudzpusīgāko AV Windows datoriem.

Bitdefender Antivirus Plus
Bitdefender Antivirus Plus netraucē jūsu sistēmai, bet tas to optimizē ar nevainojamiem rezultātiem. Bezmaksas izmēģinājums Iegūstiet to tūlīt4. Mainiet bezvadu SSID un paroli

Tika ziņots, ka, labojot Wi-Fi, nav derīgas IP konfigurācijas kļūdas, piekļūstot modemam un mainot bezvadu SSID un paroli.
Lai to izdarītu, jums jāpievieno personālais dators ar modemu, izmantojot Ethernet kabeli, piekļuve modemam un jāmaina bezvadu SSID un parole.
Lai iegūtu sīkāku informāciju par to, kā to izdarīt, iesakām pārbaudīt modema rokasgrāmatu.
Daudzas tīkla problēmas izraisa ļaunprātīga programmatūra, dažādi skripti un roboti. Jūs varat sevi nodrošināt, instalējot privāto piekļuvi internetam , kas ir līderis VPN tirgū. Tas aizsargā jūsu datoru no uzbrukumiem pārlūkošanas laikā, maskē jūsu IP adresi un bloķē visu nevēlamo piekļuvi.
5. Iestatiet kanāla platumu uz Auto
- Nospiediet Windows taustiņu + X un izvēlnē atlasiet Tīkla savienojumi .
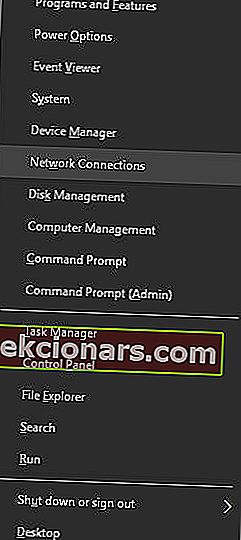
- Ar peles labo pogu noklikšķiniet uz bezvadu savienojuma un izvēlnē atlasiet Rekvizīti .

- Noklikšķiniet uz pogas Konfigurēt un dodieties uz cilni Papildu .
- Atrodiet 802.11n kanāla platumu 2.4 joslai un iestatiet to uz Auto.
- Noklikšķiniet uz Labi, lai saglabātu izmaiņas.
Vai nezināt, kādu Wi-Fi kanālu izmantot? Izmantojiet šos apbrīnojamos Wi-Fi analizatorus, lai palīdzētu jums izvēlēties
6. Manuāli iestatiet savu IP adresi
- Nospiediet Windows taustiņu + X un izvēlieties Tīkla savienojumi.
- Ar peles labo pogu noklikšķiniet uz bezvadu tīkla un izvēlnē atlasiet Rekvizīti .
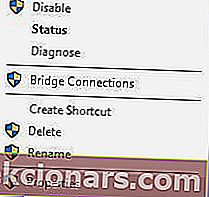
- Atlasiet interneta protokola 4. versiju (TCP / IPv4) un noklikšķiniet uz pogas Rekvizīti .
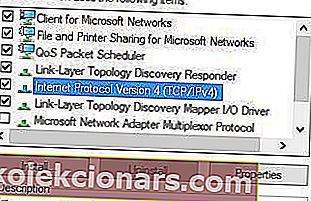
- Atlasiet opciju Izmantot šo IP adresi un ievadiet IP adresi , Apakštīkla masku un Noklusējuma vārteju (iespējams, būs jāievada dažādi dati ).
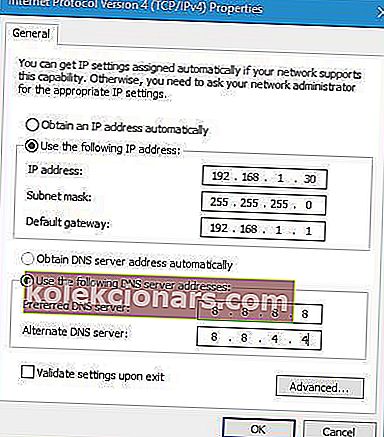
- Kad esat pabeidzis, noklikšķiniet uz pogas Labi .
Piezīme: DNS serveris būs jāievada manuāli. Mēs izmantojām Google publisko DNS, taču kā vēlamo DNS serveri varat izmantot arī 192.168.1.1 .
Redaktora piezīme: Šis raksts turpinās nākamajā lapā . Vai vajag vairāk ceļvežu? Apmeklējiet mūsu īpašo Windows 10 kļūdu centru .